Nom du fichier d'exportation par lots Mac ?
L'éditeur PHP Xinyi vous présente aujourd'hui une méthode simple pour exporter par lots des noms de fichiers sur des ordinateurs Mac. Dans notre travail quotidien, nous avons souvent besoin d'obtenir les noms d'un grand nombre de fichiers, et il est très fastidieux de les copier et coller manuellement un par un. À l'aide des commandes de terminal sur les ordinateurs Mac, nous pouvons facilement implémenter la fonction d'exportation par lots des noms de fichiers. Apprenons les étapes spécifiques ci-dessous !
Quelles sont les méthodes pour exporter les contacts du carnet d'adresses sur MAC
Les étapes pour exporter les contacts iCloud sont les suivantes : Tout d'abord, ouvrez le lien dans n'importe quel navigateur et connectez-vous à votre compte iCloud. Ensuite, sélectionnez un contact dans le carnet d'adresses et appuyez sur Commande+A pour tout sélectionner (Ctrl+A sur les ordinateurs Windows).
Méthode 1 : Synchronisez les contacts via iCloud Nous pouvons activer la fonction de synchronisation iCloud sur l'ancien téléphone et sélectionner les contacts à synchroniser. De cette façon, iCloud stockera automatiquement la sauvegarde sur votre téléphone. Lorsque nous allumons le nouveau téléphone et nous connectons au compte iCloud précédent, il nous suffit de synchroniser les contacts avec le nouveau téléphone.
Utilisez le client Foxmail, cliquez sur Carnet d'adresses, ouvrez la fenêtre Carnet d'adresses, sélectionnez Outils/Exporter et enregistrez en tant que fichier .csv.
1. Tout d’abord, allumez votre ordinateur et recherchez l’icône Contacts sur le bureau. Après avoir accédé à la page de contact, cliquez sur l'icône à trois points dans le coin supérieur droit. 2. Ensuite, sélectionnez l'option importer ou exporter des contacts dans le menu contextuel. 3. Sur la page Contacts, cliquez à nouveau sur l'option Importer ou Exporter des contacts.

Comment exporter des fichiers Pages vers des fichiers PDF sur des ordinateurs Mac
La première étape consiste à ouvrir le logiciel [Document Pages] selon la flèche dans l'image ci-dessous, puis à cliquer sur l'icône [Document]. Dans la deuxième étape, selon la flèche dans l'image ci-dessous, double-cliquez d'abord sur le fichier Pages qui doit être exporté, puis cliquez sur l'option [Fichier] en haut.
Ouvrez le fichier sur la page que vous souhaitez enregistrer au format PDF. Cliquez sur le menu "Fichier", sélectionnez "Exporter vers", puis sélectionnez "PDF". Ajustez les paramètres de qualité et cliquez sur Suivant.
Nous pouvons utiliser le logiciel Pages pour ouvrir des fichiers avec le suffixe .pages et sélectionner la fonction d'exportation de fichiers pour les exporter sous forme de fichiers Word ou PDF. Dans les options d'exportation, sélectionnez simplement le format souhaité.
Comment exporter des photos sous forme de fichiers sur MacBook ?
Tout d'abord, insérez le disque dur mobile dans l'ordinateur. Ensuite, cliquez sur l'icône [Launchpad] en bas pour ouvrir l'application. Dans la fenêtre contextuelle, recherchez et cliquez sur l'icône [Photo].
Trouvez l'album photo sur le bureau de votre ordinateur et cliquez pour participer. Cliquez ensuite sur le bouton Fichier et sélectionnez Exporter. Dans les options contextuelles, sélectionnez les photos que vous souhaitez exporter et confirmez que l'emplacement de sauvegarde est une clé USB.
3. Dans la première étape, cliquez sur la barre de menu "Fichier" en haut d'iPhoto, puis cliquez sur le bouton "Exporter", voir l'image ci-dessous, passez aux étapes suivantes.
4. Sélectionnez une photo et sélectionnez [Exporter] dans [Fichier] pour ouvrir le logiciel [Photo] sur Mac. Cliquez sur [Importer] et vous verrez les photos sur votre téléphone. Sélectionnez les photos que vous souhaitez importer une fois la sélection terminée. Si vous ne souhaitez pas conserver les photos sur votre téléphone après l'importation, vous pouvez cocher la case à côté de [Supprimer les éléments après l'importation].
5. Le transfert de photos depuis des ordinateurs Apple peut être effectué à l'aide d'une clé USB. Tutoriel sur le transfert de photos depuis des ordinateurs Apple : Insérez une clé USB formatée en FAT (32) et affichez-la sur le bureau. Faites un clic droit sur la photo que vous souhaitez transférer et sélectionnez Copier. Entrez le répertoire racine de la clé USB, cliquez avec le bouton droit de la souris et sélectionnez Coller le projet. Transfert de photos terminé.
6. Connectez le disque dur : Connectez le disque dur au port USB ou au port Thunderbolt de l'ordinateur Apple. Ouvrez l'application Photos : ouvrez l'application Photos sur votre ordinateur Apple. Sélectionner des photos : sélectionnez les photos que vous souhaitez exporter dans l'application Photos.
Comment exporter des pages Web vers des documents PDF à l'aide d'ordinateurs Mac
1. La première étape consiste à ouvrir le logiciel de navigation sur votre ordinateur. La deuxième étape consiste à cliquer sur l'option [Trois] dans le coin supérieur droit, et dans la barre de menu contextuelle, comme indiqué dans la figure ci-dessous, cliquez sur l'option [Imprimer].
2. Ouvrez le fichier sur la page que vous souhaitez enregistrer au format PDF. Cliquez sur le menu "Fichier", sélectionnez "Exporter vers", puis sélectionnez "PDF". Ajustez les paramètres de qualité et cliquez sur Suivant.
3. La première étape consiste à ouvrir le logiciel [Pages] comme indiqué par la flèche dans l'image ci-dessous, puis à cliquer sur l'icône [Page]. Dans la deuxième étape, selon la flèche dans l'image ci-dessous, double-cliquez d'abord sur le fichier Pages qui doit être exporté, puis cliquez sur l'option [Fichier] en haut.
4. À ce moment-là, nous ouvrons l’application Finder → d’Apple. Ici, cliquez sur Navigateur et entrez l'URL où vous souhaitez enregistrer le PDF. Cliquez sur Navigateur → Fichier. Exporter au format PDF…. Cliquez → Enregistrer pour enregistrer la page Web actuelle sous forme de fichier PDF.
5. La première étape consiste à ouvrir le navigateur de l'ordinateur, puis à accéder à la page cible comme indiqué dans l'image ci-dessous. La deuxième étape consiste à cliquer avec le bouton droit sur un espace vide de la page, puis à cliquer sur l'option [Imprimer] dans la barre de menu contextuelle, comme indiqué par la flèche dans l'image ci-dessous.
Conclusion : ce qui précède représente tout le contenu sur les noms de fichiers d'exportation par lots Mac compilé par ce site pour vous. Merci d'avoir pris le temps de lire le contenu de ce site. J'espère qu'il vous sera utile. pour lire plus de contenu connexe sur ce site. Trouvez-le.
Ce qui précède est le contenu détaillé de. pour plus d'informations, suivez d'autres articles connexes sur le site Web de PHP en chinois!

Outils d'IA chauds

Undresser.AI Undress
Application basée sur l'IA pour créer des photos de nu réalistes

AI Clothes Remover
Outil d'IA en ligne pour supprimer les vêtements des photos.

Undress AI Tool
Images de déshabillage gratuites

Clothoff.io
Dissolvant de vêtements AI

AI Hentai Generator
Générez AI Hentai gratuitement.

Article chaud

Outils chauds

Bloc-notes++7.3.1
Éditeur de code facile à utiliser et gratuit

SublimeText3 version chinoise
Version chinoise, très simple à utiliser

Envoyer Studio 13.0.1
Puissant environnement de développement intégré PHP

Dreamweaver CS6
Outils de développement Web visuel

SublimeText3 version Mac
Logiciel d'édition de code au niveau de Dieu (SublimeText3)
 3 conseils pour personnaliser facilement le nom de votre ordinateur Mac, le nom d'hôte et le nom Bonjour
Mar 06, 2024 pm 12:20 PM
3 conseils pour personnaliser facilement le nom de votre ordinateur Mac, le nom d'hôte et le nom Bonjour
Mar 06, 2024 pm 12:20 PM
De nombreux utilisateurs de Mac ont tendance à conserver le nom par défaut de leur appareil et n'envisageront peut-être jamais de le modifier. De nombreuses personnes choisissent de conserver le nom de la configuration initiale, comme « Johnny's MacBook Air » ou simplement « iMac ». Apprendre à changer le nom de votre Mac est une compétence très utile, surtout lorsque vous possédez plusieurs appareils, car cela peut vous aider à les distinguer et à les gérer rapidement. Ensuite, nous vous apprendrons étape par étape comment modifier le nom de l'ordinateur, le nom d'hôte et le nom Bonjour (nom d'hôte local) dans le système macOS. Pourquoi devriez-vous changer le nom de votre Mac ? Changer le nom de votre Mac peut non seulement montrer votre personnalité, mais également contribuer à améliorer l'expérience utilisateur : Personnalisez votre Mac : Le nom par défaut n'est peut-être pas à votre goût, remplacez-le par un nom que vous aimez.
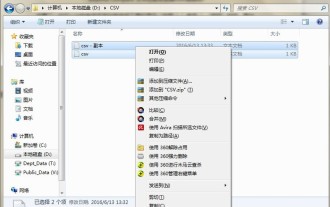 Méthode de fonctionnement détaillée pour comparer les fichiers CSV avec Beyond Compare
Apr 22, 2024 am 11:52 AM
Méthode de fonctionnement détaillée pour comparer les fichiers CSV avec Beyond Compare
Apr 22, 2024 am 11:52 AM
Après avoir installé le logiciel BeyondCompare, sélectionnez le fichier CSV à comparer, cliquez avec le bouton droit sur le fichier et sélectionnez l'option [Comparer] dans le menu développé. La session de comparaison de texte sera ouverte par défaut. Vous pouvez cliquer sur la barre d'outils de la session de comparaison de texte pour afficher respectivement les boutons [Toutes [,] Différences [ et [Identique]] afin d'afficher les différences de fichiers de manière plus intuitive et plus précise. Méthode 2 : ouvrez BeyondCompare en mode de comparaison de tables, sélectionnez la session de comparaison de tables et ouvrez l'interface d'opération de session. Cliquez sur le bouton [Ouvrir le fichier] et sélectionnez le fichier CSV à comparer. Cliquez sur le bouton du signe d'inégalité [≠] dans la barre d'outils de l'interface d'opération de la session de comparaison de tableaux pour afficher les différences entre les fichiers.
 pkg à installer sur mac ?
Feb 20, 2024 pm 03:21 PM
pkg à installer sur mac ?
Feb 20, 2024 pm 03:21 PM
Préface : Aujourd'hui, ce site partagera avec vous le contenu pertinent sur l'installation des fichiers pkg sur Mac. Si cela peut résoudre le problème auquel vous êtes actuellement confronté, n'oubliez pas de suivre ce site et de commencer maintenant ! La version précédente de macos pkg ne peut pas être installée pour mettre à niveau le système d'exploitation : Si votre ordinateur portable utilise une ancienne version du système d'exploitation, il est recommandé de passer à la dernière version du système d'exploitation. Parce que les anciennes versions peuvent ne pas prendre en charge l'installation du dernier système macOS. Sélectionnez "Effacer" dans Utilitaire de disque, puis sélectionnez l'extension Macos dans le format, ne cochez pas l'option de cryptage et ne sélectionnez pas le format apfs, et enfin cliquez sur le bouton "Effacer" pour résoudre le problème de l'impossibilité de terminer le Installation MacOS. Faites glisser l'icône de l'application vers le fichier commençant par App
 Comment configurer WeChat Mac pour convertir automatiquement les messages vocaux en texte - Comment configurer la conversion voix en texte
Mar 19, 2024 am 08:28 AM
Comment configurer WeChat Mac pour convertir automatiquement les messages vocaux en texte - Comment configurer la conversion voix en texte
Mar 19, 2024 am 08:28 AM
Récemment, certains amis ont demandé à l'éditeur comment configurer WeChat Mac pour convertir automatiquement les messages vocaux en texte ? Voici une méthode pour configurer WeChat Mac pour convertir automatiquement les messages vocaux en texte. Les amis dans le besoin peuvent venir en savoir plus. Étape 1 : Tout d’abord, ouvrez la version Mac de WeChat. Comme le montre l'image : Étape 2 : Ensuite, cliquez sur « Paramètres ». Comme le montre l'image : Étape 3 : Ensuite, cliquez sur « Général ». Comme le montre l'image : Étape 4 : Cochez ensuite l'option « Convertir automatiquement les messages vocaux du chat en texte ». Comme le montre l'image : Étape 5 : Enfin, fermez la fenêtre. Comme le montre l'image :
 3 façons de convertir des photos HEIC en JPG sur Mac
Mar 15, 2024 pm 08:43 PM
3 façons de convertir des photos HEIC en JPG sur Mac
Mar 15, 2024 pm 08:43 PM
Par défaut, l'iPhone prend les photos de l'appareil photo au format HEIC. HEIC signifie High Efficiency Image Container et peut contenir plus de données de pixels que les fichiers PNG ou JPG, occupant beaucoup moins d'espace sur le stockage de l'iPhone par rapport aux autres formats. Ces fichiers fonctionnent mieux sur les iPhones, mais ne sont pas largement acceptés sur Internet car ils donnent souvent des images floues/granuleuses lorsque vous les partagez avec des appareils non Apple. Pour vous assurer que les images HEIC sont compatibles sur d'autres appareils, vous devrez peut-être les convertir au format JPG. Cet article explique comment convertir des images HEIC en JPG sur Mac. Comment convertir des photos HEIC en JPG sur Mac [3 méthodes]
 Que signifie l'instantané de la monnaie numérique ? Apprenez-en davantage sur l'instantané de la monnaie numérique dans un article
Mar 26, 2024 am 09:51 AM
Que signifie l'instantané de la monnaie numérique ? Apprenez-en davantage sur l'instantané de la monnaie numérique dans un article
Mar 26, 2024 am 09:51 AM
Pour certains investisseurs novices qui viennent d'entrer dans le cercle des devises, ils rencontreront toujours un vocabulaire professionnel au cours du processus d'investissement. Ce vocabulaire professionnel est créé pour faciliter l'investissement des investisseurs, mais en même temps, ce vocabulaire peut aussi être relativement difficile à comprendre. . L’instantané de monnaie numérique que nous vous présentons aujourd’hui est un concept relativement professionnel dans le cercle monétaire. Comme nous le savons tous, le marché du Bitcoin évolue très rapidement, il est donc souvent nécessaire de prendre des instantanés pour comprendre les changements sur le marché et nos processus opérationnels. De nombreux investisseurs ne savent peut-être toujours pas ce que signifient les instantanés de monnaie numérique. Laissez maintenant l'éditeur vous présenter un article pour comprendre l'instantané de la monnaie numérique. Que signifie l’instantané de la monnaie numérique ? Un instantané de monnaie numérique est un moment sur une blockchain spécifiée (c'est-à-dire
 Comment résoudre le problème des caractères tronqués lors de l'importation de données chinoises dans Oracle ?
Mar 10, 2024 am 09:54 AM
Comment résoudre le problème des caractères tronqués lors de l'importation de données chinoises dans Oracle ?
Mar 10, 2024 am 09:54 AM
Titre : Méthodes et exemples de code pour résoudre le problème des caractères tronqués lors de l'importation de données chinoises dans Oracle. Lors de l'importation de données chinoises dans la base de données Oracle, des caractères tronqués apparaissent souvent en raison de paramètres de jeu de caractères incorrects dans la base de données ou de problèmes de conversion d'encodage lors de l'importation. processus. . Afin de résoudre ce problème, nous pouvons adopter certaines méthodes pour garantir que les données chinoises importées peuvent être affichées correctement. Voici quelques solutions et exemples de code spécifiques : 1. Vérifiez les paramètres du jeu de caractères de la base de données Dans la base de données Oracle, les paramètres du jeu de caractères sont
 Comment lire un fichier CSV en Python
Mar 28, 2024 am 10:34 AM
Comment lire un fichier CSV en Python
Mar 28, 2024 am 10:34 AM
Méthode de lecture : 1. Créez un exemple de fichier python ; 2. Importez le module csv, puis utilisez la fonction open pour ouvrir le fichier CSV ; 3. Passez l'objet fichier à la fonction csv.reader, puis utilisez une boucle for pour parcourir et lire chaque ligne de données ; 4. , imprimez simplement chaque ligne de données.






