 Tutoriel logiciel
Tutoriel logiciel
 application mobile
application mobile
 Comment accéder à l'interface de connexion du routeur Mercury « Incontournable : Tutoriel de connexion au site officiel du routeur 192.168.1.1 »
Comment accéder à l'interface de connexion du routeur Mercury « Incontournable : Tutoriel de connexion au site officiel du routeur 192.168.1.1 »
Comment accéder à l'interface de connexion du routeur Mercury « Incontournable : Tutoriel de connexion au site officiel du routeur 192.168.1.1 »
Pour les utilisateurs de routeurs Mercury, comment accéder à l'interface de connexion est une question courante. Dans cet article, l'éditeur PHP Xinyi vous présentera les étapes détaillées pour vous connecter au routeur Mercury via le site officiel 192.168.1.1. Que vous soyez novice ou utilisateur expérimenté, cet article vous fournira des conseils clairs et faciles à comprendre pour vous aider à accéder avec succès à l'interface de connexion et à effectuer les réglages pertinents. Pas besoin de vous soucier des opérations compliquées, suivez simplement les étapes de cet article et vous pourrez facilement résoudre le problème. Jetons ensuite un coup d’œil au didacticiel de connexion spécifique !
L'adresse de connexion des routeurs la plus couramment utilisée est 192.168.1.1. De nombreux internautes appellent 192.168.1.1 le site Web de connexion officiel du routeur et l'entrée de connexion du site Web officiel du routeur. Ce nom n'est pas exact car les routeurs de différentes marques et modèles ont des connexions différentes. adresses. L’adresse peut être différente. Certains utilisateurs disent qu'ils ne savent pas comment ouvrir la page de connexion du routeur à l'aide d'un ordinateur ou d'un téléphone mobile. Cet article vous montrera comment ouvrir la page de connexion du routeur 192.168.1.1 avec un téléphone mobile et les problèmes courants.
Tout d’abord, vérifiez l’adresse de la page de gestion de connexion du routeur. Différentes marques et modèles de routeurs ont des adresses de connexion différentes. Certaines marques courantes telles que TP-LINK, les routeurs Mercury et les routeurs ASUS, leurs adresses de connexion sont généralement 192.168.1.1.
Nous pouvons le vérifier sur l'étiquette de la plaque signalétique au bas du routeur, comme indiqué ci-dessous :


Plaque signalétique du routeur
Remarque : De nombreux routeurs utilisent désormais leurs URL dédiées pour se connecter à la page de gestion du routeur. , vous devez donc confirmer l'adresse de connexion de votre routeur.
2. Le téléphone mobile doit être connecté au signal WiFi du routeur auquel vous souhaitez vous connecter, tout comme un ordinateur. Si l'hôte n'est pas connecté au câble réseau, vous ne pouvez pas ouvrir la page de gestion du routeur ni y accéder. l'Internet.
3. Ouvrez le navigateur sur votre téléphone mobile, entrez l'adresse de connexion correcte du routeur dans la barre d'adresse en haut du navigateur, par exemple 192.168.1.1, puis appuyez sur la touche « Go » pour accéder à l'adresse.
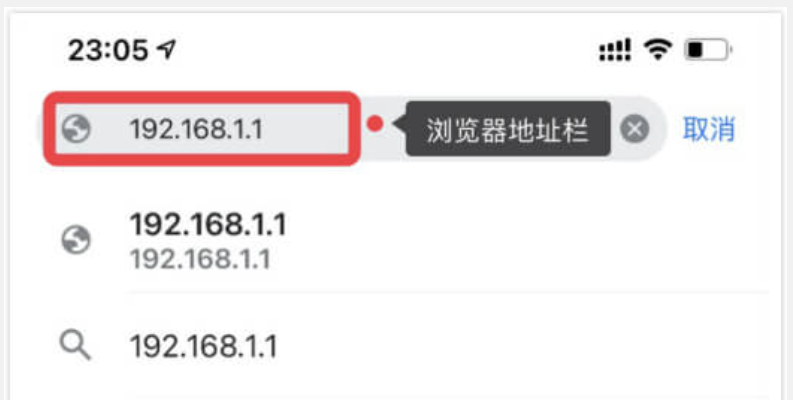
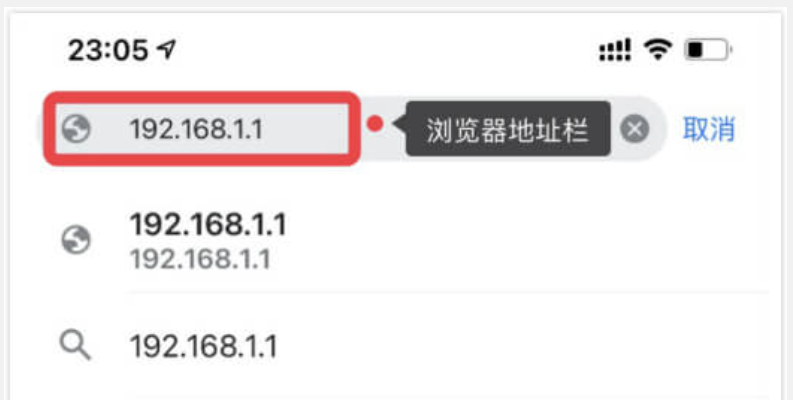
4. Après avoir ouvert la page de connexion du routeur, entrez le mot de passe administrateur du routeur correct pour vous connecter à l'interface backend de gestion du routeur, puis vous pourrez définir et modifier votre routeur.
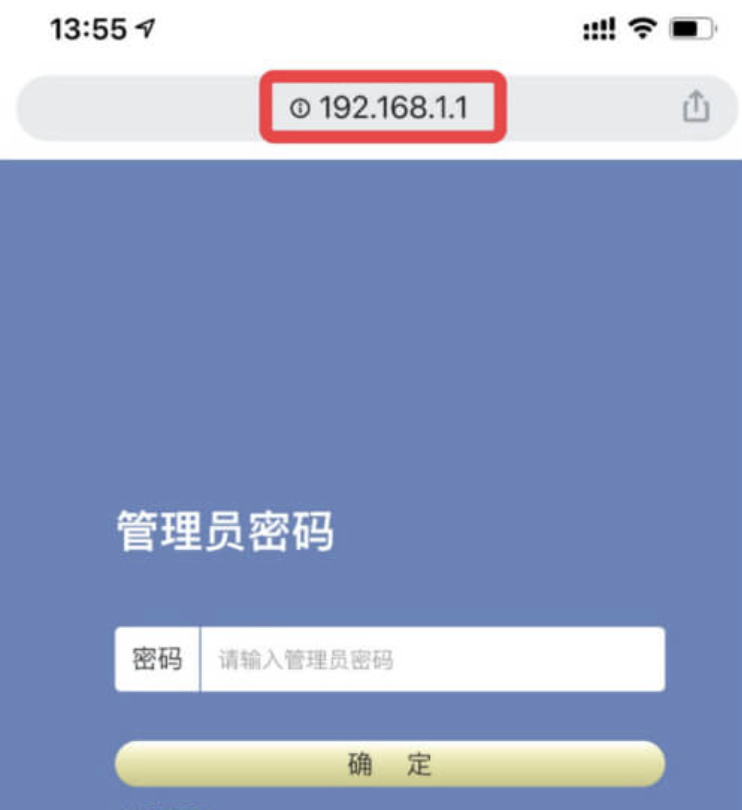
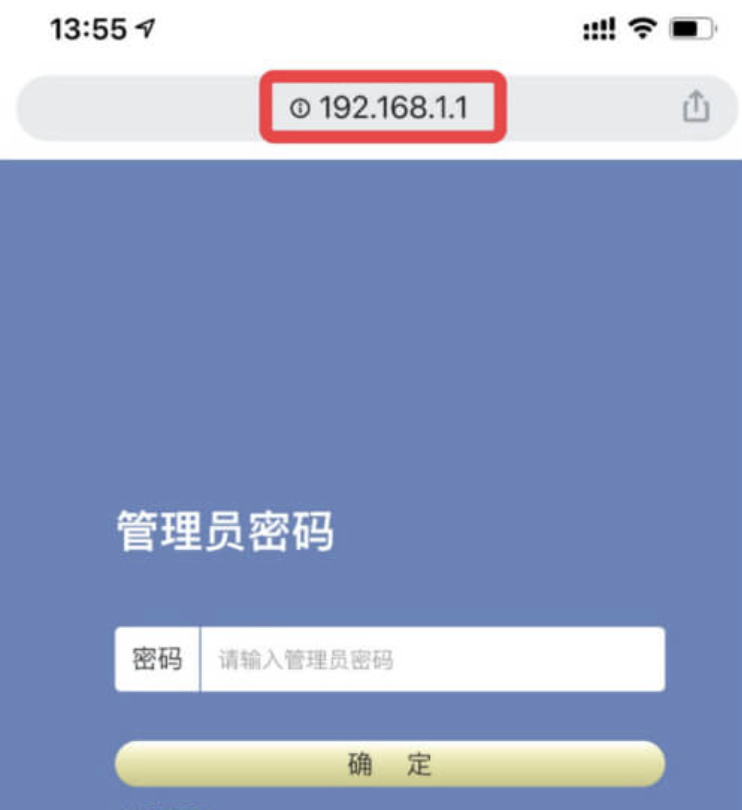
Par exemple, pour changer le mot de passe wifi, dans les paramètres du routeur dans l'interface d'arrière-plan de gestion, nous devons trouver "Paramètres sans fil" ou "Paramètres WiFi" pour changer le mot de passe wifi et le nom du wifi .
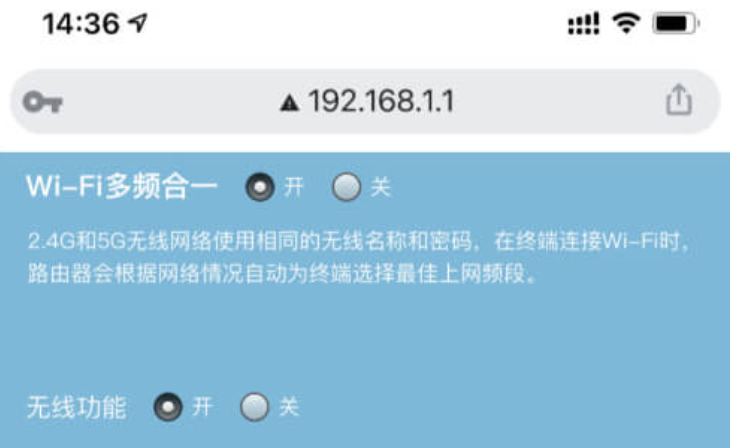
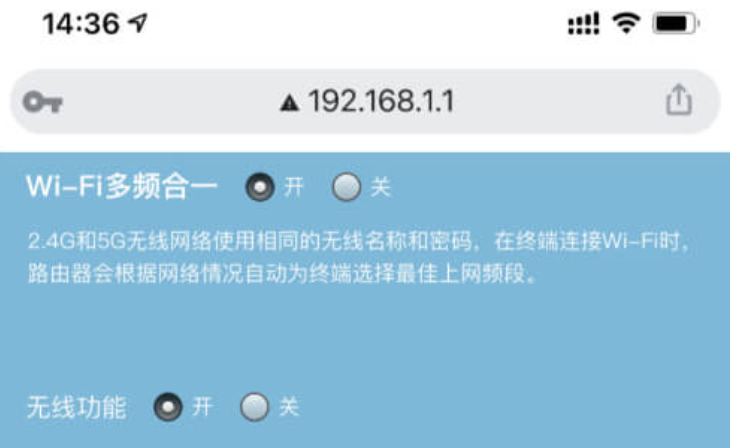
À noter :
Toutes les adresses de connexion des routeurs ne sont pas 192.168.1.1. Par exemple, les routeurs Xiaomi utilisent l'adresse 192.168.31.1, les routeurs Huawei utilisent 192.168.3.1, les routeurs Tenda 360 utilisent 192.168.0.1 et les routeurs mobiles utilisent 192.168. Il existe également de nombreux routeurs qui ont désormais une adresse de site Web au lieu d'une adresse numérique sur l'étiquette de la plaque signalétique. Après avoir ouvert le navigateur, vous devez saisir l'adresse de connexion correcte du routeur dans la barre d'adresse en haut du navigateur (là où l'URL est affichée). S'il y a du contenu dans la barre d'adresse, vous devez d'abord effacer et supprimer le contenu. la barre d'adresse puis entrez le routeur Connectez-vous à l'adresse et n'oubliez pas d'appuyer sur la touche « Entrée » ou « Go » pour ouvrir l'adresse. Si votre routeur vient d'être acheté, même si vous ne pouvez pas accéder à Internet, dès qu'il est allumé, le routeur émettra un signal WiFi par défaut, et ce signal WiFi n'a pas de mot de passe permettant aux utilisateurs d'utiliser leur téléphone portable pour se connecter. et configurez le routeur. Si vous oubliez le mot de passe de connexion de l'administrateur du routeur, étant donné que le routeur ne dispose pas de fonction de récupération de mot de passe, vous pouvez uniquement restaurer les paramètres d'usine du routeur, réinitialiser le mot de passe de connexion et configurer le routeur pour accéder à Internet.D'accord, c'est tout pour aujourd'hui. Quoi qu'il en soit, tant que cela peut aider tout le monde, cela prouve que cet article est précieux. Après l'avoir lu, si vous pensez que comment accéder à l'interface de connexion du routeur Mercury "Doit lire : Routeur. 192.168.1.1 Tutoriel de connexion au site officiel" S'il est très bon, veuillez donner un coup de pouce. Vous pouvez acquérir plus de connaissances en parcourant plus de pages sur le réseau d'apprentissage de ce site !
Ce qui précède est le contenu détaillé de. pour plus d'informations, suivez d'autres articles connexes sur le site Web de PHP en chinois!

Outils d'IA chauds

Undresser.AI Undress
Application basée sur l'IA pour créer des photos de nu réalistes

AI Clothes Remover
Outil d'IA en ligne pour supprimer les vêtements des photos.

Undress AI Tool
Images de déshabillage gratuites

Clothoff.io
Dissolvant de vêtements AI

AI Hentai Generator
Générez AI Hentai gratuitement.

Article chaud

Outils chauds

Bloc-notes++7.3.1
Éditeur de code facile à utiliser et gratuit

SublimeText3 version chinoise
Version chinoise, très simple à utiliser

Envoyer Studio 13.0.1
Puissant environnement de développement intégré PHP

Dreamweaver CS6
Outils de développement Web visuel

SublimeText3 version Mac
Logiciel d'édition de code au niveau de Dieu (SublimeText3)
 Que dois-je faire si Win10 ne change pas d'utilisateur ? L'interface de connexion Win10 n'a pas la possibilité de changer d'utilisateur. Solution.
Jun 25, 2024 pm 05:21 PM
Que dois-je faire si Win10 ne change pas d'utilisateur ? L'interface de connexion Win10 n'a pas la possibilité de changer d'utilisateur. Solution.
Jun 25, 2024 pm 05:21 PM
Un problème que les utilisateurs de Windows 10 peuvent rencontrer est qu'ils ne trouvent pas l'option de changement d'utilisateur sur l'interface de connexion. Alors, que dois-je faire s'il n'y a pas d'option de changement d'utilisateur sur l'interface de connexion Win10 ? Laissez ce site donner aux utilisateurs une explication détaillée du problème lié au fait de ne pas changer d'option utilisateur dans l'interface de connexion Win10. Solution détaillée au problème du changement d'options utilisateur sur l'interface de connexion win10 : Vérifiez les paramètres du compte utilisateur : Tout d'abord, assurez-vous que vous disposez de plusieurs comptes utilisateur sur votre ordinateur et que ces comptes sont activés. Vous pouvez vérifier et activer le compte en suivant ces étapes : a. Appuyez sur les touches Win+I pour ouvrir les paramètres et sélectionner « Comptes ». b. Sélectionnez « Famille et autres » ou &ld dans la barre de navigation de gauche.
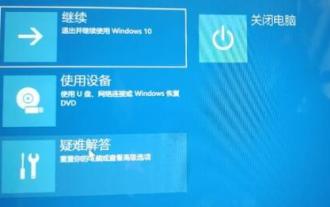 Résolvez le problème de la boucle infinie dans l'interface de connexion Win11
Jan 29, 2024 pm 12:57 PM
Résolvez le problème de la boucle infinie dans l'interface de connexion Win11
Jan 29, 2024 pm 12:57 PM
De nombreux utilisateurs peuvent rencontrer une boucle sans fin dans l'interface de connexion lors du démarrage de leur ordinateur, c'est-à-dire qu'ils ne peuvent pas accéder avec succès au système. Récemment, certains utilisateurs utilisant le système Win11 ont également rencontré ce problème. Dans ce numéro, l'éditeur partagera deux solutions. Suivez les étapes pour réussir à entrer dans le système et ne plus tomber dans une boucle sans fin. J'espère que ce didacticiel Win11 pourra aider davantage de personnes à résoudre ce problème. Comment résoudre la boucle infinie dans l'interface de connexion win11. Méthode 1 : 1. Tout d'abord, nous pouvons essayer d'utiliser le bouton d'alimentation pour redémarrer l'ordinateur pour voir si le problème peut être résolu en redémarrant. 2. Si le problème ne peut pas être résolu, redémarrez l'ordinateur plus de 3 fois de suite pour accéder aux options de réparation avancées, puis sélectionnez Dépannage. 4. Sélectionnez ensuite Désinstaller les mises à jour dans les options avancées. 5. Entrez netshw
 Pourquoi n'y a-t-il pas de bouton d'alimentation sur l'interface de connexion Win10 ?
Jun 29, 2023 pm 02:21 PM
Pourquoi n'y a-t-il pas de bouton d'alimentation sur l'interface de connexion Win10 ?
Jun 29, 2023 pm 02:21 PM
Pourquoi n'y a-t-il pas de bouton d'alimentation sur l'interface de connexion Win10 ? Lorsque nous utilisons l'ordinateur, nous nous connectons toujours avec un mot de passe, mais certains amis ont découvert qu'il n'y avait pas de bouton d'alimentation sur l'interface de connexion, donc je n'ai pas de bouton d'alimentation, donc il n'y a aucun moyen d'allumer notre ordinateur. Alors, que devons-nous faire face à cette situation ? L'éditeur ci-dessous a trié la méthode de récupération pour l'interface de connexion win10 sans le bouton d'alimentation. Si vous êtes intéressé, suivez l'éditeur pour lire ci-dessous ! Méthode de récupération pour l'interface de connexion Win10 sans bouton d'alimentation 1. Après avoir entré « Stratégie de groupe » dans la barre de recherche Cortana, cliquez sur le premier résultat « Meilleure correspondance » (ou saisissez gpedit.msc pendant l'exécution et appuyez sur Entrée). 2. Recherchez Configuration ordinateur-Windows dans le répertoire de gauche
 win11 bloqué sur l'interface de connexion
Jan 07, 2024 am 09:29 AM
win11 bloqué sur l'interface de connexion
Jan 07, 2024 am 09:29 AM
Après la mise à jour de Win11, certains utilisateurs rencontreront des problèmes. Il s'agit d'un bug de Win11 et c'est normal. Nous rencontrons également que l'interface de connexion soit bloquée ou même tourne en rond, incapable d'entrer dans une telle situation. avec ça. win11 est bloqué sur l'interface de connexion : 1. Nous pouvons essayer de résoudre le problème en redémarrant, car le redémarrage peut généralement résoudre la plupart des problèmes. 2. Si le redémarrage ne peut pas résoudre le problème, nous pouvons redémarrer l'ordinateur trois fois de suite et accéder aux options de réparation avancées. 3. Après avoir entré les options de réparation avancées, cliquez sur « Dépannage ». 4. Cliquez ensuite sur « Options avancées ». 5. Enfin, sélectionnez « Désinstaller la mise à jour » pour résoudre le problème. Lectures complémentaires : échec du chargement du pilote
 Comment accéder à l'interface de connexion du routeur Mercury « Incontournable : Tutoriel de connexion au site officiel du routeur 192.168.1.1 »
Feb 07, 2024 pm 05:00 PM
Comment accéder à l'interface de connexion du routeur Mercury « Incontournable : Tutoriel de connexion au site officiel du routeur 192.168.1.1 »
Feb 07, 2024 pm 05:00 PM
L'adresse de connexion la plus couramment utilisée des routeurs est 192.168.1.1. De nombreux internautes appellent 192.168.1.1 le site Web de connexion officiel du routeur et l'entrée de connexion du site Web officiel du routeur. Ce nom n'est pas exact car les routeurs de différentes marques et modèles peuvent avoir leurs adresses de connexion. être différent. Certains utilisateurs disent qu'ils ne savent pas comment ouvrir la page de connexion du routeur à l'aide d'un ordinateur ou d'un téléphone mobile. Cet article vous montrera comment ouvrir la page de connexion du routeur 192.168.1.1 avec un téléphone mobile et les problèmes courants. Tout d’abord, vérifiez l’adresse de la page de gestion des connexions du routeur. Différentes marques et modèles de routeurs ont des adresses de connexion différentes. Certaines marques courantes telles que TP-LINK, les routeurs Mercury et les routeurs ASUS, leur adresse de connexion est généralement 192
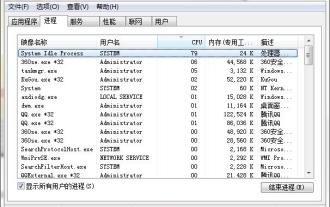 Explication sur la façon de gérer le problème d'un écran noir avec uniquement la souris lors de la saisie de l'interface de connexion de win10
Mar 27, 2024 am 11:56 AM
Explication sur la façon de gérer le problème d'un écran noir avec uniquement la souris lors de la saisie de l'interface de connexion de win10
Mar 27, 2024 am 11:56 AM
1. Appuyez sur la combinaison de touches Ctrl+Alt+Suppr du clavier pour ouvrir le Gestionnaire des tâches, comme indiqué dans la figure : 2. Dans la fenêtre, cliquez sur Fichier → Exécuter une nouvelle tâche, entrez Explorer.exe et cochez Créer ceci avec le système. droits administratifs Tâche, cliquez sur OK, comme indiqué dans la figure : 3. Appuyez ensuite sur win+r pour ouvrir la fenêtre d'exécution, entrez regedit pour ouvrir l'éditeur de registre, comme indiqué dans la figure : 4. Ouvrez : HKEY_Local_MACHINESoftwareMicrosoftWindowsNTCurrentVersionWinlogon, dans la fenêtre de droite. , recherchez le shell, comme indiqué sur la figure : 5. Dans l'interface, modifiez les données numériques à explorer
 Que dois-je faire si l'interface de connexion Win10 ne change pas d'utilisateur ?
Jul 07, 2023 pm 05:45 PM
Que dois-je faire si l'interface de connexion Win10 ne change pas d'utilisateur ?
Jul 07, 2023 pm 05:45 PM
Les clients Win10 constatent que l'interface de connexion de leur ordinateur n'a pas la possibilité de changer d'utilisateur. C'est un phénomène normal. La raison fondamentale est que la version chinoise de win10 n'a qu'un seul compte, donc il n'y a pas de conversion. Si vous souhaitez changer d'utilisateur, vous devez d'abord ajouter un compte. Vous pouvez le faire dans le panneau de compte. les paramètres. Cliquez simplement sur Ajouter des membres de la famille, vous pourrez alors créer un nouveau compte et l'option permettant de changer d'utilisateur apparaîtra plus tard. Que faire si l'interface de connexion Win10 ne change pas d'utilisateur : 1. Cliquez sur Compte : ouvrez Paramètres et cliquez sur Compte. 2. Cliquez sur Famille et autres membres : Cliquez sur Famille et autres membres sur le côté gauche de la page. 3. Cliquez pour ajouter des membres de la famille : Cliquez sur Ajouter des membres de la famille en haut de la page. 4. Ajouter des membres : saisissez les informations et ajoutez des membres.
 Tutoriel d'installation du routeur Mercury pour les débutants (illustration détaillée étape par étape)
Jun 01, 2024 pm 10:26 PM
Tutoriel d'installation du routeur Mercury pour les débutants (illustration détaillée étape par étape)
Jun 01, 2024 pm 10:26 PM
Les réseaux domestiques sont devenus partie intégrante de la vie moderne avec la popularité d’Internet. Il s'agit d'un produit de routeur apprécié par les utilisateurs novices pour son fonctionnement simple, et le routeur Mercury a des performances stables. Pour les aider à configurer facilement leur propre réseau domestique, cet article présentera en détail les étapes d'installation du routeur Mercury, en fournissant un didacticiel simple et facile à comprendre pour les utilisateurs novices. 1. Achat et préparation du routeur : Tout d'abord, vous devez choisir le modèle de routeur approprié en fonction de vos propres besoins et préparer les accessoires requis, tels que l'adaptateur secteur, le câble réseau, etc. avant de commencer à installer le routeur Mercury. 2. Assurez-vous que la connexion est solide avec le câble réseau. Branchez l'autre extrémité sur le port WAN du routeur Mercury. Branchez une extrémité du câble réseau sur le port LAN du modem haut débit (ou du modem optique). 3. Connexion électrique Allumez l'alimentation et connectez





