 Tutoriel logiciel
Tutoriel logiciel
 application mobile
application mobile
 Que signifie l'état de veille de l'ordinateur ? Différences recommandées entre la veille, l'arrêt et la mise en veille prolongée de l'ordinateur
Que signifie l'état de veille de l'ordinateur ? Différences recommandées entre la veille, l'arrêt et la mise en veille prolongée de l'ordinateur
Que signifie l'état de veille de l'ordinateur ? Différences recommandées entre la veille, l'arrêt et la mise en veille prolongée de l'ordinateur
L'état de veille de l'ordinateur signifie que l'ordinateur entre dans un état de veille à faible consommation, conservant l'environnement de travail et les données actuels, tout en éteignant les périphériques matériels pour économiser de l'énergie. Par rapport à l'arrêt et à l'hibernation, l'état de veille a une vitesse de récupération plus rapide et une consommation d'énergie inférieure. L'arrêt consiste à arrêter complètement l'ordinateur et tous les programmes et données seront effacés. La mise en veille prolongée enregistre l'environnement de travail et les données actuels sur le disque dur, puis arrête l'ordinateur et le restaure à son état précédent lorsqu'il est redémarré. Choisir l'état de l'ordinateur approprié en fonction des besoins réels peut efficacement économiser de l'énergie et prolonger la durée de vie de l'ordinateur.
Répertoire d'articles :
1. Quelle est la différence entre le sommeil, l'arrêt et l'hibernation ?
2. Dans quelles circonstances devez-vous arrêter/mettre en veille/hiberner ?
1. Quand devez-vous éteindre votre téléphone ?
2. Quand le sommeil est-il utilisé ?
① Comment entrer en état de sommeil ?
② Comment reprendre le travail après avoir dormi ?
3. Quand faut-il utiliser l'hibernation ?
① Comment entrer en état de sommeil ?
② Comment reprendre le travail depuis l'hibernation ?
3. Rappel chaleureux
Quelle est la différence entre le sommeil, l'arrêt et l'hibernation ?
Arrêter
C'est le plus familier à tout le monde. Lors de l'arrêt, le système ferme d'abord tous les programmes en cours d'exécution, puis arrête les services d'arrière-plan du système. Par la suite, le système demande à la carte mère de s'arrêter et la carte mère déconnecte l'alimentation électrique de l'alimentation, permettant à l'alimentation de couper l'alimentation de la plupart des appareils (seules certaines pièces internes maintiendront l'alimentation électrique, comme les horloges). , alimentation USB, etc.). L'ordinateur s'éteint complètement.

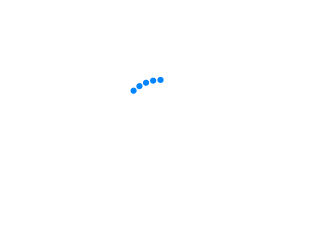
Veille
Une fois que l'ordinateur entre en mode veille, Windows enregistrera d'abord les données de la mémoire sur le disque dur et coupera l'alimentation électrique des autres appareils à l'exception de la mémoire.
Lors de la restauration, s'il n'y a pas de panne de courant, le système peut immédiatement revenir là où vous l'avez laissé ; même s'il y a une panne de courant due à une batterie insuffisante, vous n'avez pas à vous soucier de perdre du travail en raison de l'épuisement de la batterie, car Windows enregistrera automatiquement tout le travail et éteindra l'ordinateur.
Avantages : Entrez rapidement dans le système et reprenez le travail. Il consomme très peu d'énergie. Le système enregistre automatiquement tout le travail lorsque la batterie est faible.
Inconvénients : Si l'alimentation est coupée à mi-chemin, la vitesse de récupération du disque dur est légèrement plus lente.
Hibernation
signifie éteindre votre ordinateur tout en le laissant fonctionner. Lors de l'utilisation de la mise en veille prolongée, Windows enregistrera les données de la mémoire dans un fichier situé dans le répertoire racine du disque système sur le disque dur (ce fichier peut être compris comme un "miroir" de l'état de la mémoire), puis arrêtera l'ordinateur. . Par conséquent, après la mise en veille prolongée, même si l'alimentation est coupée, il n'y aura aucun impact sur l'ordinateur ou les données.
Avantages :
① Parmi tous les états d'économie d'énergie utilisés par Windows, l'hibernation consomme le moins d'énergie et ne craint pas les pannes de courant
② Lorsque vous redémarrez l'ordinateur, vous pouvez revenir là où vous l'avez laissé ; désactivé (bien qu'il n'y ait pas d'option de veille rapide)
Inconvénients : Cette option est conçue pour les ordinateurs portables et peut ne pas fonctionner sur tous les ordinateurs.
Quand arrêter/mettre en veille/hiberner ?
Quand dois-je arrêter ?
1. Le support technique de Microsoft indique que les systèmes Windows n'ont pas besoin d'être allumés et éteints fréquemment lors d'une utilisation quotidienne. Les deux exceptions suivantes s'appliquent :
① Ajout ou mise à niveau de matériel (comme l'installation de mémoire, de lecteurs de disque, de cartes son ou de cartes vidéo) ;
② Ajout d'imprimantes, de moniteurs, de disques externes ou d'autres périphériques non connectés au port série universel ; Bus (USB) ou périphérique matériel à port IEEE 1394, vous devez éteindre l'ordinateur, puis débrancher l'alimentation électrique avant de poursuivre la mise à niveau ou l'exploitation.
2. Si vous n'utilisez pas l'ordinateur pendant une longue période, pour des raisons d'entretien de la batterie et d'autres considérations, vous pouvez enregistrer les fichiers et les programmes, puis éteindre l'ordinateur.
Quand utiliser le sommeil ?
Basé sur le fait que l'ordinateur consomme très peu d'énergie en état de veille et peut entrer rapidement dans le système pour reprendre le travail, il est donc très approprié lorsque vous devez quitter l'ordinateur pendant une courte période, comme boire. une tasse de café, faire une sieste ou quitter le travail le soir. Utilisez « dormir ».
Comment entrer en état de sommeil ?
Pour de nombreux ordinateurs (en particulier les ordinateurs portables et les tablettes), l'ordinateur se met en veille lorsque vous fermez l'écran ou appuyez sur le bouton d'alimentation. Ou sélectionnez directement [Veille] dans les options d'alimentation du « Menu Démarrer ».
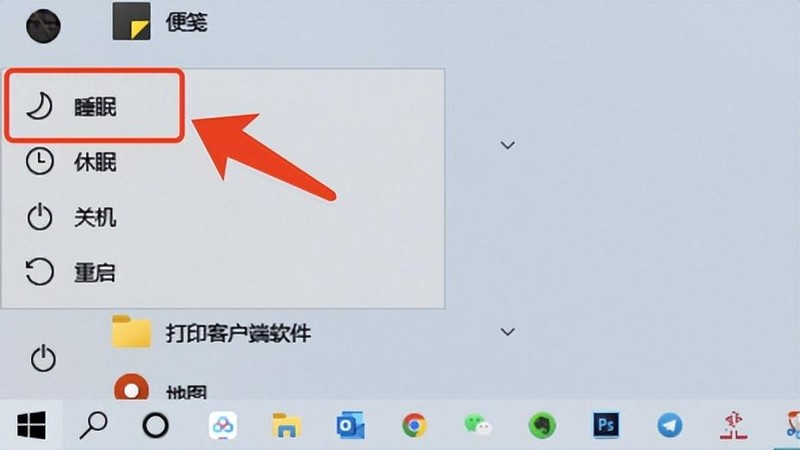

Comment récupérer du sommeil ?
La plupart des ordinateurs peuvent être restaurés en appuyant sur le bouton d'alimentation, mais tous les ordinateurs ne sont pas identiques. Vous pourrez peut-être également vous réveiller en appuyant sur n'importe quelle touche du clavier, en cliquant sur la souris ou en ouvrant le couvercle de votre ordinateur portable. Cela dépend de la situation de votre ordinateur.
Quand utiliser la mise en veille prolongée ?
Si vous savez que vous n'utiliserez pas votre ordinateur pendant une longue période et qu'il n'est pas possible de charger la batterie pendant cette période, utilisez la mise en veille prolongée.
Comment entrer en hibernation ?
Différentes versions du système peuvent avoir un emplacement différent du bouton de veille. Essayer de le trouver, c’est un peu comme une chasse au trésor.
Situation 1 :
Cliquez sur [Options d'alimentation] dans le menu [Démarrer], consultez le bouton [Veille prolongée] et cliquez dessus.
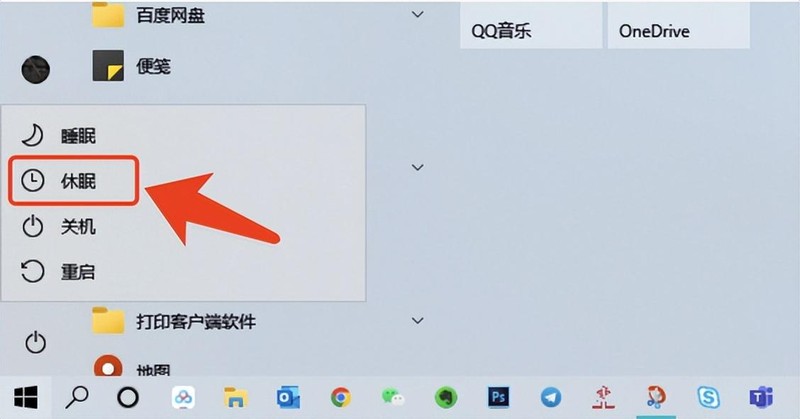

Situation 2 :
Il n'y a pas d'hibernation dans les options d'alimentation
Étape 1 :
Cliquez sur [Démarrer], sélectionnez [Paramètres] → [Système] → [Alimentation et veille] → [Autre Paramètres d'alimentation] → [Choisissez l'action du bouton d'alimentation] → [Modifier les paramètres actuellement indisponibles], sous [Paramètres d'arrêt] ci-dessous, cochez la case [Veille prolongée], puis cliquez sur [Enregistrer les modifications].
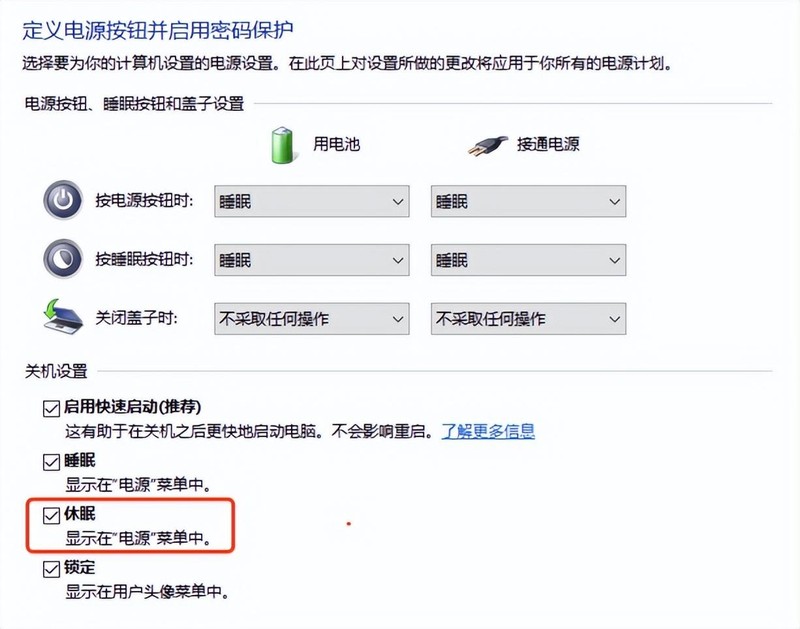

Étape 2 :
Redémarrez l'ordinateur et vous pourrez voir l'option d'hibernation dans les [Options d'alimentation] du menu [Démarrer].
Scénario 3 :
La case à cocher d'hibernation est introuvable dans les options d'alimentation
Étape 1, vérifiez si votre ordinateur propose une option d'hibernation. La méthode est la suivante :
① Recherchez [cmd] dans la zone de recherche de la barre de menu et sélectionnez [Exécuter en tant qu'administrateur]
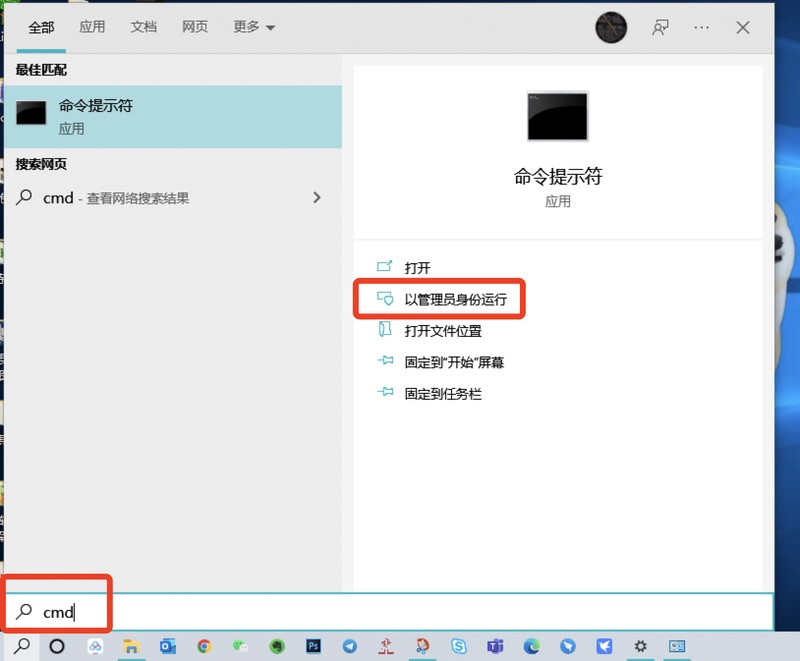

② Entrez [powercfg /a] et [Enter] pour voir L'ordinateur est dans l'état d'hibernation~
Comme le montre l'image, il s'agit de "l'ordinateur fournit la fonction d'hibernation mais ne l'a pas encore activée".
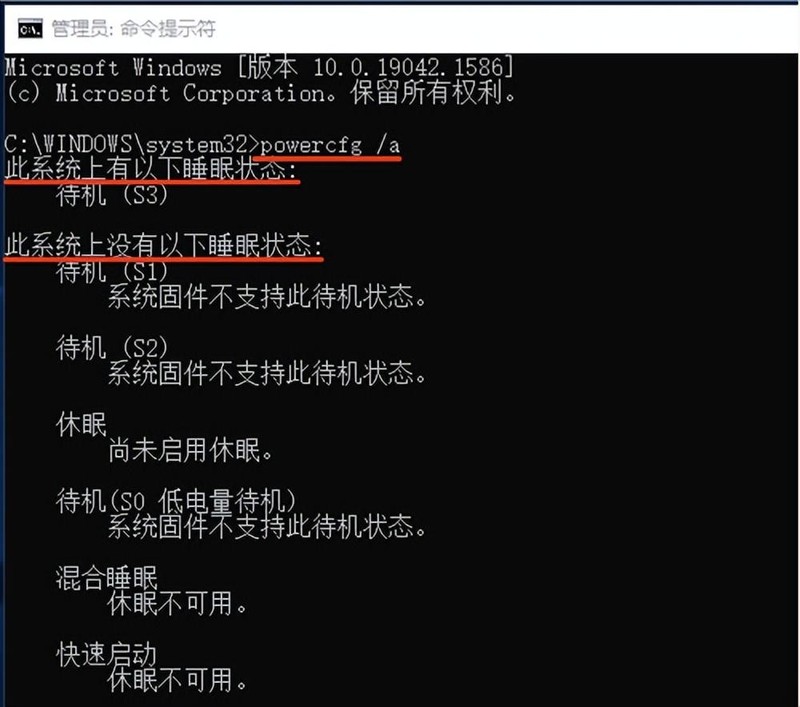

Étape 2, activez manuellement la fonction d'hibernation. La méthode est la suivante :
① Dans l'invite de commande à l'instant, entrez [powercfg -h on] et [Enter]. Cette commande est utilisée pour activer la fonction d'hibernation
② Parce que le système ne fournira pas immédiatement de retour de réussite après ; en appuyant sur Entrée Ou pas, vous devez donc saisir à nouveau [powercfg /a] et [Entrer] pour vérifier.
Comme indiqué ci-dessous↓ La mise en veille prolongée a été activée avec succès.
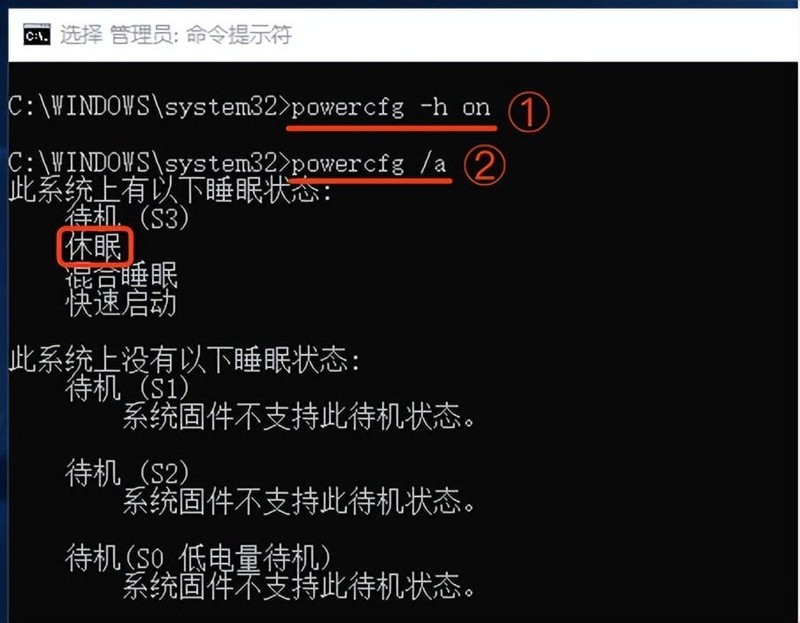

Étape 3, redémarrez l'ordinateur ;
Étape 4, répétez les étapes du "Scénario 2".
Comment reprendre le travail depuis l'hibernation :
Reprenez en appuyant sur le bouton d'alimentation.
Conseils :
♦️ Si un appareil connecté à votre ordinateur (tel qu'un moniteur, une imprimante ou un scanner) ne fonctionne pas correctement après la sortie du mode veille ou hibernation, vous devrez peut-être d'abord déconnecter l'appareil et reconnecter ou redémarrer l'ordinateur. . Assurez-vous également que vous disposez des derniers pilotes pour tous vos appareils.
♦️ Les suggestions ci-dessus sont basées sur le support Microsoft. Elles sont principalement du point de vue de l'utilisation de chacun et ne prennent pas en compte la perte, la durée de vie et autres problèmes inattendus du matériel.
♦️ En tant que personne qui n'éteint jamais son ordinateur pendant une longue période, He Yang met toujours son ordinateur portable en état de veille débranché après le travail, mais il peut accéder au programme quelques secondes après avoir allumé l'ordinateur. , il y a également eu quelques bugs (très peu nombreux), comme l'impossibilité de démarrer et le blocage. Il suffit de le redémarrer.
Donc, la suggestion ultime :
L'arrêt, la mise en veille et l'hibernation ont tous leurs propres avantages et inconvénients. Si vous devez allumer fréquemment l'ordinateur pour travailler pendant les vacances, vous pouvez choisir de dormir si vous ne le faites pas. utilisez-le pendant une longue période, vous pouvez choisir d'hiberner ou de l'arrêter selon votre propre situation.
De plus, avec la récente récurrence de l'épidémie, afin de retrouver au plus vite une vie normale, de nombreux amis sont restés dans la ville où ils travaillent, voire ont été confinés chez eux, incapables de sortir jouer. ou retourner dans leur ville natale pour rendre visite à leur famille.
ok, ce qui précède est le contenu de l'article que j'ai compilé pour vous. J'espère qu'il pourra être utile à mes amis. Après avoir lu cet article, quelle est la signification de l'état de veille de l'ordinateur "Recommander la différence entre la veille, l'arrêt de l'ordinateur, et hibernation". Si vous ne le comprenez pas, je vous suggère de le relire. Veuillez continuer à consulter d’autres contenus connexes sur le réseau d’apprentissage de ce site !
Ce qui précède est le contenu détaillé de. pour plus d'informations, suivez d'autres articles connexes sur le site Web de PHP en chinois!

Outils d'IA chauds

Undresser.AI Undress
Application basée sur l'IA pour créer des photos de nu réalistes

AI Clothes Remover
Outil d'IA en ligne pour supprimer les vêtements des photos.

Undress AI Tool
Images de déshabillage gratuites

Clothoff.io
Dissolvant de vêtements AI

AI Hentai Generator
Générez AI Hentai gratuitement.

Article chaud

Outils chauds

Bloc-notes++7.3.1
Éditeur de code facile à utiliser et gratuit

SublimeText3 version chinoise
Version chinoise, très simple à utiliser

Envoyer Studio 13.0.1
Puissant environnement de développement intégré PHP

Dreamweaver CS6
Outils de développement Web visuel

SublimeText3 version Mac
Logiciel d'édition de code au niveau de Dieu (SublimeText3)
 Rendu 3D, configuration informatique ? Quel type d'ordinateur faut-il pour concevoir un rendu 3D ?
May 06, 2024 pm 06:25 PM
Rendu 3D, configuration informatique ? Quel type d'ordinateur faut-il pour concevoir un rendu 3D ?
May 06, 2024 pm 06:25 PM
Rendu 3D, configuration informatique ? 1 La configuration de l'ordinateur est très importante pour le rendu 3D, et des performances matérielles suffisantes sont nécessaires pour garantir l'effet et la vitesse du rendu. Le rendu 23D nécessite beaucoup de calculs et de traitement d'image, il nécessite donc un processeur, une carte graphique et une mémoire hautes performances. 3 Il est recommandé de configurer au moins un ordinateur avec au moins 6 cœurs et 12 threads CPU, plus de 16 Go de mémoire et une carte graphique hautes performances pour répondre aux besoins de rendu 3D plus élevés. Dans le même temps, vous devez également faire attention à la dissipation thermique et à la configuration de l'alimentation électrique de l'ordinateur pour garantir le fonctionnement stable de l'ordinateur. Quel type d’ordinateur faut-il pour concevoir un rendu 3D ? Je suis aussi designer, je vais donc vous donner un ensemble de configurations (je l'utiliserai à nouveau) CPU : amd960t avec 6 cœurs (ou 1090t directement overclocké) Mémoire : 1333
 Ce que vous devez savoir lors de la réinstallation du système à partir d'une clé USB : Comment configurer correctement le BIOS
May 06, 2024 pm 03:00 PM
Ce que vous devez savoir lors de la réinstallation du système à partir d'une clé USB : Comment configurer correctement le BIOS
May 06, 2024 pm 03:00 PM
La réinstallation du système est un problème que de nombreux utilisateurs d'ordinateurs rencontrent souvent. Que ce soit en raison d'un crash du système, d'un empoisonnement ou d'une volonté de mettre à niveau le système, la réinstallation du système est un bon choix. Cependant, de nombreuses personnes rencontrent divers problèmes lors de la réinstallation du système, comme ne pas savoir comment configurer le BIOS, ne pas savoir comment choisir un disque d'installation approprié, etc. Aujourd'hui, nous allons parler de certaines choses que vous devez savoir lors de la réinstallation du système à partir d'une clé USB et vous apprendre à configurer correctement le BIOS et à terminer avec succès la réinstallation du système. Matériel d'outils : Version du système : Windows1020H2 Modèle de marque : Lenovo Xiaoxin Air14 Version du logiciel : Pocket machine Réinstallation en un clic du logiciel système v1.0 1. Préparation 1. Préparez un disque U d'une capacité d'au moins 8 Go, de préférence USB3 0. , donc la vitesse sera plus rapide
 Comment assembler un ordinateur de bureau Acer ?
May 08, 2024 pm 08:25 PM
Comment assembler un ordinateur de bureau Acer ?
May 08, 2024 pm 08:25 PM
Comment assembler un ordinateur de bureau Acer ? La méthode d'assemblage de l'ordinateur de bureau Acer est la suivante : ouvrez le boîtier, installez le bloc d'alimentation dans le boîtier et serrez les vis. Installez le processeur sur la carte mère, en vous assurant que les broches du processeur sont alignées avec les emplacements de la carte mère, puis serrez les vis du dissipateur thermique du processeur. Installez le module de mémoire sur la carte mère, en vous assurant que les bosses sur le module de mémoire sont alignées avec les emplacements de la carte mère. Appuyez fort jusqu'à ce que vous entendiez un son « pop » pour terminer l'installation. Installez les cartes graphiques, les cartes son, les cartes réseau et autres cartes sur la carte mère, en vous assurant que les vis des cartes sont serrées. Installez les périphériques de stockage tels que les disques durs et les lecteurs optiques dans le châssis, en vous assurant que les vis sont serrées. Connectez la carte mère au châssis, y compris les câbles d'alimentation, les câbles du disque dur, les câbles du lecteur optique, etc. Enfin, fermez le capot du châssis et serrez les vis pour terminer l'assemblage. exister
 Téléchargement officiel de l'image ISO originale du système de version officielle chinoise Win11 de Microsoft
May 06, 2024 am 11:13 AM
Téléchargement officiel de l'image ISO originale du système de version officielle chinoise Win11 de Microsoft
May 06, 2024 am 11:13 AM
Le dernier système d'exploitation Windows 11 de Microsoft a attiré beaucoup d'attention. Sa nouvelle conception d'interface, ses performances puissantes et ses riches fonctionnalités fonctionnelles ont apporté aux utilisateurs une nouvelle expérience. Cet article vous présentera en détail la méthode officielle de téléchargement d'image ISO originale du système de version officielle chinoise de Windows 11 et fournira quelques suggestions d'installation pratiques, dans l'espoir de vous aider à réussir la mise à niveau vers ce nouveau système d'exploitation. Matériel d'outils : Version du système : version officielle chinoise de Windows 11 Modèle de marque : prend en charge plusieurs marques et modèles d'ordinateurs, tels que Lenovo, Dell, Asus, etc. Version du logiciel : image ISO originale officielle de Microsoft 1. Téléchargez l'image ISO originale officielle de Windows 11 1. . Visitez le site Web officiel de Microsoft (https:/
 Que faire si l'écran noir Win11 vous apprend à résoudre le problème d'écran noir Windows_11
May 08, 2024 pm 03:10 PM
Que faire si l'écran noir Win11 vous apprend à résoudre le problème d'écran noir Windows_11
May 08, 2024 pm 03:10 PM
Windows 11 est le dernier système d'exploitation lancé par Microsoft, qui apporte un nouveau design d'interface et des fonctions plus pratiques. Cependant, certains utilisateurs ont rencontré un problème d'écran noir lors du processus de mise à niveau ou d'utilisation, entraînant une incapacité à fonctionner correctement. Cet article présentera en détail plusieurs méthodes pour résoudre efficacement le problème d'écran noir dans Win11 et vous aidera à restaurer rapidement le fonctionnement normal de l'ordinateur. Matériel d'outils : Version du système : Windows11 (21H2) Modèle de marque : Lenovo Xiaoxin Pro162022, Dell XPS13Plus, Asus ZenBookS13OLED Version du logiciel : NVIDIA GeForceExperience3.26.0.160, Intel Driver & SupportAssist
 Introduction aux solutions aux pannes de caméra Xiaomi Leica
May 08, 2024 pm 03:20 PM
Introduction aux solutions aux pannes de caméra Xiaomi Leica
May 08, 2024 pm 03:20 PM
Le nouveau logiciel de photographie de Xiaomi, Leica Camera, est très populaire, mais ce logiciel plante lors de la prise de photos. De nombreux utilisateurs ne savent pas ce qui se passe et comment le résoudre. Jetons un coup d'œil à la méthode de crash de l'appareil photo Xiaomi Leica. Que faire si l'appareil photo Xiaomi Leica tombe en panne ? Solution 1 : 1. Éteignez d'abord le téléphone, puis redémarrez-le après 30 secondes. 2. Téléchargez ensuite un logiciel de caméra du même type et essayez de voir s'il peut fonctionner normalement. 3. Ouvrez les paramètres du téléphone, le programme de l'appareil photo, effacez les données du cache. 4. Si le problème n'est toujours pas résolu, essayez de sauvegarder les données du téléphone et de restaurer les paramètres d'usine. 5. Si aucun des points ci-dessus n'est vrai, il peut s'agir d'un problème matériel avec le composant de l'appareil photo et le téléphone doit être renvoyé à l'usine pour réparation et test. Solution 2 : 1. Sauvegardez les données importantes et ouvrez le centre de sécurité
 La mémoire diminue-t-elle après la réinstallation du système à partir d'une clé USB ? Ces raisons ne peuvent être ignorées !
May 06, 2024 pm 03:10 PM
La mémoire diminue-t-elle après la réinstallation du système à partir d'une clé USB ? Ces raisons ne peuvent être ignorées !
May 06, 2024 pm 03:10 PM
La réinstallation du système est une opération courante de maintenance informatique, mais vous rencontrez parfois des situations inattendues, telles que la réduction de la mémoire après la réinstallation du système sur une clé USB. HH ? Ci-dessous, nous analyserons les raisons et fournirons quelques suggestions pratiques. Matériaux de l'outil : Version du système : Windows 1021H2 Modèle de marque : Lenovo ThinkPad Après avoir réinstallé le système, certains utilisateurs installeront un grand nombre de pilotes et de logiciels inutiles, ce qui occupe de l'espace mémoire. 2. Le schéma de partition du disque système est déraisonnable. Si l'espace disque système n'est pas correctement alloué lors de la réinstallation du système, cela peut entraîner une panne de mémoire.
 Comment réaliser une projection d'écran sans fil entre un ordinateur et un téléviseur (des étapes simples vous permettent de profiter facilement de l'expérience de visionnage sur grand écran)
May 07, 2024 pm 02:43 PM
Comment réaliser une projection d'écran sans fil entre un ordinateur et un téléviseur (des étapes simples vous permettent de profiter facilement de l'expérience de visionnage sur grand écran)
May 07, 2024 pm 02:43 PM
Les ordinateurs et les téléviseurs sont devenus des outils de divertissement indispensables dans la vie des gens à l'ère numérique. Imaginez pouvoir diffuser sans fil du contenu de votre ordinateur vers un téléviseur pour jouer à des jeux et effectuer des présentations. Imaginez que nous puissions regarder des films sur un écran plus grand. Laissez-vous profiter d'une expérience audiovisuelle plus choquante. Cet article vous montrera comment réaliser une mise en miroir d'écran sans fil entre votre ordinateur et votre téléviseur en quelques étapes simples. 1. Préparez un téléviseur prenant en charge la projection sans fil. Assurez-vous de disposer d'un téléviseur prenant en charge la projection sans fil. Si votre téléviseur n'en possède pas, vous pouvez acheter un appareil de projection d'écran sans fil externe. La plupart des téléviseurs intelligents du marché disposent désormais de cette fonction intégrée, comme Chromecast ou AppleTV. 2. Choisissez le protocole de screencasting approprié. Ensuite, choisissez le protocole approprié.





