 Tutoriel logiciel
Tutoriel logiciel
 application mobile
application mobile
 Comment corriger les erreurs de configuration DNS « Une lecture incontournable pour les débutants : Comment résoudre les erreurs DNS »
Comment corriger les erreurs de configuration DNS « Une lecture incontournable pour les débutants : Comment résoudre les erreurs DNS »
Comment corriger les erreurs de configuration DNS « Une lecture incontournable pour les débutants : Comment résoudre les erreurs DNS »
Éditeur PHP Apple vous propose une méthode incontournable pour corriger les erreurs de configuration DNS pour les débutants. Lors de l'utilisation d'Internet, nous rencontrons souvent des problèmes tels que des erreurs DNS qui empêchent l'accès normal aux pages Web. Ces erreurs peuvent être provoquées par les paramètres réseau, la résolution du nom de domaine ou la configuration du serveur DNS. Cet article vous expliquera comment résoudre rapidement ces problèmes et rendre votre réseau fluide. Que vous soyez nouveau dans les réseaux ou utilisateur expérimenté, cet article vous proposera des solutions pratiques pour vous aider à corriger facilement les erreurs de configuration DNS.
Comment corriger les erreurs DNS ? En réponse à ce problème, cet article vous présentera comment corriger les erreurs DNS de l'ordinateur avec des images et des textes.
Parfois, nos ordinateurs peuvent rencontrer un tel problème. D'autres ordinateurs du même réseau peuvent accéder normalement à Internet, mais le nôtre. mon propre ordinateur ne peut pas. J'ai rencontré cette invite : La page est introuvable et l'adresse DNS du serveur ne peut pas être résolue. Évidemment, cela est dû à une erreur DNS qui empêche l'ordinateur d'accéder à Internet. Alors, que dois-je faire si une erreur DNS m'empêche d'accéder à Internet ? La méthode est très simple. Vous pouvez réinitialiser le DNS puis vider le cache DNS.
1. Configurer le DNS de l'ordinateur
Lorsque l'ordinateur rencontre une panne DNS, nous pouvons essayer de configurer manuellement d'autres services de résolution DNS. Il existe déjà de nombreux DNS publics en Chine, notamment Alibaba Cloud DNS, Baidu DNS, Google. DNS global, etc. etc. Il est recommandé d'utiliser le DNS public Baidu ou Alibaba Cloud.
——Adresse DNS publique Alibaba Cloud (2) : 223.5.5.5 et 223.6.6.6
——Adresse DNS publique Baidu (1) : 180.76.76.76
——Adresse DNS Google (2) : 8.8 .8.8 et 8.8.4.4
Cliquez avec le bouton droit sur l'icône de réseau dans le coin inférieur droit du bureau de l'ordinateur, puis cliquez pour ouvrir "Centre Réseau et partage" - puis cliquez sur "Modifier les paramètres de l'adaptateur" à gauche, puis cliquez sur le réseau actuel Cliquez avec le bouton droit sur le nom de la connexion réseau, sélectionnez « Propriétés » et enfin sélectionnez « Internet Protocol Version 4 (TCP/IPv4)/Propriétés » dans la fenêtre des propriétés de la connexion réseau. Vous pouvez ensuite définir le DNS, comme indiqué dans. la figure ci-dessous.
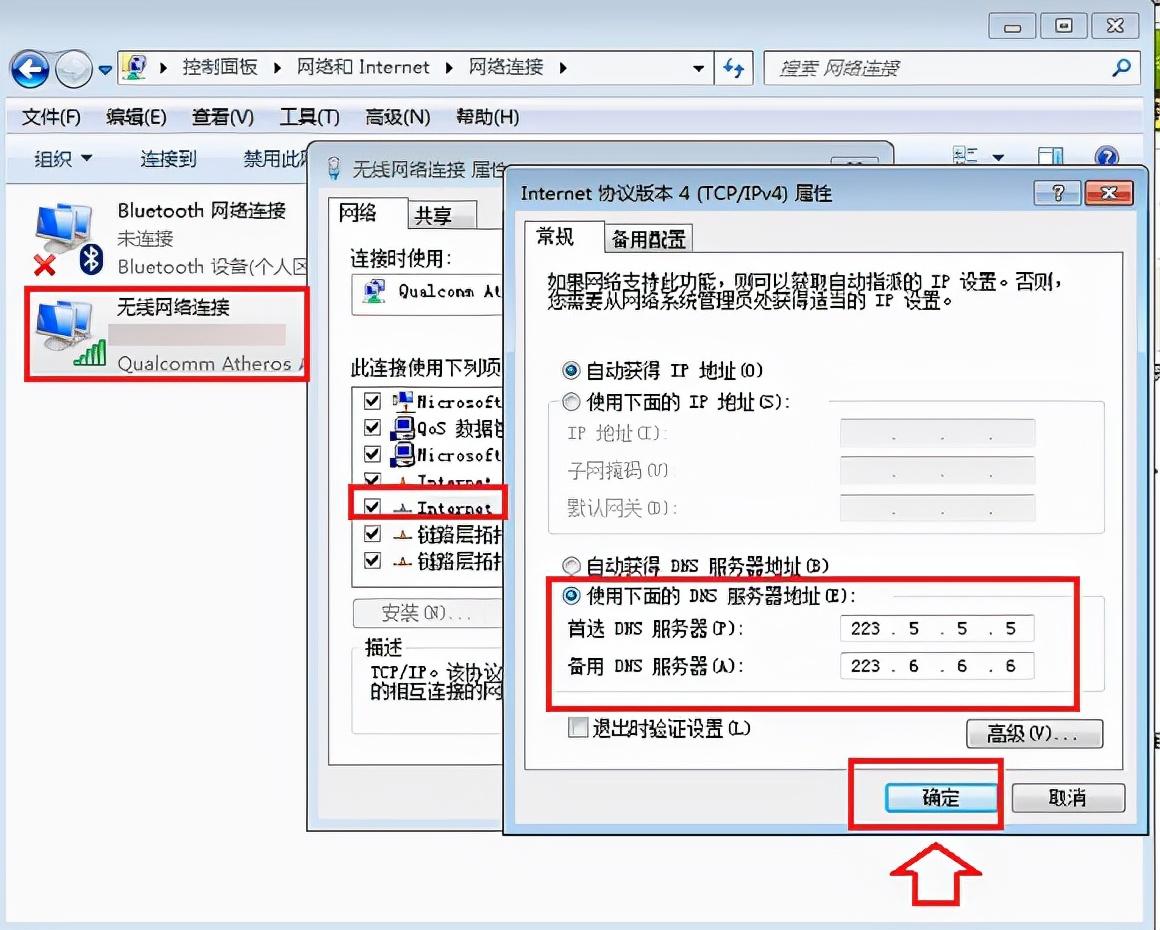
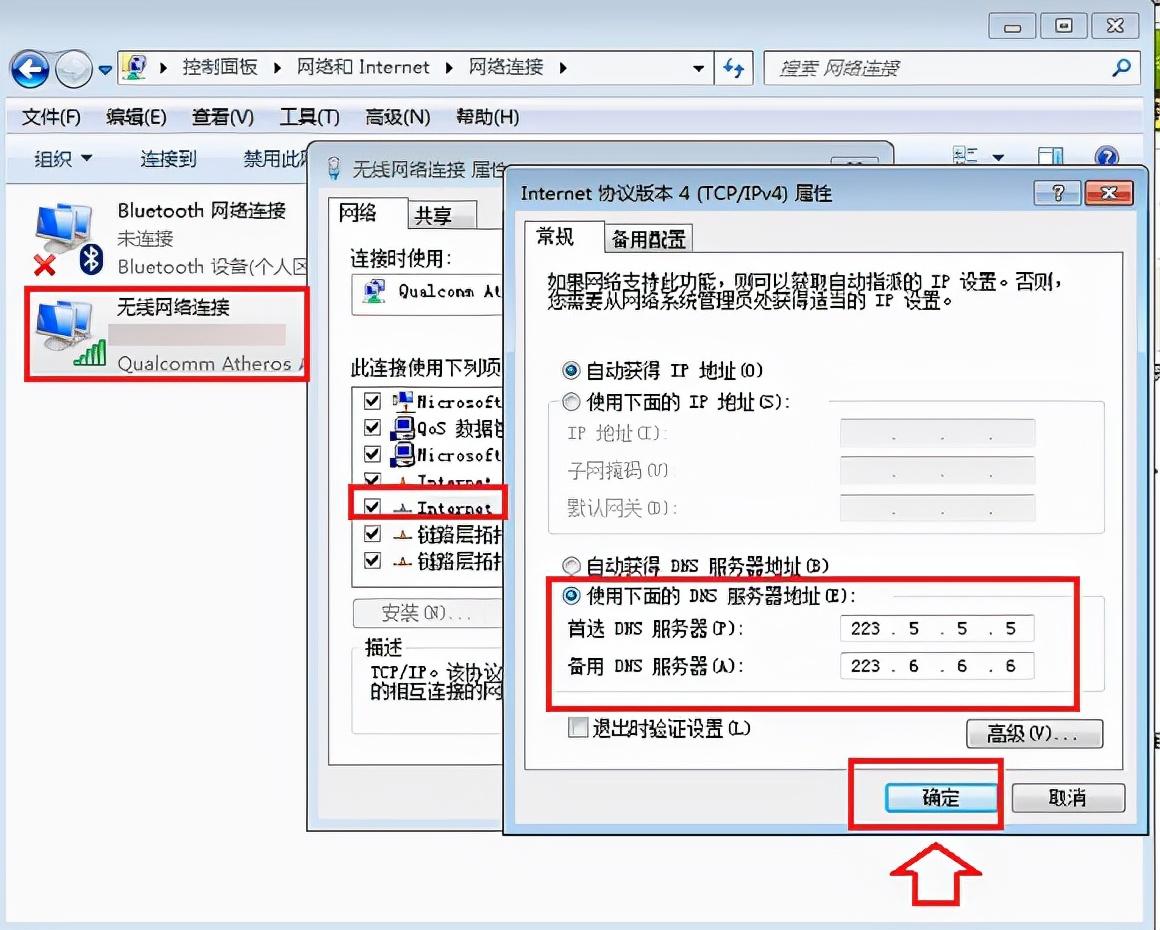
Définissez le DNS de l'ordinateur comme DNS public. Ce DNS est également universel et est recommandé par les utilisateurs nationaux. Il dispose d'un accès Internet haut débit, d'un site Web anti-phishing et d'autres fonctions.
2. Actualisez le cache DNS
Après avoir configuré le DNS de l'ordinateur, il se peut que l'ordinateur ne puisse toujours pas accéder à Internet. Cela est principalement dû au fait que l'ordinateur dispose d'un cache DNS local. Vous devez actualiser le cache DNS. pour corriger l'échec DNS précédent et actualiser le DNS La méthode de mise en cache est la suivante.
1. Utilisez la combinaison de touches de raccourci Windows + R pour ouvrir la boîte de dialogue d'exécution, puis tapez la commande [cmd], puis cliquez sur "OK" ci-dessous, comme indiqué dans la figure ci-dessous.
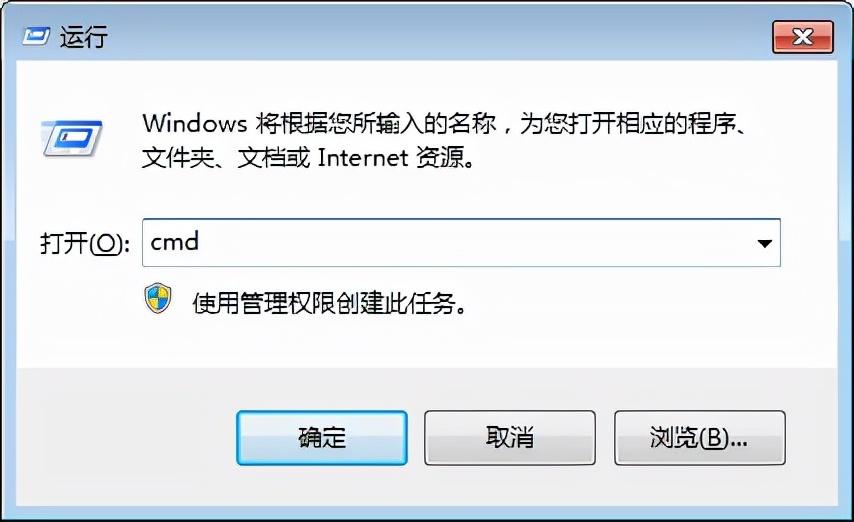
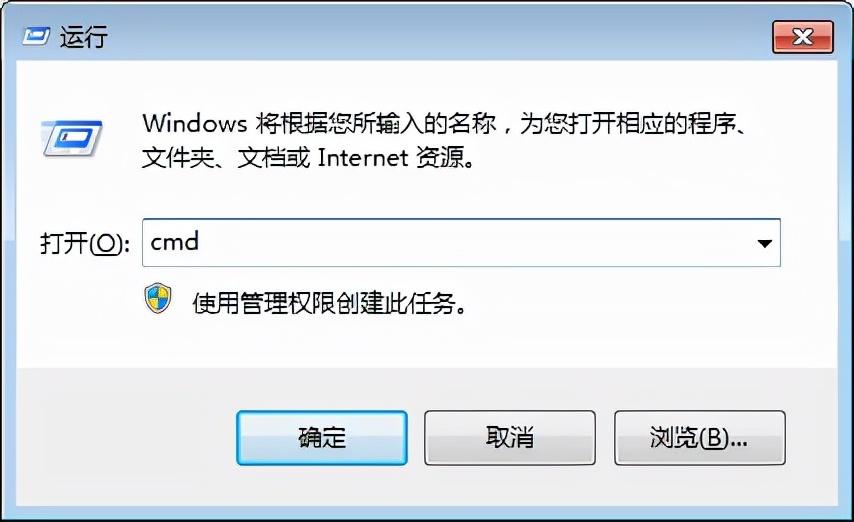
2. Dans la boîte de commande cmd qui s'ouvre ensuite, entrez la commande d'exécution : [ipconfig /flushdns] (après avoir terminé la saisie, appuyez sur la touche Entrée pour exécuter) pour actualiser le cache DNS local, comme illustré ci-dessous.
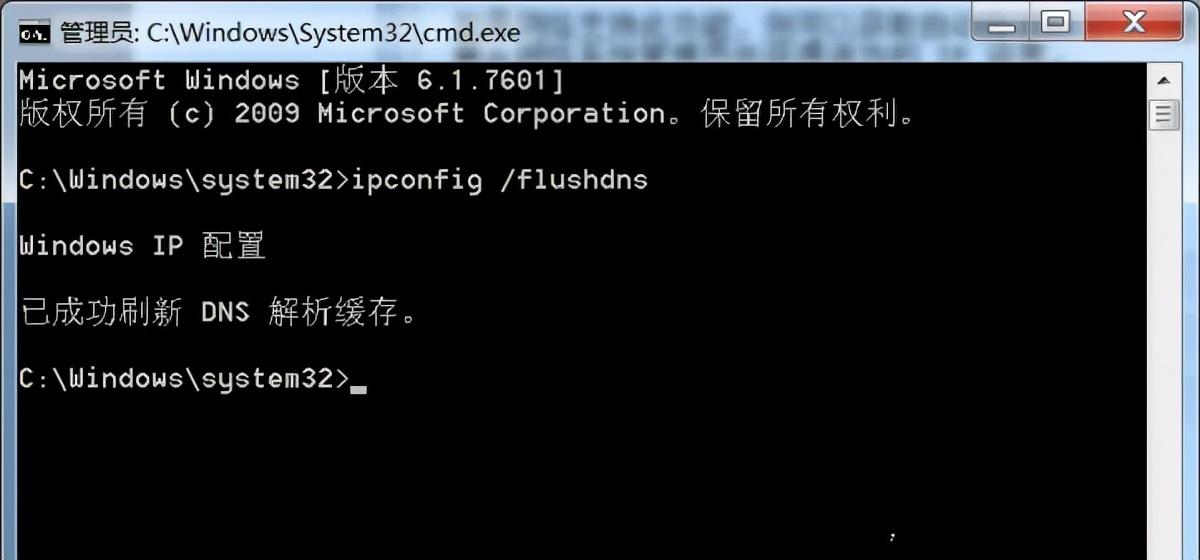
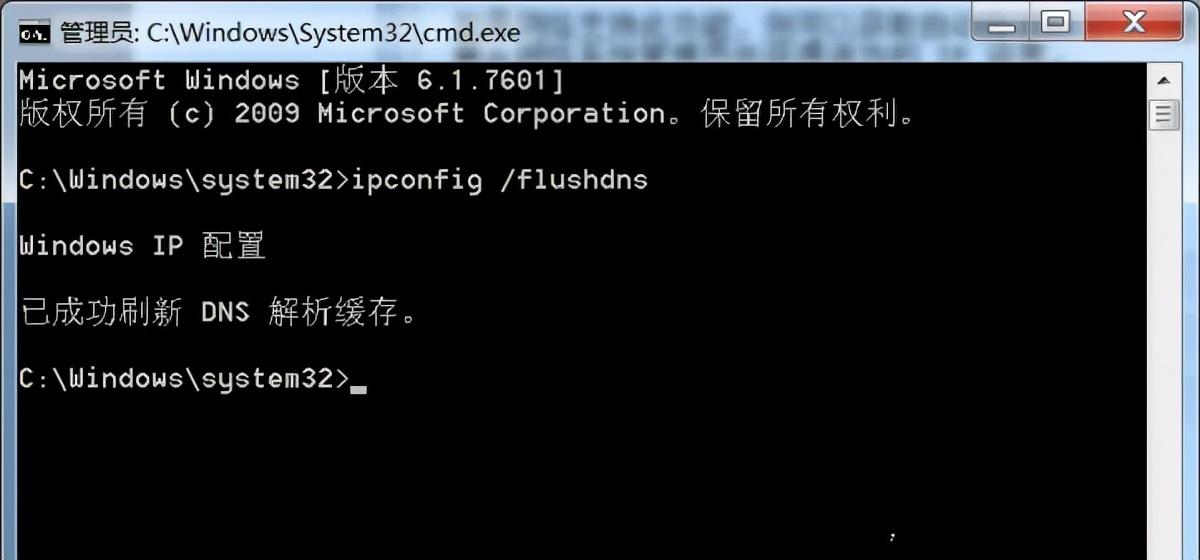
Si l'ordinateur présente une erreur DNS et ne peut pas accéder à Internet, suivez la méthode ci-dessus pour réussir à le réparer et accéder à Internet.
3. Réparation du pilote de la carte réseau
Pour certaines raisons, le pilote de la carte réseau peut également avoir des problèmes. Reportez-vous à l'adresse d'expérience ci-dessous et traitez le pilote de la carte réseau, ce qui peut également résoudre le problème
1. . Téléchargez Driver Life ou Driver Wizard, etc. Outil de gestion de l'installation du pilote
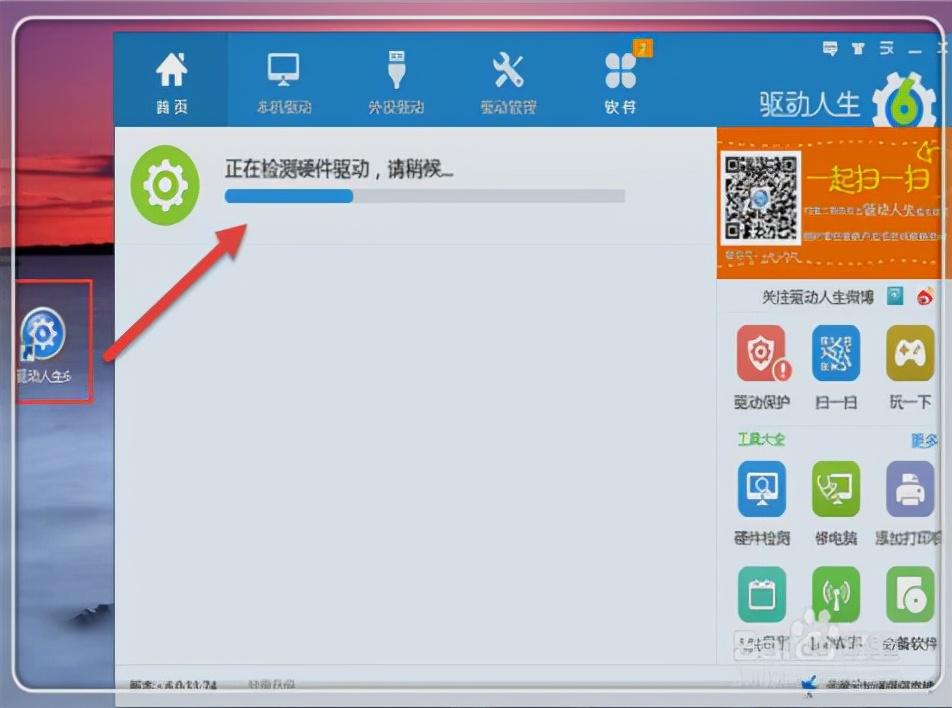
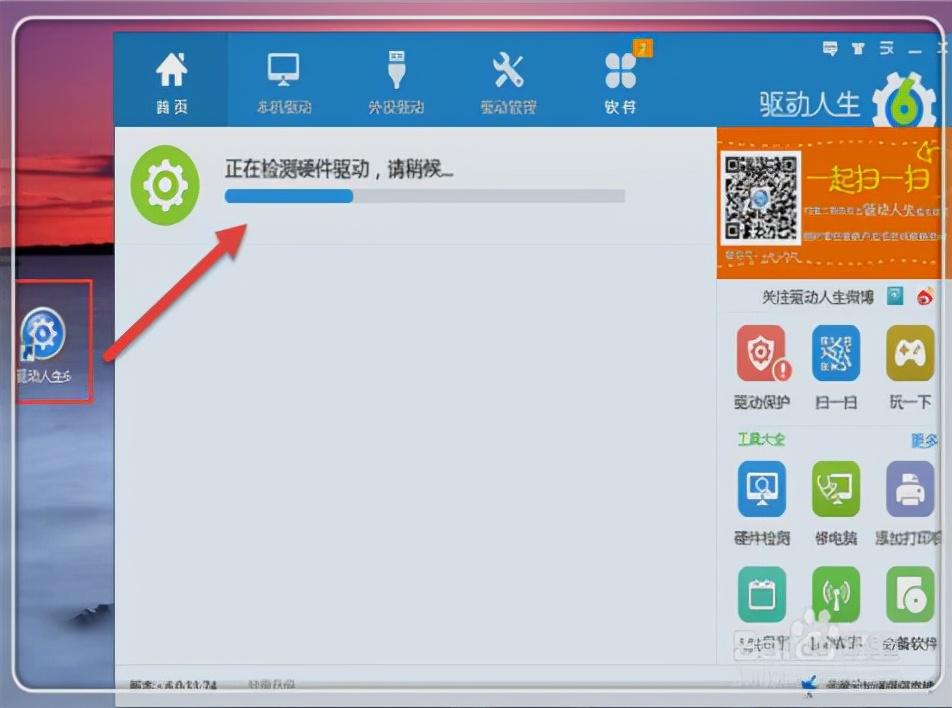
2. Détectez le pilote selon les invites de l'interface, puis cliquez pour mettre à jour ou réparer le pilote de la carte réseau utilisé
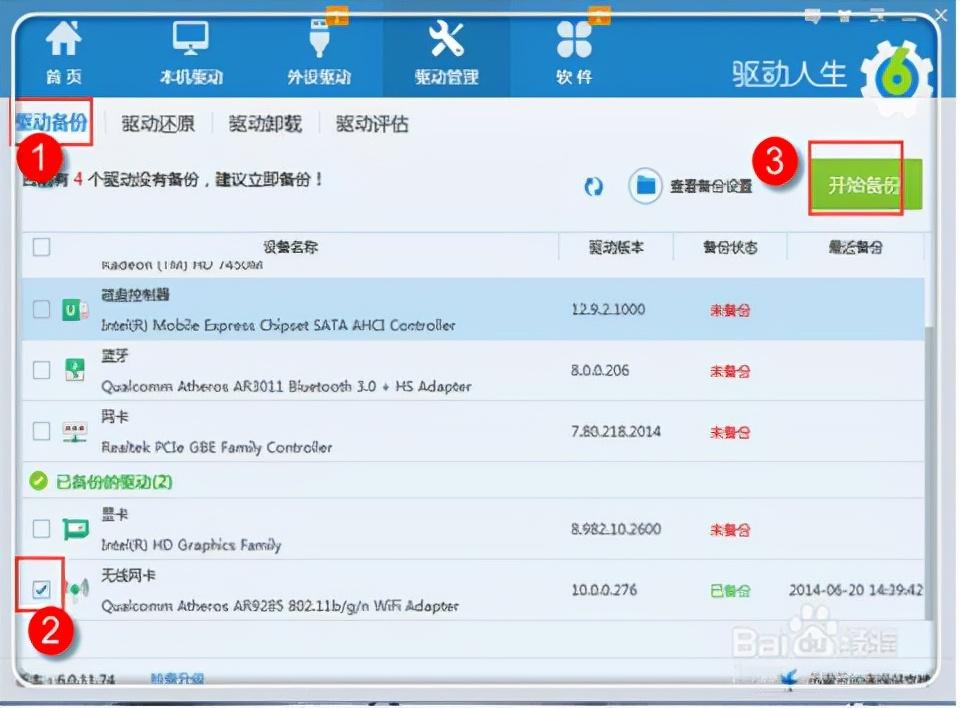
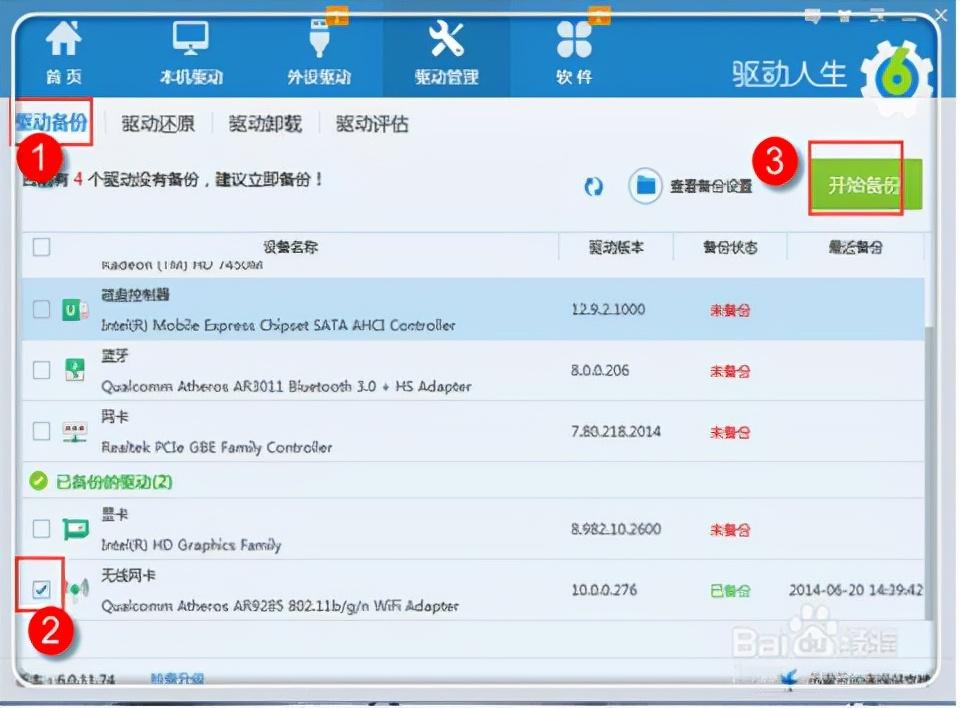 .
.
4. Effacez le fichier cache HOST
Parfois, d’autres logiciels malveillants et virus peuvent modifier secrètement le fichier DNS du système dans notre dos. Ce fichier DNS se trouve dans le répertoire système sous le disque système. Le nom du fichier est "hosts". Généralement, il s'agit de C:WindowsSystem32Driversetc, comme indiqué sur l'image
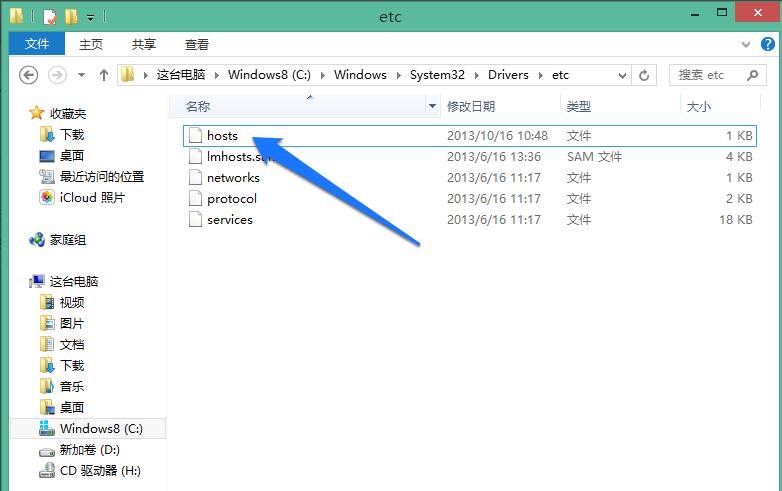
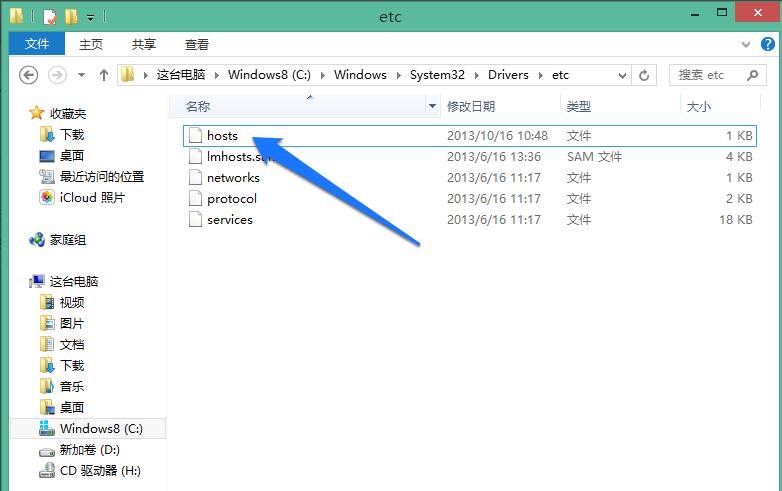
Ce fichier hosts est un texte. Double-cliquez dessus avec la souris. Après avoir tapé, choisissez de l'ouvrir avec le bloc-notes fourni avec le système, comme indiqué sur l'image
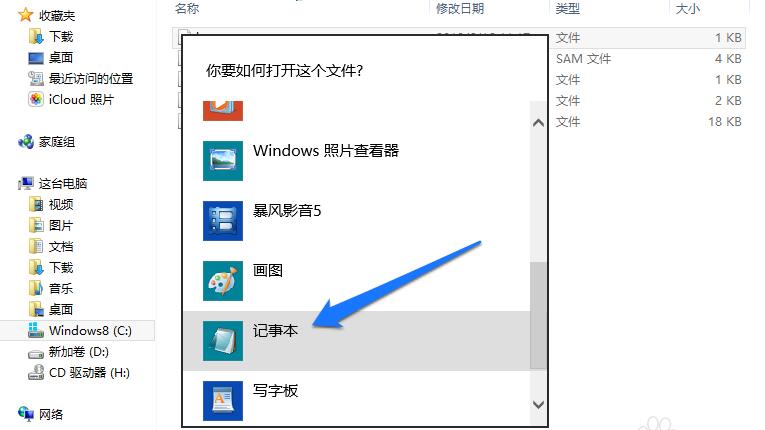
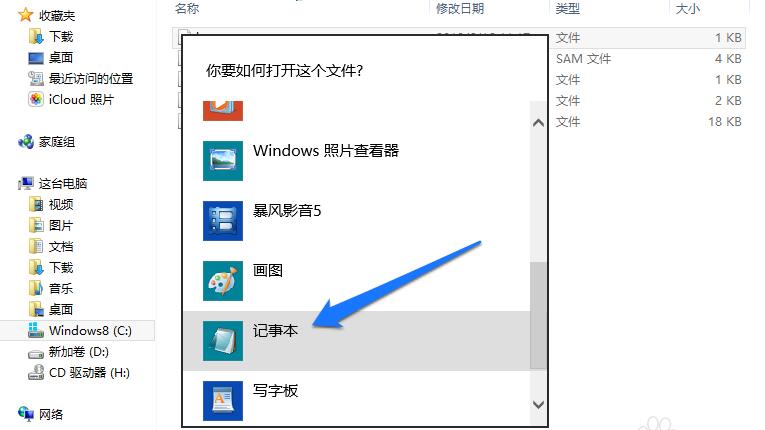
Après avoir ouvert le fichier hosts, le contenu est divisé en deux parties. La première partie est l'introduction en anglais de ce fichier, et la deuxième partie est Les enregistrements DNS de cette machine sont comme indiqué sur l'image
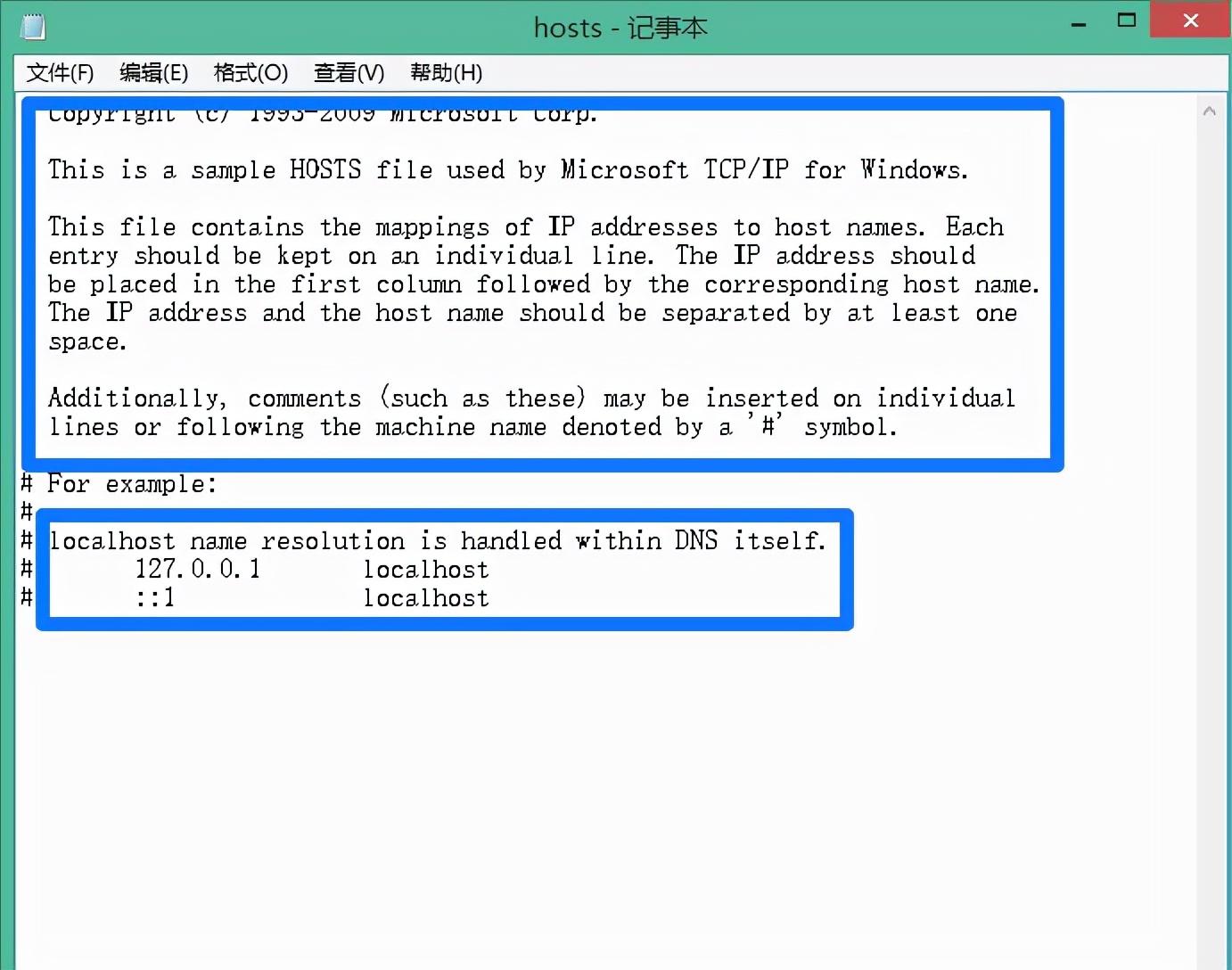
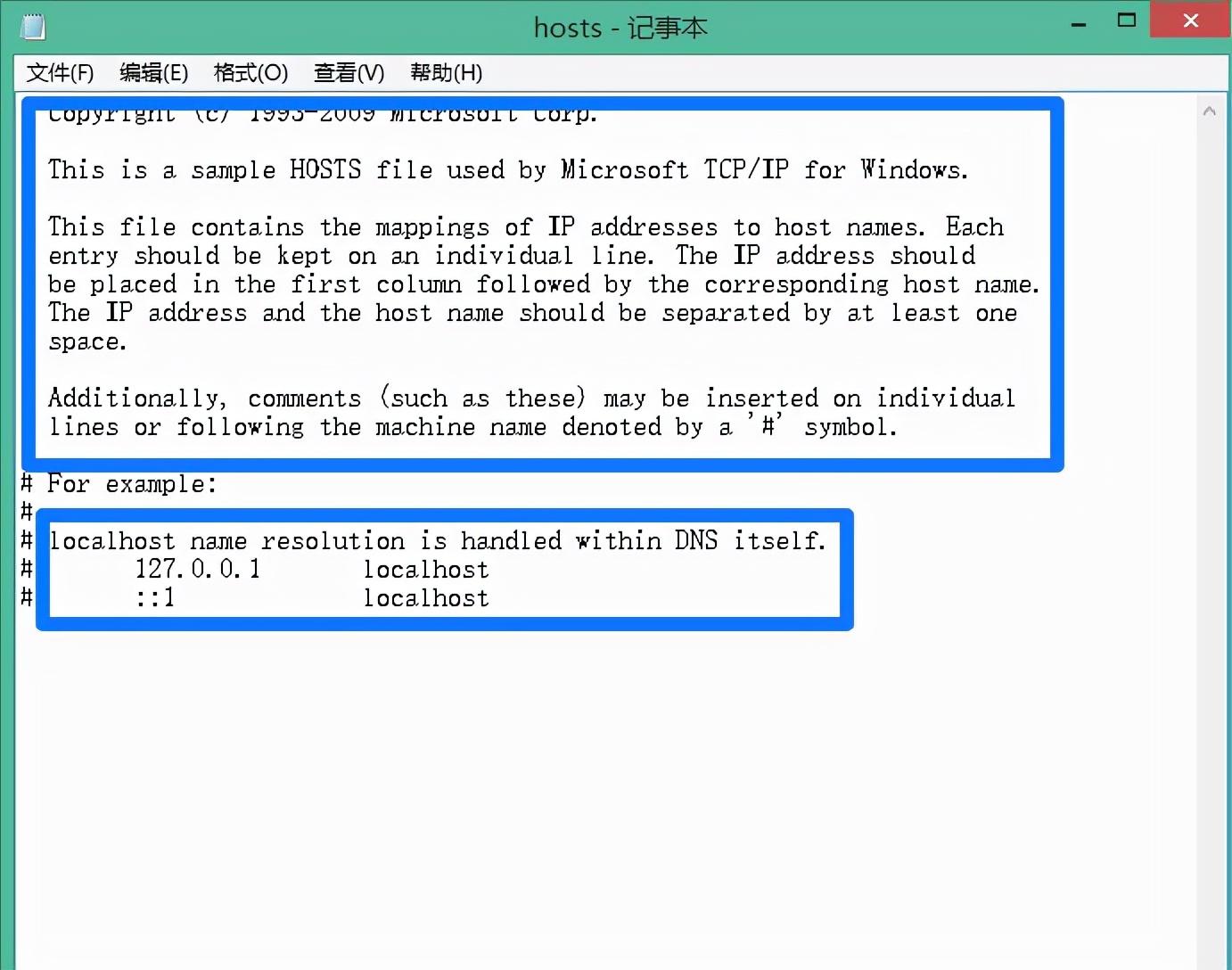
Si vous trouvez d'autres enregistrements DNS inconnus dans ce fichier. , vous pouvez les supprimer. Mais comme ce répertoire est un répertoire système, le système ne nous permettra pas de le modifier directement à l'aide du Bloc-notes. Nous pouvons d'abord copier ce fichier hosts dans un autre répertoire de l'ordinateur. Je vais d'abord le copier sur le bureau, puis ouvrir le fichier avec le Bloc-notes, le modifier et l'enregistrer
Puis copier le fichier hosts réparé dans le répertoire C: WindowsSystem32Driversetc, comme indiqué sur l'image
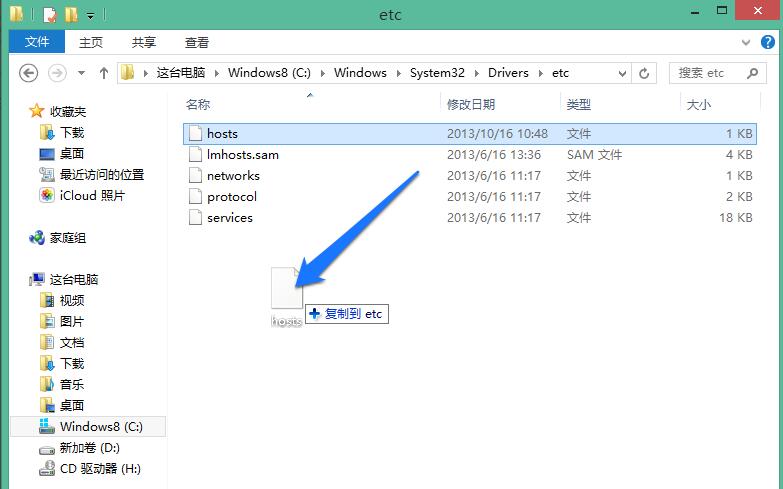
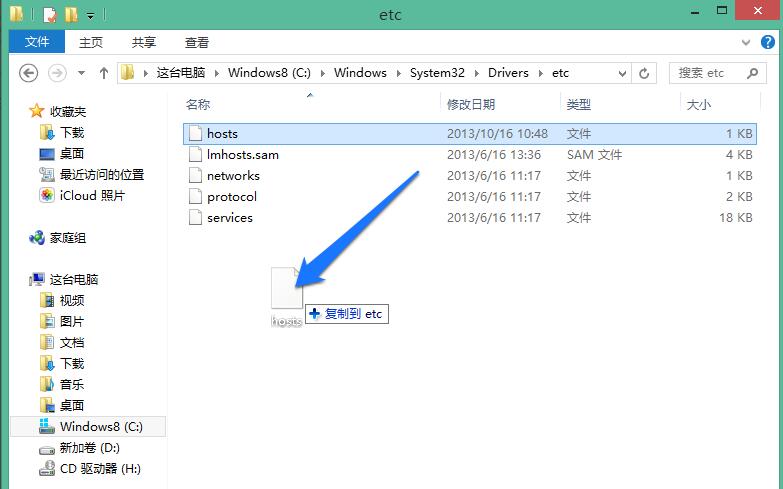
Sélectionnez ensuite le fichier dans la cible de remplacement. Si vous êtes invité à indiquer que les droits d'administrateur sont requis, cliquez sur le bouton "Continuer" pour continuer
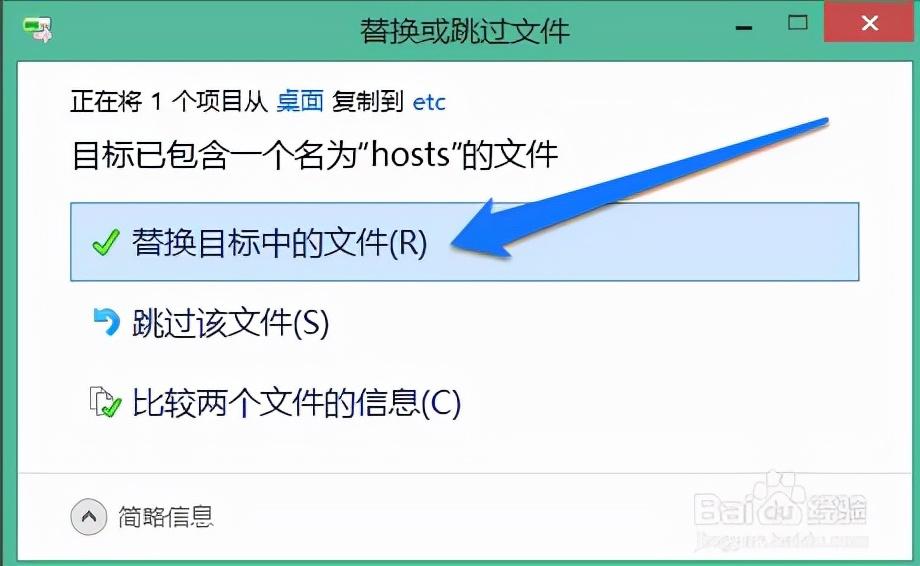
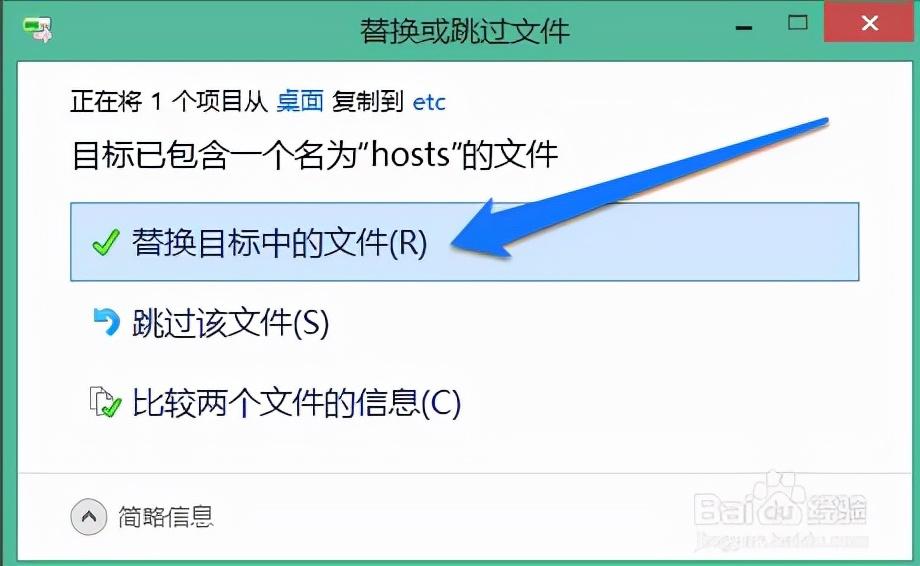
Une fois le remplacement effectué. terminé, réparez simplement le fichier DNS dans le répertoire système.
D'accord, c'est le contenu de l'article entier. J'espère que cela pourra aider tout le monde. Lisez attentivement comment corriger l'erreur de configuration DNS "Une lecture incontournable pour les novices. : "Méthodes pour résoudre les erreurs DNS", je sens que j'ai beaucoup gagné, n'oubliez pas de me donner un like pour votre aide !
Ce qui précède est le contenu détaillé de. pour plus d'informations, suivez d'autres articles connexes sur le site Web de PHP en chinois!

Outils d'IA chauds

Undresser.AI Undress
Application basée sur l'IA pour créer des photos de nu réalistes

AI Clothes Remover
Outil d'IA en ligne pour supprimer les vêtements des photos.

Undress AI Tool
Images de déshabillage gratuites

Clothoff.io
Dissolvant de vêtements AI

Video Face Swap
Échangez les visages dans n'importe quelle vidéo sans effort grâce à notre outil d'échange de visage AI entièrement gratuit !

Article chaud

Outils chauds

Bloc-notes++7.3.1
Éditeur de code facile à utiliser et gratuit

SublimeText3 version chinoise
Version chinoise, très simple à utiliser

Envoyer Studio 13.0.1
Puissant environnement de développement intégré PHP

Dreamweaver CS6
Outils de développement Web visuel

SublimeText3 version Mac
Logiciel d'édition de code au niveau de Dieu (SublimeText3)

Sujets chauds
 Est-il possible d'accéder à Internet en branchant le câble réseau directement sur l'ordinateur ?
Apr 25, 2024 am 08:30 AM
Est-il possible d'accéder à Internet en branchant le câble réseau directement sur l'ordinateur ?
Apr 25, 2024 am 08:30 AM
Est-il possible d'accéder à Internet en branchant le câble réseau directement sur l'ordinateur ? S'il s'agit d'un ordinateur de bureau, il ne peut pas être utilisé directement. Vous devez ouvrir le centre de partage du réseau informatique, rechercher l'interface de l'adaptateur et cliquer sur les propriétés de la carte Ethernet. Ensuite, ouvrez les paramètres, cliquez sur l'option "Configuration", sélectionnez "Avancé" et recherchez la vitesse de connexion et le mode duplex. Enfin, remplacez « Détection automatique » par « 10M Duplex » ou « 10M Half-Duplex » et cliquez pour confirmer qu'il existe un routeur. Connectez l'ordinateur au routeur avec un câble réseau pour accéder à Internet. Connectez l'interface LAN de l'ordinateur et du routeur. Après avoir été connecté, vous pouvez accéder à Internet normalement. Pouvez-vous accéder à Internet après avoir vérifié que l'hôte est en ligne ? Dans des circonstances normales, le nouvel ordinateur pourra accéder à Internet comme suit : tant que tous les pilotes matériels sont installés, y compris le pilote de la carte réseau, donc.
 Pourquoi mon téléphone peut-il se connecter au wifi mais pas mon ordinateur ?
Apr 08, 2024 pm 08:50 PM
Pourquoi mon téléphone peut-il se connecter au wifi mais pas mon ordinateur ?
Apr 08, 2024 pm 08:50 PM
Pourquoi les téléphones mobiles peuvent-ils se connecter au Wi-Fi et ne peuvent pas se connecter aux ordinateurs ? De manière générale, lorsque vous rencontrez les problèmes ci-dessus, l'ordinateur lui-même peut avoir trois raisons : la connexion réseau sans fil est désactivée, la configuration des attributs du protocole Internet version 4 est incorrecte ou le réseau sans fil est désactivé. la carte réseau échoue. La connexion réseau sans fil est désactivée. Ce problème peut être résolu en réactivant la connexion réseau sans fil. Le téléphone mobile peut se connecter au wifi mais ne peut pas se connecter à l'ordinateur. Il existe deux méthodes : Méthode : Redémarrez le routeur. Redémarrez le routeur, puis utilisez l'ordinateur pour vous connecter à nouveau au WIFI. Méthode : désactivez les paramètres du pare-feu de l'ordinateur pour éliminer les problèmes de configuration du pare-feu. Étant donné que le téléphone mobile peut se connecter au WIFI, mais pas l'ordinateur, la raison la plus probable est que les paramètres IP sont incorrects, l'adresse IP n'est pas automatiquement attribuée et cela indique qu'elle est restreinte ou n'a pas de connexion. Tout d’abord, cliquez avec le bouton droit sur la connexion au réseau local et recherchez les propriétés.
 Réseau de partage USB de téléphone portable Huawei vers ordinateur
May 08, 2024 am 08:25 AM
Réseau de partage USB de téléphone portable Huawei vers ordinateur
May 08, 2024 am 08:25 AM
Comment connecter un téléphone mobile Huawei à un ordinateur via USB pour accéder à Internet Tout d'abord, nous ouvrons les paramètres du téléphone et recherchons « HDB ». Ensuite, nous cliquons pour ouvrir « Partage de réseau mobile » dans Plus. Ensuite, nous pouvons cliquer pour ouvrir « Réseau de partage USB » dans la fenêtre contextuelle. Résumé Tout d'abord, connectez le téléphone mobile Huawei à l'ordinateur via le câble de données. Ouvrez « Paramètres » sur votre téléphone et entrez dans l'interface des paramètres. Cliquez sur « Point d'accès personnel », sélectionnez « Partage de connexion USB » et cliquez sur le bouton interrupteur à l'arrière pour l'activer. Cliquez d'abord sur « Paramètres à propos du téléphone », puis cliquez sur « Numéro de version ». " 7 fois de suite. Vous serez invité à entrer en mode développeur. Revenez ensuite à la liste "Paramètres", "Options du développeur" apparaîtra, puis cliquez pour entrer "Options du développeur", activez le commutateur "Débogage USB" et Cliquez sur
 La carte graphique peut-elle être utilisée sans installer le pilote ?
Mar 28, 2024 pm 02:31 PM
La carte graphique peut-elle être utilisée sans installer le pilote ?
Mar 28, 2024 pm 02:31 PM
Une carte graphique indépendante peut-elle être utilisée sans pilote installé ? 1. Si une carte graphique indépendante n'a pas de pilote installé, le moniteur ne pourra pas afficher l'image et l'ordinateur ne pourra pas utiliser les fonctionnalités du carte graphique indépendante, ce qui réduira considérablement les performances et la stabilité de l'ordinateur, et même provoquera un crash de l'ordinateur, un écran bleu et d'autres anomalies. 2. Il ne peut pas être utilisé sans pilote de carte graphique dans le système informatique. Le pilote de la carte graphique est un langage de commande utilisé pour communiquer entre le système de contrôle de l'ordinateur et le matériel de la carte graphique. Grâce à cet outil de commande, des commandes de contrôle sont émises pour permettre à la carte graphique d'effectuer des tâches associées. Sans le pilote, la connexion ne peut pas être établie et l'écran est noir au démarrage. 3. Ne peut pas être utilisé. Si le pilote n'est pas installé, la carte graphique indépendante ne fonctionnera pas. Sans la carte graphique intégrée, l'ordinateur ne fonctionnera pas correctement. 4. S'il s'agit d'un système WIN7 ou WIN8, après avoir installé la carte graphique indépendante, n'installez pas la carte graphique indépendante.
 Le voyant du clavier de l'ordinateur nouvellement assemblé ne s'allume-t-il pas ?
May 07, 2024 pm 04:40 PM
Le voyant du clavier de l'ordinateur nouvellement assemblé ne s'allume-t-il pas ?
May 07, 2024 pm 04:40 PM
Le voyant du clavier de l'ordinateur nouvellement assemblé ne s'allume-t-il pas ? Le modèle de la carte mère doit être un bios UEFI. Recherchez d'abord un clavier avec un port PS2, entrez dans le bios, désactivez le démarrage UEFI et passez en mode Legacy. S'il existe un démarrage rapide, désactivez les options telles que FastBoot, le démarrage UEFI, activez le démarrage rapide. et entrez dans le système. La détection de l'interface USB peut être désactivée avant, et les périphériques USB peuvent être utilisés pour assembler l'ordinateur après être entré dans le système. Les voyants de la souris et du clavier ne s'allument pas lorsque l'ordinateur est allumé ? Si le voyant du clavier ne s'allume pas, la mémoire peut être défectueuse, ou cela peut être dû à de l'électricité statique sur la carte mère ou la carte mère peut être défectueuse. Utilisez une gomme pour essuyer le doigt doré de la carte graphique mémoire, puis retirez et insérez la mémoire plusieurs fois. Le problème persiste. Il existe deux clés USB et une seule clé USB est utilisée pour les tests. Le problème persiste. Rebranchez les différents câbles à l'intérieur et à l'extérieur du châssis, puis débranchez le connecteur de la carte mère.
 L'ordinateur portable est extrêmement lent lorsqu'il est connecté au wifi (l'ordinateur portable est extrêmement lent lorsqu'il est connecté au wifi)
Apr 27, 2024 pm 01:07 PM
L'ordinateur portable est extrêmement lent lorsqu'il est connecté au wifi (l'ordinateur portable est extrêmement lent lorsqu'il est connecté au wifi)
Apr 27, 2024 pm 01:07 PM
La lenteur du Wi-Fi sur un ordinateur portable est généralement causée par une mauvaise qualité du signal réseau ou par des problèmes de pilote de carte réseau sans fil de l'ordinateur. Qualité du signal réseau : La qualité du réseau connecté à votre ordinateur portable et à votre téléphone mobile n’est pas forcément la même. La première raison est que votre ligne haut débit est ancienne ou que le routeur est endommagé. La deuxième raison est que si votre ordinateur partage un câble réseau avec d'autres ordinateurs, votre ordinateur peut être attaqué par le virus ARP. programme s'exécutant secrètement en arrière-plan. Une grande quantité de bande passante, comme des chevaux de Troie antivirus, des logiciels p2p (Thunder QQ Tornado, etc.). Le signal du routeur sans fil est faible, ce qui empêche l'ordinateur de rechercher des réseaux sans fil. Le routeur sans fil est défectueux ou les paramètres du routeur sans fil ne sont pas normaux. Solution : Il est recommandé de changer de routeur sans fil, mais vous pouvez également essayer de restaurer le routeur.
 Dysfonctionnement du clavier d'un ordinateur portable Acer
Mar 25, 2024 pm 10:46 PM
Dysfonctionnement du clavier d'un ordinateur portable Acer
Mar 25, 2024 pm 10:46 PM
La panne du clavier de l'ordinateur portable Acer peut être un problème de pilote. Cliquez avec le bouton droit sur Poste de travail, cliquez sur l'option Gérer, recherchez le Gestionnaire de périphériques, recherchez le clavier, développez les options et voyez s'il y a un problème de pilote. S'il s'agit d'un problème de pilote, désinstallez-le et réinstallez-le. Les touches de fonction telles que les lettres majuscules et minuscules et les touches du pavé numérique fonctionnent mal. Si l'affichage de la saisie est incohérent en raison d'un dysfonctionnement des lettres majuscules et minuscules du clavier de l'ordinateur de bureau Acer ou d'un dysfonctionnement des touches numériques, vous pouvez vérifier si les touches de fonction telles que la touche CapsLock et la touche Shift sur le côté gauche du clavier et la touche NumLock sur le côté droit commutent normalement. Raisons pour lesquelles le clavier d'un ordinateur portable Acer échoue : Le clavier intégré peut être bloqué par de nombreux employés de bureau. Pour faciliter l'utilisation, ils placent souvent l'ordinateur dans une position fixe ou pour prolonger la durée de vie du clavier de l'ordinateur.
 Quelles sont les raisons de l'écran bleu dans l'assemblage d'ordinateurs ?
May 05, 2024 pm 12:49 PM
Quelles sont les raisons de l'écran bleu dans l'assemblage d'ordinateurs ?
May 05, 2024 pm 12:49 PM
Quelles sont les raisons de l’écran bleu dans l’assemblage d’ordinateurs ? Il y a des raisons matérielles et logicielles. 1. Raisons matérielles 1. Défaillance de la mémoire : S'il y a un problème avec la mémoire, tel qu'un dommage ou une panne, l'ordinateur aura un problème d'écran bleu. Vous pouvez utiliser un programme de test de mémoire (tel que Memtest86) pour tester si la mémoire est stable. 2. Problème de disque dur : Lorsqu'il y a un problème avec le disque dur, comme un secteur endommagé ou un problème avec la tête magnétique, cela provoquera également un problème d'écran bleu. Si vous voyez des messages d'erreur du disque dur (tels que harddiskfailure) sur l'interface à écran bleu, vous devez remplacer le disque dur. 3. Surchauffe du processeur : lorsque le processeur surchauffe, l'ordinateur s'éteint automatiquement pour protéger le matériel contre les dommages. Si votre ordinateur affiche fréquemment des écrans bleus en raison d'une surchauffe, alors





