Un outil intelligent pour convertir des pages Web en PDF sous Linux
wkhtmltopdf est un programme shell de ligne de commande open source, simple et efficace qui peut convertir n'importe quel HTML (page Web) en fichiers ou images PDF (tels que jpg, png, etc.).
wkhtmltopdf est écrit en C++ et publié sous GNU/GPL (General Public License). Il utilise le moteur de rendu WebKit pour convertir les pages HTML en fichiers PDF sans perte de qualité de page. Il s'agit d'une solution très pratique et fiable pour créer et stocker des instantanés de pages Web en temps réel.
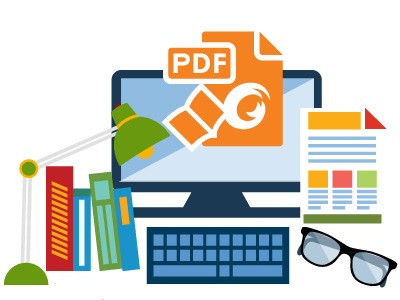
fonctionnalités wkhtmltopdf
- Open source et multiplateforme.
- Convertissez n'importe quelle page Web HTML en fichier PDF à l'aide du moteur WebKit.
- Option pour ajouter un en-tête et un pied de page
- Options de génération de table des matières (TOC).
- Fournit une conversion en mode batch.
- Prise en charge de PHP ou Python via des liaisons vers libwkhtmltox.
Dans cet article, nous présenterons comment utiliser le package tar pour installer wkhtmltopdf sous le système Linux.
Installer Evince (navigateur PDF)
Installons evince (un lecteur PDF) sur le système Linux pour parcourir les fichiers PDF.
$ sudo yum install evince [RHEL/CentOS and Fedora] $ sudo dnf install evince [On Fedora 22+ versions] $ sudo apt-get install evince [On Debian/Ubuntu systems]
Télécharger le fichier de code source wkhtmltopdf
Utilisez la commande wget pour télécharger le fichier de code source wkhtmltopdf en fonction de votre architecture Linux, ou vous pouvez télécharger la dernière version depuis la page de téléchargement wkhtmltopdf (la dernière version stable est la 0.12.4)
Sur les systèmes Linux 64 bits :
$ wget http://download.gna.org/wkhtmltopdf/0.12/0.12.4/wkhtmltox-0.12.4_linux-generic-amd64.tar.xz
Sur les systèmes Linux 32 bits :
$ wget http://download.gna.org/wkhtmltopdf/0.12/0.12.4/wkhtmltox-0.12.4_linux-generic-i386.tar.xz
Installer wkhtmltopdf sous Linux
Utilisez la commande tar pour extraire le fichier dans le répertoire actuel.
------ On 64-bit Linux OS ------ $ sudo tar -xvf wkhtmltox-0.12.4_linux-generic-amd64.tar.xz ------ On 32-bit Linux OS ------ $ sudo tar -xvzf wkhtmltox-0.12.4_linux-generic-i386.tar.xz
Pour exécuter le programme depuis n'importe quel chemin, installez wkhtmltopdf dans le répertoire /usr/bin.
$ sudo cp wkhtmltox/bin/wkhtmltopdf /usr/bin/
Comment utiliser wkhtmltopdf ?
Nous verrons comment convertir une page HTML distante en fichier PDF, vérifier les informations et utiliser evince pour parcourir le fichier créé dans le bureau GNOME.
Convertir des pages Web HTML en fichiers PDF
Pour convertir n'importe quelle page HTML en PDF, exécutez la commande ci-dessous. Il convertira la page en 10-Sudo-Configurations.pdf dans le répertoire courant.
# wkhtmltopdf http://www.tecmint.com/sudoers-configurations-for-setting-sudo-in-linux/ 10-Sudo-Configurations.pdf
Exemple de sortie :
Loading pages (1/6) Counting pages (2/6) Resolving links (4/6) Loading headers and footers (5/6) Printing pages (6/6) Done
Parcourir le fichier PDF généré
Pour vérifier le fichier créé, utilisez la commande ci-dessous.
$ file 10-Sudo-Configurations.pdf
Exemple de sortie :
10-Sudo-Configurations.pdf: PDF document, version 1.4
Parcourir les détails du fichier PDF généré
Pour parcourir les informations du fichier généré, exécutez la commande ci-dessous.
$ pdfinfo 10-Sudo-Configurations.pdf
Exemple de sortie :
Title: 10 Useful Sudoers Configurations for Setting 'sudo' in Linux Creator: wkhtmltopdf 0.12.4 Producer: Qt 4.8.7 CreationDate: Sat Jan 28 13:02:58 2017 Tagged: no UserProperties: no Suspects: no Form: none JavaScript: no Pages: 13 Encrypted: no Page size: 595 x 842 pts (A4) Page rot: 0 File size: 697827 bytes Optimized: no PDF version: 1.4
Parcourir les fichiers créés
Utilisez evince sur votre bureau pour afficher les derniers fichiers PDF générés.
$ evince 10-Sudo-Configurations.pdf
Exemple de capture d'écran :
A fière allure dans mon Linux Mint 17. 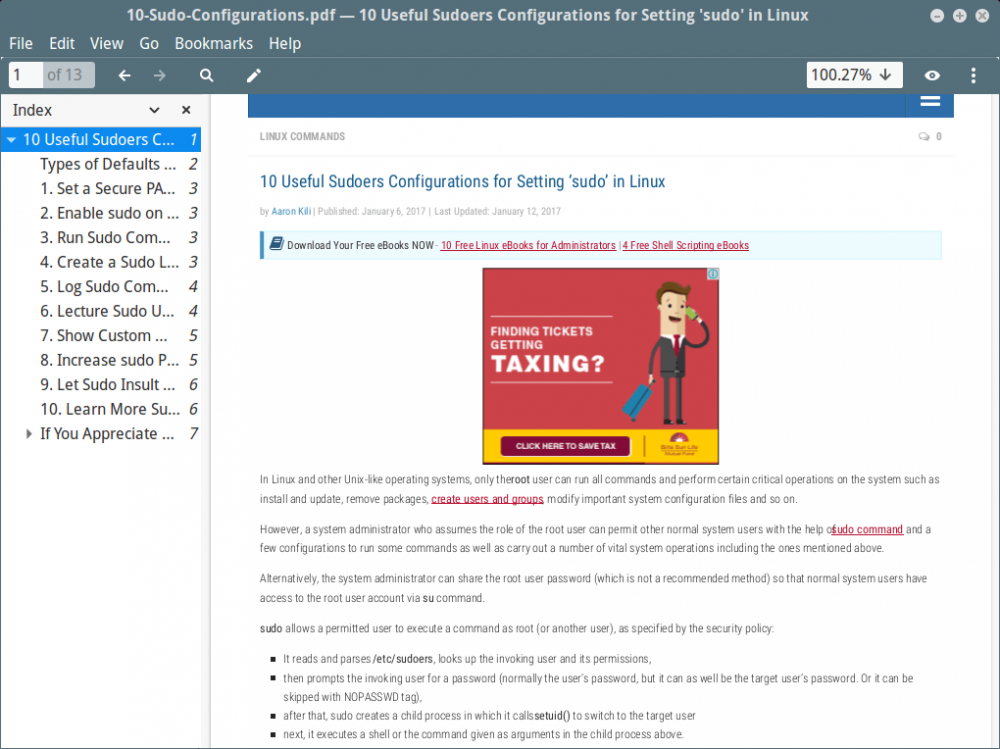
Créer une table des matières pour les pages PDF
Pour créer une table des matières de fichiers PDF, utilisez l'option toc.
$ wkhtmltopdf toc http://www.tecmint.com/sudoers-configurations-for-setting-sudo-in-linux/ 10-Sudo-Configurations.pdf
Exemple de sortie :
Loading pages (1/6) Counting pages (2/6) Loading TOC (3/6) Resolving links (4/6) Loading headers and footers (5/6) Printing pages (6/6) Done
Pour afficher la table des matières d'un fichier créé, utilisez à nouveau evince.
$ evince 10-Sudo-Configurations.pdf
Exemple de capture d'écran :
看一下下面的图。它上看去比上面的更好。
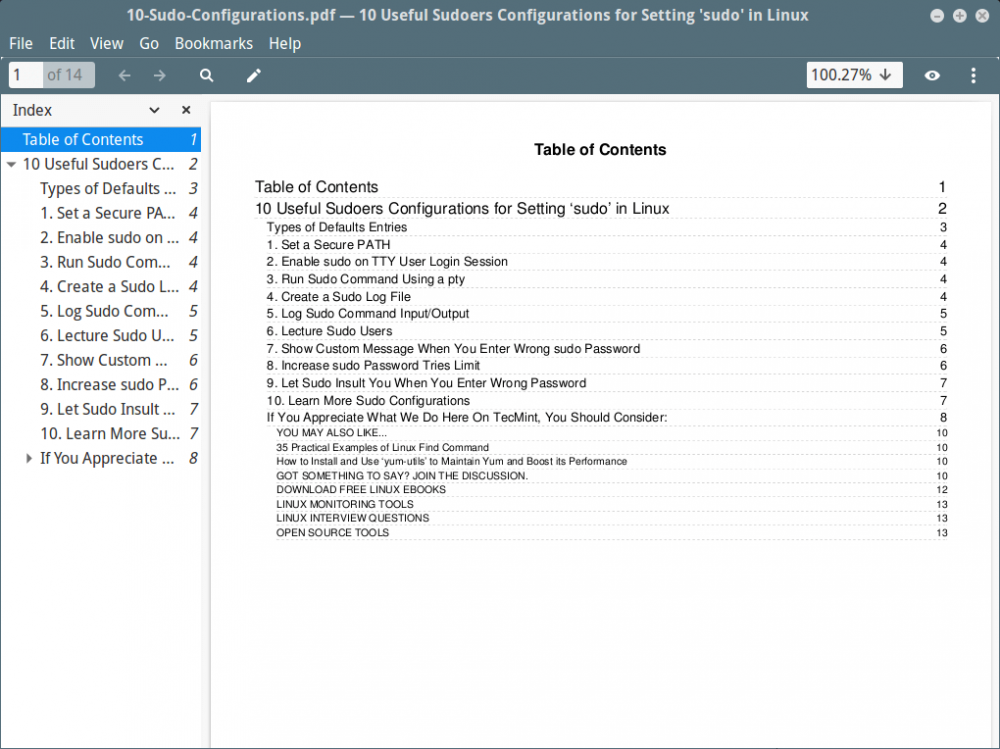
wkhtmltopdf 选项及使用
更多关于 wkhtmltopdf 的使用及选项,使用下面的帮助命令。它会显示出所有可用的选项。
$ wkhtmltopdf --help
Ce qui précède est le contenu détaillé de. pour plus d'informations, suivez d'autres articles connexes sur le site Web de PHP en chinois!

Outils d'IA chauds

Undresser.AI Undress
Application basée sur l'IA pour créer des photos de nu réalistes

AI Clothes Remover
Outil d'IA en ligne pour supprimer les vêtements des photos.

Undress AI Tool
Images de déshabillage gratuites

Clothoff.io
Dissolvant de vêtements AI

AI Hentai Generator
Générez AI Hentai gratuitement.

Article chaud

Outils chauds

Bloc-notes++7.3.1
Éditeur de code facile à utiliser et gratuit

SublimeText3 version chinoise
Version chinoise, très simple à utiliser

Envoyer Studio 13.0.1
Puissant environnement de développement intégré PHP

Dreamweaver CS6
Outils de développement Web visuel

SublimeText3 version Mac
Logiciel d'édition de code au niveau de Dieu (SublimeText3)
 Différence entre Centos et Ubuntu
Apr 14, 2025 pm 09:09 PM
Différence entre Centos et Ubuntu
Apr 14, 2025 pm 09:09 PM
Les principales différences entre Centos et Ubuntu sont: l'origine (Centos provient de Red Hat, pour les entreprises; Ubuntu provient de Debian, pour les particuliers), la gestion des packages (Centos utilise Yum, se concentrant sur la stabilité; Ubuntu utilise APT, pour une fréquence de mise à jour élevée), le cycle de support (CentOS fournit 10 ans de soutien, Ubuntu fournit un large soutien de LT tutoriels et documents), utilisations (Centos est biaisé vers les serveurs, Ubuntu convient aux serveurs et aux ordinateurs de bureau), d'autres différences incluent la simplicité de l'installation (Centos est mince)
 Comment installer CentOS
Apr 14, 2025 pm 09:03 PM
Comment installer CentOS
Apr 14, 2025 pm 09:03 PM
Étapes d'installation de CentOS: Téléchargez l'image ISO et Burn Bootable Media; démarrer et sélectionner la source d'installation; sélectionnez la langue et la disposition du clavier; configurer le réseau; partitionner le disque dur; définir l'horloge système; créer l'utilisateur racine; sélectionnez le progiciel; démarrer l'installation; Redémarrez et démarrez à partir du disque dur une fois l'installation terminée.
 Le choix de Centos après l'arrêt de l'entretien
Apr 14, 2025 pm 08:51 PM
Le choix de Centos après l'arrêt de l'entretien
Apr 14, 2025 pm 08:51 PM
CentOS a été interrompu, les alternatives comprennent: 1. Rocky Linux (meilleure compatibilité); 2. Almalinux (compatible avec CentOS); 3. Serveur Ubuntu (configuration requise); 4. Red Hat Enterprise Linux (version commerciale, licence payante); 5. Oracle Linux (compatible avec Centos et Rhel). Lors de la migration, les considérations sont: la compatibilité, la disponibilité, le soutien, le coût et le soutien communautaire.
 Comment utiliser Docker Desktop
Apr 15, 2025 am 11:45 AM
Comment utiliser Docker Desktop
Apr 15, 2025 am 11:45 AM
Comment utiliser Docker Desktop? Docker Desktop est un outil pour exécuter des conteneurs Docker sur les machines locales. Les étapes à utiliser incluent: 1. Installer Docker Desktop; 2. Démarrer Docker Desktop; 3. Créer une image Docker (à l'aide de DockerFile); 4. Build Docker Image (en utilisant Docker Build); 5. Exécuter Docker Container (à l'aide de Docker Run).
 Explication détaillée du principe docker
Apr 14, 2025 pm 11:57 PM
Explication détaillée du principe docker
Apr 14, 2025 pm 11:57 PM
Docker utilise les fonctionnalités du noyau Linux pour fournir un environnement de fonctionnement d'application efficace et isolé. Son principe de travail est le suivant: 1. Le miroir est utilisé comme modèle en lecture seule, qui contient tout ce dont vous avez besoin pour exécuter l'application; 2. Le Système de fichiers Union (UnionFS) empile plusieurs systèmes de fichiers, ne stockant que les différences, l'économie d'espace et l'accélération; 3. Le démon gère les miroirs et les conteneurs, et le client les utilise pour l'interaction; 4. Les espaces de noms et les CGROUP implémentent l'isolement des conteneurs et les limitations de ressources; 5. Modes de réseau multiples prennent en charge l'interconnexion du conteneur. Ce n'est qu'en comprenant ces concepts principaux que vous pouvez mieux utiliser Docker.
 Que faire si l'image Docker échoue
Apr 15, 2025 am 11:21 AM
Que faire si l'image Docker échoue
Apr 15, 2025 am 11:21 AM
Dépannage des étapes pour la construction d'image Docker échouée: cochez la syntaxe Dockerfile et la version de dépendance. Vérifiez si le contexte de construction contient le code source et les dépendances requis. Affichez le journal de construction pour les détails d'erreur. Utilisez l'option - cibler pour créer une phase hiérarchique pour identifier les points de défaillance. Assurez-vous d'utiliser la dernière version de Docker Engine. Créez l'image avec --t [Image-Name]: Debug Mode pour déboguer le problème. Vérifiez l'espace disque et assurez-vous qu'il est suffisant. Désactivez SELINUX pour éviter les interférences avec le processus de construction. Demandez de l'aide aux plateformes communautaires, fournissez Dockerfiles et créez des descriptions de journaux pour des suggestions plus spécifiques.
 Quelle configuration de l'ordinateur est requise pour VScode
Apr 15, 2025 pm 09:48 PM
Quelle configuration de l'ordinateur est requise pour VScode
Apr 15, 2025 pm 09:48 PM
Vs Code Système Exigences: Système d'exploitation: Windows 10 et supérieur, MacOS 10.12 et supérieur, processeur de distribution Linux: minimum 1,6 GHz, recommandé 2,0 GHz et au-dessus de la mémoire: minimum 512 Mo, recommandée 4 Go et plus d'espace de stockage: Minimum 250 Mo, recommandée 1 Go et plus d'autres exigences: connexion du réseau stable, xorg / wayland (Linux) recommandé et recommandée et plus
 Que faire après Centos arrête la maintenance
Apr 14, 2025 pm 08:48 PM
Que faire après Centos arrête la maintenance
Apr 14, 2025 pm 08:48 PM
Une fois CentOS arrêté, les utilisateurs peuvent prendre les mesures suivantes pour y faire face: sélectionnez une distribution compatible: comme Almalinux, Rocky Linux et CentOS Stream. Migrez vers les distributions commerciales: telles que Red Hat Enterprise Linux, Oracle Linux. Passez à Centos 9 Stream: Rolling Distribution, fournissant les dernières technologies. Sélectionnez d'autres distributions Linux: comme Ubuntu, Debian. Évaluez d'autres options telles que les conteneurs, les machines virtuelles ou les plates-formes cloud.






