
L'éditeur php Yuzai vous présente la méthode d'ajout de paramètres d'arrêt en un clic au menu contextuel de Win10. Dans le système d'exploitation Windows 10, nous pouvons facilement effectuer des opérations d'arrêt en ajoutant un arrêt en un clic au menu contextuel. Cela élimine le besoin d'ouvrir le menu Démarrer ou d'utiliser des touches de raccourci, ce qui rend l'opération d'arrêt plus rapide et plus pratique. Ci-dessous, nous présenterons en détail comment ajouter des paramètres d'arrêt en un clic dans le menu contextuel de Win10 pour rendre votre opération plus efficace.
Le menu contextuel de Win10 ajoute une méthode de configuration d'arrêt en un clic
1. Appuyez sur Win +, entrez la commande regedit, OK ou appuyez sur Entrée pour ouvrir rapidement l'éditeur de registre.
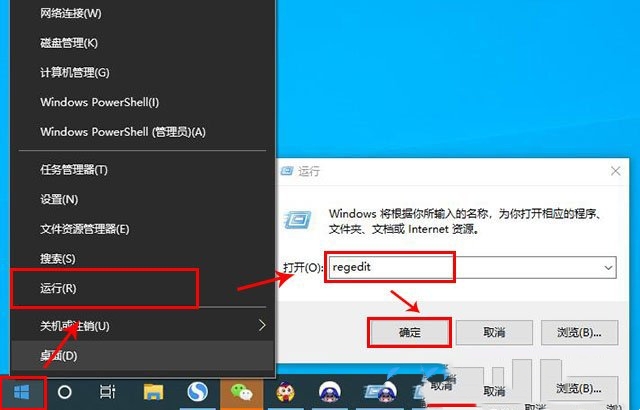
2. Dans la fenêtre de l'éditeur de registre, développez le chemin suivant :
HKEY_CLASSES_ROOTDesktopBackgroundShell.
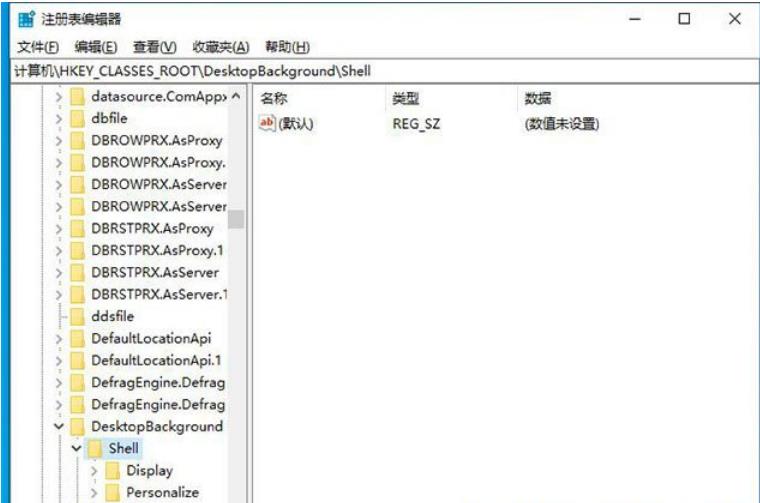
3. Cliquez avec le bouton droit sur l'élément shell, dans l'élément de menu qui s'ouvre, sélectionnez Nouveau, sélectionnez l'élément.
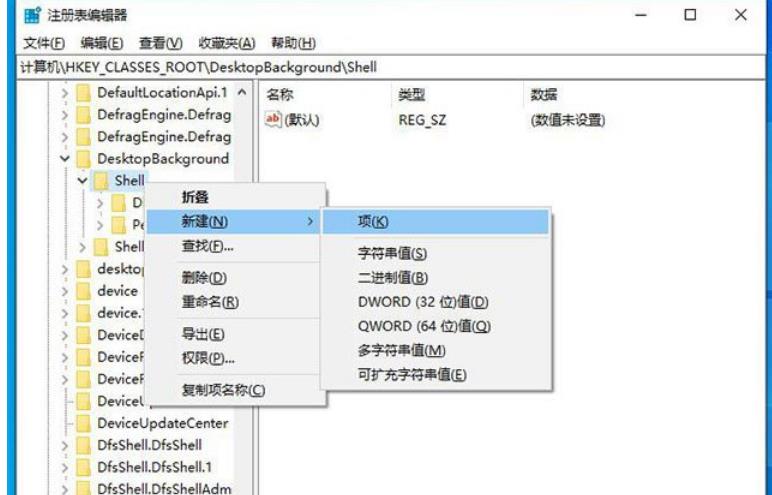
4. Nommez le nouvel élément [Arrêt en un clic].
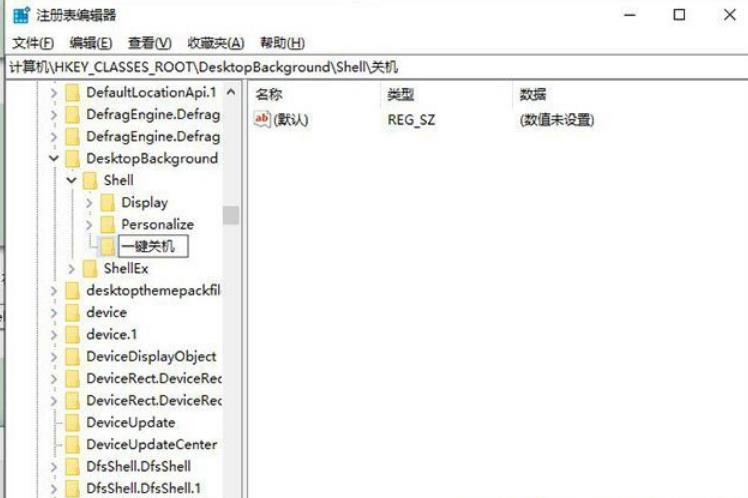
5. Cliquez avec le bouton droit sur l'élément d'arrêt à une touche, sélectionnez Nouveau dans l'élément de menu qui s'ouvre, sélectionnez l'élément et nommez le nouvel élément [commande].
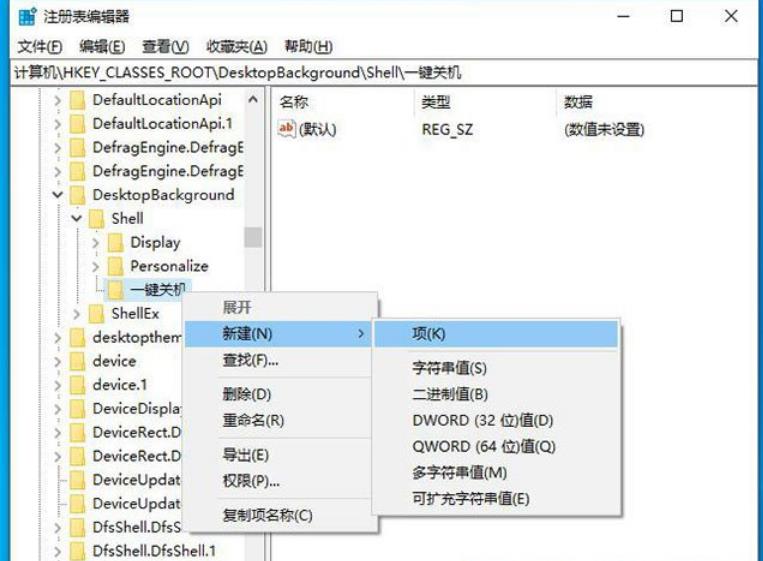
6. Cliquez sur l'élément de commande, double-cliquez sur Par défaut dans la colonne de droite, entrez Shutdown -s -f -t 00 dans les données numériques et cliquez sur OK.
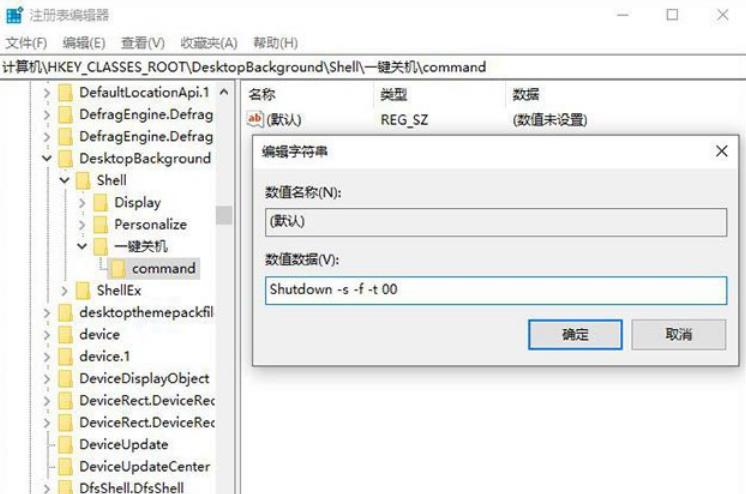
Ce qui précède est le contenu détaillé de. pour plus d'informations, suivez d'autres articles connexes sur le site Web de PHP en chinois!
 Le commutateur Bluetooth Win10 est manquant
Le commutateur Bluetooth Win10 est manquant
 Pourquoi toutes les icônes dans le coin inférieur droit de Win10 apparaissent-elles ?
Pourquoi toutes les icônes dans le coin inférieur droit de Win10 apparaissent-elles ?
 La différence entre le sommeil et l'hibernation Win10
La différence entre le sommeil et l'hibernation Win10
 Win10 suspend les mises à jour
Win10 suspend les mises à jour
 Que faire si le commutateur Bluetooth est manquant dans Windows 10
Que faire si le commutateur Bluetooth est manquant dans Windows 10
 win10 se connecte à une imprimante partagée
win10 se connecte à une imprimante partagée
 Nettoyer les fichiers indésirables dans Win10
Nettoyer les fichiers indésirables dans Win10
 Comment partager une imprimante dans Win10
Comment partager une imprimante dans Win10