 tutoriels informatiques
tutoriels informatiques
 connaissances en informatique
connaissances en informatique
 Sauvegardera automatiquement la clé USB
Sauvegardera automatiquement la clé USB
Sauvegardera automatiquement la clé USB
Éditeur PHP Apple vous présente un outil pratique : un logiciel qui peut sauvegarder automatiquement les clés USB. Ce logiciel a été conçu à l'origine pour résoudre le problème de perte ou de dommage de données lorsque les utilisateurs utilisent des clés USB. Grâce aux paramètres, les utilisateurs peuvent facilement réaliser une sauvegarde automatique des données du disque U et ne plus craindre de perdre des fichiers importants. Ce logiciel est facile à utiliser et ne nécessite pas de paramètres compliqués. Insérez simplement une clé USB et il sera automatiquement sauvegardé, rendant vos données plus sécurisées et fiables. Les utilisateurs individuels et les utilisateurs professionnels peuvent en bénéficier. Pour des informations plus détaillées sur ce logiciel, veuillez prêter attention aux rapports de suivi sur le site Web php chinois.

Outils de préparation : FileYee
Équipement de base : ordinateur, disque U
Travail de base : Insérez le disque U dans l'ordinateur et affichez normalement, téléchargez et installez le logiciel FileYee.
Étape 1 : Créez une tâche de sauvegardeOuvrez FileYee et créez une tâche de sauvegarde :
①Sélectionnez le disque local/répertoire partagé, cliquez sur le bouton de requête pour sélectionner le chemin de la source de sauvegarde, qui est le dossier qui doit être sauvegardé sur votre ordinateur ;
Lors de la sélection de la méthode de sauvegarde synchrone. Généralement, la synchronisation unidirectionnelle est sélectionnée, c'est-à-dire que les modifications apportées aux fichiers informatiques seront automatiquement synchronisées avec le disque U, mais les modifications apportées aux fichiers du disque U ne mettront pas automatiquement à jour les fichiers informatiques.
③Sélectionnez le disque local/répertoire partagé, cliquez sur le bouton de requête pour sélectionner le chemin cible de la sauvegarde, qui est votre disque U, sélectionnez-le simplement directement ;
Lors de la modification de la tâche de sauvegarde, s'il n'y a aucun changement, le logiciel le fera automatiquement ; par défaut "Ma tâche de sauvegarde" 1", les chiffres augmentent progressivement. Mais il est recommandé de donner un nom à la tâche afin qu'elle puisse être facilement retrouvée ultérieurement, par exemple « Sauvegarde automatique de l'ordinateur et de la clé USB ».
⑤Cliquez sur "Créer une tâche".
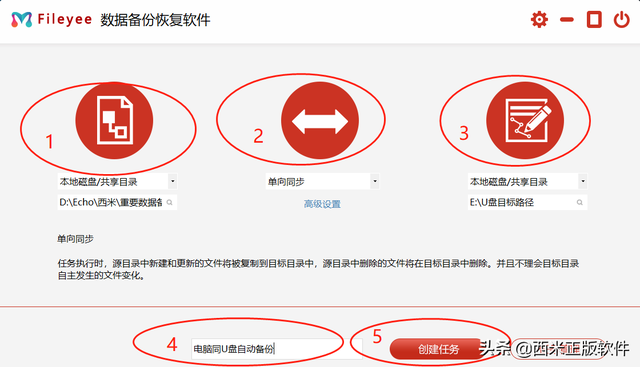 Étape 2 : Actualiser pour démarrer la première sauvegarde
Étape 2 : Actualiser pour démarrer la première sauvegardeUne fois la création de la tâche terminée, retournez au centre de gestion des tâches et cliquez sur « Actualiser » pour démarrer la première sauvegarde automatique. Sous la sauvegarde du fichier, vous pouvez afficher les informations sur la progression de la tâche. Une fois la sauvegarde terminée, le message « L'exécution de la tâche a réussi » s'affichera, indiquant que le processus de sauvegarde est terminé.
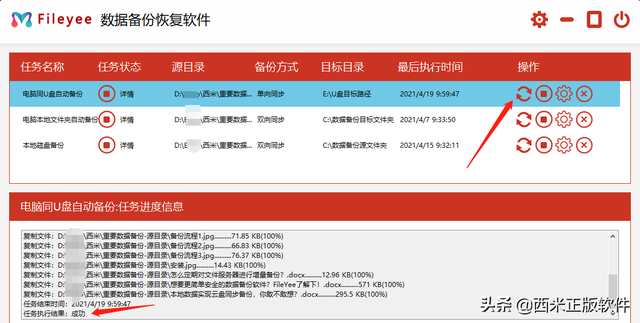
Si la tâche ne parvient pas à s'exécuter, elle peut être recréée et elle sera généralement exécutée avec succès. Une fois la sauvegarde réussie, nous pouvons consulter le tableau de comparaison des deux dossiers :
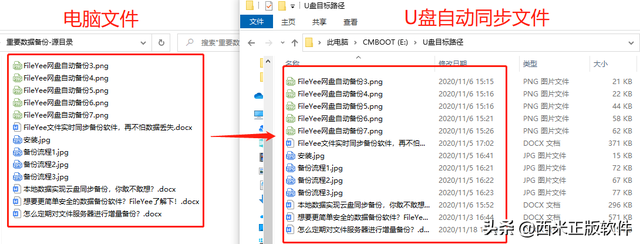 Étape 3 : Définissez la fréquence de mise à jour de synchronisation
Étape 3 : Définissez la fréquence de mise à jour de synchronisationEnfin, définissez la fréquence de mise à jour de synchronisation, qui correspond à la fréquence et au nombre de mises à jour souhaitées pour le logiciel. le temps de synchronisation automatique peut être précis, de sorte que les besoins personnalisés peuvent être satisfaits. En parallèle, vous pouvez également définir le « filtrage des fichiers » et la « nouvelle tentative automatique ». Si vous ne savez pas comment le configurer, vous pouvez vous référer à l'article : Gestion des paramètres avancés du logiciel de sauvegarde automatique des données FileYee,
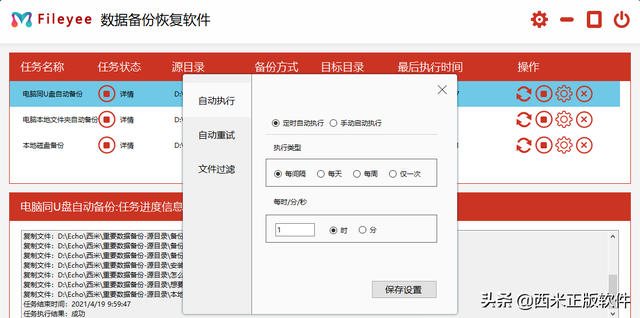
Le l'intégralité du fichier informatique est automatiquement sauvegardée avec une clé USB. Il s'agit d'un processus simple en trois étapes, vous pouvez donc facilement réaliser une sauvegarde automatique et dire adieu au copier-coller manuel, ce qui améliorera considérablement l'efficacité du travail. . Ce qu'il faut noter ici est le suivant : si la clé USB est retirée de l'ordinateur, vous devrez peut-être recréer la tâche pour réaliser une sauvegarde automatique.
Ce qui précède est le contenu détaillé de. pour plus d'informations, suivez d'autres articles connexes sur le site Web de PHP en chinois!

Outils d'IA chauds

Undresser.AI Undress
Application basée sur l'IA pour créer des photos de nu réalistes

AI Clothes Remover
Outil d'IA en ligne pour supprimer les vêtements des photos.

Undress AI Tool
Images de déshabillage gratuites

Clothoff.io
Dissolvant de vêtements AI

AI Hentai Generator
Générez AI Hentai gratuitement.

Article chaud

Outils chauds

Bloc-notes++7.3.1
Éditeur de code facile à utiliser et gratuit

SublimeText3 version chinoise
Version chinoise, très simple à utiliser

Envoyer Studio 13.0.1
Puissant environnement de développement intégré PHP

Dreamweaver CS6
Outils de développement Web visuel

SublimeText3 version Mac
Logiciel d'édition de code au niveau de Dieu (SublimeText3)
 Solutions aux erreurs rapportées par MySQL sur une version système spécifique
Apr 08, 2025 am 11:54 AM
Solutions aux erreurs rapportées par MySQL sur une version système spécifique
Apr 08, 2025 am 11:54 AM
La solution à l'erreur d'installation de MySQL est: 1. Vérifiez soigneusement l'environnement système pour vous assurer que les exigences de la bibliothèque de dépendance MySQL sont satisfaites. Différents systèmes d'exploitation et exigences de version sont différents; 2. Lisez soigneusement le message d'erreur et prenez des mesures correspondantes en fonction des invites (telles que les fichiers de bibliothèque manquants ou les autorisations insuffisantes), telles que l'installation de dépendances ou l'utilisation de commandes sudo; 3. Si nécessaire, essayez d'installer le code source et vérifiez soigneusement le journal de compilation, mais cela nécessite une certaine quantité de connaissances et d'expérience Linux. La clé pour finalement résoudre le problème est de vérifier soigneusement l'environnement du système et les informations d'erreur et de se référer aux documents officiels.
 Comment résoudre MySQL ne peut pas être démarré
Apr 08, 2025 pm 02:21 PM
Comment résoudre MySQL ne peut pas être démarré
Apr 08, 2025 pm 02:21 PM
Il existe de nombreuses raisons pour lesquelles la startup MySQL échoue, et elle peut être diagnostiquée en vérifiant le journal des erreurs. Les causes courantes incluent les conflits de port (vérifier l'occupation du port et la configuration de modification), les problèmes d'autorisation (vérifier le service exécutant les autorisations des utilisateurs), les erreurs de fichier de configuration (vérifier les paramètres des paramètres), la corruption du répertoire de données (restaurer les données ou reconstruire l'espace de la table), les problèmes d'espace de la table InNODB (vérifier les fichiers IBDATA1), la défaillance du chargement du plug-in (vérification du journal des erreurs). Lors de la résolution de problèmes, vous devez les analyser en fonction du journal d'erreur, trouver la cause profonde du problème et développer l'habitude de sauvegarder régulièrement les données pour prévenir et résoudre des problèmes.
 Puis-je récupérer le mot de passe de la base de données dans Navicat?
Apr 08, 2025 pm 09:51 PM
Puis-je récupérer le mot de passe de la base de données dans Navicat?
Apr 08, 2025 pm 09:51 PM
Navicat lui-même ne stocke pas le mot de passe de la base de données et ne peut récupérer que le mot de passe chiffré. Solution: 1. Vérifiez le gestionnaire de mots de passe; 2. Vérifiez la fonction "Remember Motway" de Navicat; 3. Réinitialisez le mot de passe de la base de données; 4. Contactez l'administrateur de la base de données.
 Comment optimiser les performances de la base de données après l'installation de MySQL
Apr 08, 2025 am 11:36 AM
Comment optimiser les performances de la base de données après l'installation de MySQL
Apr 08, 2025 am 11:36 AM
L'optimisation des performances MySQL doit commencer à partir de trois aspects: configuration d'installation, indexation et optimisation des requêtes, surveillance et réglage. 1. Après l'installation, vous devez ajuster le fichier my.cnf en fonction de la configuration du serveur, tel que le paramètre innodb_buffer_pool_size, et fermer query_cache_size; 2. Créez un index approprié pour éviter les index excessifs et optimiser les instructions de requête, telles que l'utilisation de la commande Explication pour analyser le plan d'exécution; 3. Utilisez le propre outil de surveillance de MySQL (ShowProcessList, Showstatus) pour surveiller la santé de la base de données, et sauvegarde régulièrement et organisez la base de données. Ce n'est qu'en optimisant en continu ces étapes que les performances de la base de données MySQL peuvent être améliorées.
 Comment sauvegarder et restaurer la base de données après l'installation de MySQL
Apr 08, 2025 am 11:45 AM
Comment sauvegarder et restaurer la base de données après l'installation de MySQL
Apr 08, 2025 am 11:45 AM
Il n'y a pas de meilleure solution de sauvegarde et de récupération de la base de données MySQL absolu, et il doit être sélectionné en fonction de la quantité de données, d'importance de l'entreprise, RTO et RPO. 1. La sauvegarde logique (MySQLDump) est simple et facile à utiliser, adaptée aux petites bases de données, mais à des fichiers lents et énormes; 2. La sauvegarde physique (xtrabackup) est rapide, adaptée aux grandes bases de données, mais est plus compliquée à utiliser. La stratégie de sauvegarde doit prendre en compte la fréquence de sauvegarde (décision RPO), la méthode de sauvegarde (quantité de données et décision de temps pour les exigences) et l'emplacement du stockage (le stockage hors site est plus sécurisé), et tester régulièrement le processus de sauvegarde et de récupération pour éviter la corruption des fichiers de sauvegarde, les problèmes d'autorisation, insuffisant l'espace de stockage, l'interruption du réseau et les problèmes non testés, et assurer la sécurité des données.
 Comment utiliser SQL DateTime
Apr 09, 2025 pm 06:09 PM
Comment utiliser SQL DateTime
Apr 09, 2025 pm 06:09 PM
Le type de données DateTime est utilisé pour stocker les informations de date et de temps de haute précision, allant de 0001-01-01 00:00:00 à 9999-12-31 23: 59: 59.99999999, et la syntaxe est DateTime (Precision), lorsque la précision spécifie la précision après le point de déviation (0-7), et le défaut est 3. Les fonctions de conversion, mais doivent être conscientes des problèmes potentiels lors de la conversion de précision, de plage et de fuseaux horaires.
 Le fichier de téléchargement MySQL est endommagé et ne peut pas être installé. Réparer la solution
Apr 08, 2025 am 11:21 AM
Le fichier de téléchargement MySQL est endommagé et ne peut pas être installé. Réparer la solution
Apr 08, 2025 am 11:21 AM
Le fichier de téléchargement mysql est corrompu, que dois-je faire? Hélas, si vous téléchargez MySQL, vous pouvez rencontrer la corruption des fichiers. Ce n'est vraiment pas facile ces jours-ci! Cet article expliquera comment résoudre ce problème afin que tout le monde puisse éviter les détours. Après l'avoir lu, vous pouvez non seulement réparer le package d'installation MySQL endommagé, mais aussi avoir une compréhension plus approfondie du processus de téléchargement et d'installation pour éviter de rester coincé à l'avenir. Parlons d'abord de la raison pour laquelle le téléchargement des fichiers est endommagé. Il y a de nombreuses raisons à cela. Les problèmes de réseau sont le coupable. L'interruption du processus de téléchargement et l'instabilité du réseau peut conduire à la corruption des fichiers. Il y a aussi le problème avec la source de téléchargement elle-même. Le fichier serveur lui-même est cassé, et bien sûr, il est également cassé si vous le téléchargez. De plus, la numérisation excessive "passionnée" de certains logiciels antivirus peut également entraîner une corruption des fichiers. Problème de diagnostic: déterminer si le fichier est vraiment corrompu
 Comment afficher le mot de passe de la base de données dans NAVICAT pour MARIADB?
Apr 08, 2025 pm 09:18 PM
Comment afficher le mot de passe de la base de données dans NAVICAT pour MARIADB?
Apr 08, 2025 pm 09:18 PM
NAVICAT pour MARIADB ne peut pas afficher directement le mot de passe de la base de données car le mot de passe est stocké sous forme cryptée. Pour garantir la sécurité de la base de données, il existe trois façons de réinitialiser votre mot de passe: réinitialisez votre mot de passe via Navicat et définissez un mot de passe complexe. Affichez le fichier de configuration (non recommandé, haut risque). Utilisez des outils de ligne de commande système (non recommandés, vous devez être compétent dans les outils de ligne de commande).





