 Tutoriel système
Tutoriel système
 Linux
Linux
 Explication détaillée de la profondeur d'installation WinPE de Linux et de la profondeur d'installation PE du système Linux
Explication détaillée de la profondeur d'installation WinPE de Linux et de la profondeur d'installation PE du système Linux
Explication détaillée de la profondeur d'installation WinPE de Linux et de la profondeur d'installation PE du système Linux
L'éditeur PHP Xiaoxin vous propose un article détaillé sur la profondeur d'installation WinPE de Linux et la profondeur d'installation PE du système Linux. Dans cet article, nous présenterons en détail comment utiliser WinPE et PE pour installer le système Deepin Linux. Que vous soyez un utilisateur débutant ou expérimenté, cet article vous fournira des étapes et des guides d'utilisation clairs et faciles à comprendre pour vous aider à mener à bien le processus d'installation. Il n'y a pas lieu de s'inquiéter des opérations compliquées. En suivant les conseils de cet article, vous maîtriserez facilement ces deux méthodes d'installation et profiterez de l'expérience fluide apportée par le système Linux approfondi.
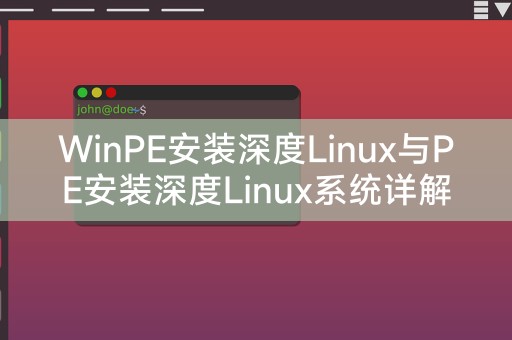
WinPE pour installer Deepin Linux
WinPE est un environnement de pré-installation Windows léger qui peut être utilisé pour la maintenance et la réparation du système. L'utilisation de WinPE pour installer Deepin Linux nécessite les étapes suivantes :
1. du fichier Deepin Linux et extrayez-le sur une clé USB ou un disque dur mobile au format FAT32.
2. Téléchargez et créez un disque ou un CD USB amorçable WinPE.
3. Insérez le disque USB ou le CD de démarrage WinPE préparé dans l'ordinateur, redémarrez l'ordinateur et entrez dans le système WinPE.
4. Dans le système WinPE, ouvrez « Ordinateur » ou « Navigateur de fichiers », recherchez le fichier ISO Deepin Linux décompressé et double-cliquez pour l'ouvrir.
5. Recherchez le dossier « install » dans le fichier ISO et double-cliquez pour l'ouvrir.
6. Exécutez le script "install.sh" dans le dossier "install" pour démarrer l'installation de Deepin Linux.
7. Suivez les invites, sélectionnez la langue d'installation, la disposition du clavier, la partition et d'autres options, et attendez la fin de l'installation.
Installation PE du système Deepin Linux
PE (Preinstallation Environment) est un environnement de pré-installation qui peut être utilisé pour installer et maintenir le système d'exploitation. L'utilisation de PE pour installer le système Deepin Linux nécessite les étapes suivantes :
1. un PE qui prend en charge les systèmes Deepin Linux tels que WePE ou Micro PE.
2. Transformez le système PE téléchargé en un disque ou un CD USB amorçable.
3. Insérez le disque USB ou le CD de démarrage PE préparé dans l'ordinateur, redémarrez l'ordinateur et entrez dans le système PE.
4. Dans le système PE, ouvrez « Partition Tool » pour partitionner et formater le disque dur afin de préparer l'installation approfondie du système Linux.
5. Montez le fichier image ISO de Deepin Linux dans le système PE. Pour la méthode, veuillez vous référer à l'étape 1 de l'installation de Deepin Linux sur WinPE.
6. Ouvrez l'outil "Command Line Tool", entrez dans le dossier "install" du fichier ISO Deepin Linux, exécutez le script "install.sh" pour démarrer l'installation de Deepin Linux.
Pendant le processus d'installation de Deepin Linux, vous devez faire attention aux points suivants :
1. Laissez suffisamment d'espace pour le système Deepin Linux lors du partitionnement. Il est recommandé d'allouer au moins 20 Go d'espace.
2. Lorsque vous choisissez un format de partition, choisissez un système de fichiers prenant en charge Linux, tel que ext4.
3. Vous devez définir un nom d'utilisateur et un mot de passe pendant le processus d'installation. N'oubliez pas vos paramètres pour vous connecter ultérieurement au système.
Partager avec vous : l'outil de ligne de commande "grep" sous Linux peut être utilisé pour rechercher des chaînes spécifiées ou des expressions régulières dans des fichiers texte afin d'aider les utilisateurs à localiser rapidement les informations requises. Entrez "grep 'mot-clé de recherche' dans le nom de fichier du terminal". pour rechercher les lignes contenant le « mot-clé de recherche » dans un fichier texte nommé « nom de fichier ».
Ce qui précède est le contenu détaillé de. pour plus d'informations, suivez d'autres articles connexes sur le site Web de PHP en chinois!

Outils d'IA chauds

Undresser.AI Undress
Application basée sur l'IA pour créer des photos de nu réalistes

AI Clothes Remover
Outil d'IA en ligne pour supprimer les vêtements des photos.

Undress AI Tool
Images de déshabillage gratuites

Clothoff.io
Dissolvant de vêtements AI

AI Hentai Generator
Générez AI Hentai gratuitement.

Article chaud

Outils chauds

Bloc-notes++7.3.1
Éditeur de code facile à utiliser et gratuit

SublimeText3 version chinoise
Version chinoise, très simple à utiliser

Envoyer Studio 13.0.1
Puissant environnement de développement intégré PHP

Dreamweaver CS6
Outils de développement Web visuel

SublimeText3 version Mac
Logiciel d'édition de code au niveau de Dieu (SublimeText3)
 Comment installer WinNTSetup dans le système Win11_Comment installer WinNTSetup dans le système Win11
May 08, 2024 am 11:19 AM
Comment installer WinNTSetup dans le système Win11_Comment installer WinNTSetup dans le système Win11
May 08, 2024 am 11:19 AM
Téléchargez d'abord la dernière image ISO du système Win11, puis dans le système Win10, vous pouvez cliquer avec le bouton droit sur le fichier image ISO téléchargé et sélectionner [Charger] ; s'il se trouve sous le système WinPE, WinXP ou Win7, vous devez utiliser le système virtuel. outil de lecteur optique pour charger l’image ISO ; ou vous pouvez directement décompresser le fichier image ISO sans utiliser de lecteur optique virtuel. Exécutez ensuite WinNTSetup. L'interface du logiciel est celle illustrée sur la figure : Localisez d'abord le fichier install.wim. Vous pouvez trouver le fichier install.wim dans le répertoire des sources de l'image ISO Win11 chargée ou décompressée par le lecteur optique virtuel. Définissez ensuite l’emplacement du disque de démarrage et du disque d’installation. Généralement, vous allez mettre W.
 Raisons pour lesquelles le téléchargement de Baidu Netdisk a échoué 125201
Apr 30, 2024 pm 10:42 PM
Raisons pour lesquelles le téléchargement de Baidu Netdisk a échoué 125201
Apr 30, 2024 pm 10:42 PM
Échec du téléchargement de Baidu Netdisk 125201 Raison de l'erreur : Problèmes de réseau : connexion instable/lente, panne de routeur, serveur occupé Problèmes de fichiers : fichiers endommagés/incomplets, liens invalides Restrictions de Baidu Netdisk : limite de téléchargement dépassée, expiration de l'adhésion/compte restreint Problèmes de navigateur/d'application : sorti Version à jour/mauvaise compatibilité, échec du gestionnaire de téléchargement. Problèmes système : virus/programmes malveillants, composants/pilotes manquants.
 Tutoriel sur l'assemblage d'un ordinateur et l'installation d'un système ? Comment installer le système win11 lors de l'assemblage d'un ordinateur ?
Apr 27, 2024 pm 03:38 PM
Tutoriel sur l'assemblage d'un ordinateur et l'installation d'un système ? Comment installer le système win11 lors de l'assemblage d'un ordinateur ?
Apr 27, 2024 pm 03:38 PM
Tutoriel sur l'assemblage d'un ordinateur et l'installation d'un système ? De nos jours, l'installation du système pour assembler des ordinateurs est très simple et pratique et ne nécessite qu'un CD. Entrez d'abord les paramètres du BIOS, configurez l'ordinateur pour qu'il démarre d'abord avec le lecteur de CD-ROM, puis redémarrez l'ordinateur et chargez le CD système dans le lecteur de CD-ROM. Le CD entrera automatiquement dans l'état d'installation. À ce stade, il vous suffit de répartir manuellement les partitions, et le reste sera complété automatiquement. Comment installer le système win11 lors de l'assemblage d'un ordinateur ? 1. Tout d’abord, nous devons télécharger un fichier image win11 depuis ce site avant de l’installer. 2. Le fichier image win11 a subi un grand nombre de tests professionnels pour garantir une installation stable et un fonctionnement fluide. 3. Une fois le téléchargement terminé, chargez le dossier dans le chemin de téléchargement et exécutez-y le processus "windowssetup".
 Comment installer le système Windows sur une tablette
May 03, 2024 pm 01:04 PM
Comment installer le système Windows sur une tablette
May 03, 2024 pm 01:04 PM
Comment flasher le système Windows sur la tablette BBK ? La première façon est d'installer le système sur le disque dur. Tant que le système informatique ne tombe pas en panne, vous pouvez accéder au système et télécharger des éléments, vous pouvez utiliser le disque dur de l'ordinateur pour installer le système. La méthode est la suivante : Selon la configuration de votre ordinateur, vous pouvez installer le système d'exploitation WIN7. Nous choisissons de télécharger le système de réinstallation en un clic de Xiaobai dans vivopad pour l'installer. Tout d'abord, sélectionnez la version du système adaptée à votre ordinateur, puis cliquez sur « Installer ce système » pour passer à l'étape suivante. Nous attendons ensuite patiemment que les ressources d'installation soient téléchargées, puis attendons que l'environnement soit déployé et redémarré. Les étapes pour installer win11 sur vivopad sont les suivantes : utilisez d’abord le logiciel pour vérifier si win11 peut être installé. Après avoir réussi la détection du système, entrez les paramètres du système. Sélectionnez-y l’option Mise à jour et sécurité. Cliquez sur
 Comment accéder au bios après avoir assemblé un ordinateur ? Comment entrer dans le bios lors de l'assemblage d'un ordinateur ?
May 07, 2024 am 09:13 AM
Comment accéder au bios après avoir assemblé un ordinateur ? Comment entrer dans le bios lors de l'assemblage d'un ordinateur ?
May 07, 2024 am 09:13 AM
Comment accéder au bios après avoir assemblé un ordinateur ? Avant d'accéder au BIOS, vous devez vous assurer que l'ordinateur est complètement éteint et éteint. Voici plusieurs manières courantes d'accéder au BIOS : 1. Utiliser les touches de raccourci : La plupart des fabricants d'ordinateurs affichent un message d'invite au démarrage vous indiquant sur quelle touche appuyer pour accéder aux paramètres du BIOS. Généralement la touche F2, F10, F12 ou Suppr. Après avoir appuyé sur les touches appropriées, vous devriez pouvoir voir un écran contenant des informations sur le matériel et les paramètres du BIOS de votre ordinateur. 2. Utilisez le bouton de la carte mère : Certaines cartes mères d'ordinateurs disposent d'un bouton dédié pour saisir les paramètres du BIOS. Ce bouton est généralement intitulé « BIOS » ou « UEFI ». Après avoir appuyé sur le bouton, vous devriez pouvoir voir
 Comment mettre à niveau le système Win11 sur d'anciens ordinateurs_Tutoriel sur la mise à niveau du système Win11 sur d'anciens ordinateurs
May 07, 2024 pm 08:07 PM
Comment mettre à niveau le système Win11 sur d'anciens ordinateurs_Tutoriel sur la mise à niveau du système Win11 sur d'anciens ordinateurs
May 07, 2024 pm 08:07 PM
1. Nous devons d’abord télécharger le fichier image win11. 2. Placez l'image win11 téléchargée sur un autre disque. 3. Ensuite, nous trouvons le fichier image win11 parmi les fichiers image recherchés. 4. Ensuite, lorsque nous arrivons à cette interface, nous sélectionnons install.wim pour passer à l'étape suivante. 5. Sélectionnez ensuite le système Windows 11 et cliquez sur OK pour restaurer le fichier image. 6. Ensuite, nous attendons que pe soit téléchargé et installé. Attendez patiemment une fois le téléchargement terminé, cliquez sur redémarrer selon les invites. 7. Accédez ensuite à cette interface, sélectionnez le deuxième xiaobaiPE. Après la sélection, le système win11 sera automatiquement installé pour nous. Une fois l'installation terminée, cliquez pour redémarrer l'ordinateur immédiatement selon les invites. 8. Enfin, l'installation du système est terminée et nous arrivons à
 Configuration de l'ordinateur de dessin 3D et recommandations d'assemblage ?
May 04, 2024 am 09:34 AM
Configuration de l'ordinateur de dessin 3D et recommandations d'assemblage ?
May 04, 2024 am 09:34 AM
Configuration de l'ordinateur de dessin 3D et recommandations d'assemblage ? S'il est utilisé pour des rendus 3D, les exigences de configuration de l'ordinateur portable sont les suivantes : 1. Système d'exploitation : Windows 7 (64 bits recommandé) 2. Mémoire : au moins 2 Go (4 Go et plus recommandés) 3. Carte graphique : 1 Go ou plus de vidéo mémoire, largeur de bits 256 bits ou supérieure, le type de mémoire vidéo est DDR3 ou supérieur, il est recommandé d'utiliser une carte graphique de marque NVIDIA (il est recommandé d'utiliser des cartes graphiques professionnelles certifiées par solidworks : telles que : série NVIDIA Quadro, série ATI FireGL ou Série Firepro) 4. CPU : Intel dual-core haute fréquence 64 bits, il est recommandé d'utiliser la série i5 ou la série i7, il est recommandé que la fréquence du processeur soit supérieure à 2,8 GHz, au centre
 Ce que vous devez savoir lors de la réinstallation du système à partir d'une clé USB : Comment configurer correctement le BIOS
May 06, 2024 pm 03:00 PM
Ce que vous devez savoir lors de la réinstallation du système à partir d'une clé USB : Comment configurer correctement le BIOS
May 06, 2024 pm 03:00 PM
La réinstallation du système est un problème que de nombreux utilisateurs d'ordinateurs rencontrent souvent. Que ce soit en raison d'un crash du système, d'un empoisonnement ou d'une volonté de mettre à niveau le système, la réinstallation du système est un bon choix. Cependant, de nombreuses personnes rencontrent divers problèmes lors de la réinstallation du système, comme ne pas savoir comment configurer le BIOS, ne pas savoir comment choisir un disque d'installation approprié, etc. Aujourd'hui, nous allons parler de certaines choses que vous devez savoir lors de la réinstallation du système à partir d'une clé USB et vous apprendre à configurer correctement le BIOS et à terminer avec succès la réinstallation du système. Matériel d'outils : Version du système : Windows1020H2 Modèle de marque : Lenovo Xiaoxin Air14 Version du logiciel : Pocket machine Réinstallation en un clic du logiciel système v1.0 1. Préparation 1. Préparez un disque U d'une capacité d'au moins 8 Go, de préférence USB3 0. , donc la vitesse sera plus rapide





