En savoir plus sur le gestionnaire de fichiers Linux SpaceFM
Si vous êtes satisfait de vos gestionnaires de fichiers sous Linux, mais que vous souhaitez en essayer un avec un design légèrement différent, SpaceFM vaut le détour.
SpaceFM est un gestionnaire de fichiers à onglets pour Linux qui utilise la boîte à outils GTK, il convient donc à une utilisation sur des ordinateurs de bureau tels que GNOME, Mate, Cinnamon, etc. SpaceFM dispose également d'un système de gestion de périphériques intégré, il est donc particulièrement adapté aux gestionnaires de fenêtres comme Fluxbox ou fvwm, qui n'incluent généralement pas de gestionnaire de périphériques graphique. Si vous êtes satisfait de vos gestionnaires de fichiers sous Linux, mais que vous souhaitez en essayer un avec un design légèrement différent, SpaceFM vaut le détour.
Installez SpaceFM
Sous Linux, vous pouvez trouver SpaceFM dans le référentiel de votre distribution. Dans Fedora, Mageia, OpenMandriva et logiciels similaires :
$ sudo dnf install spacefm
Sur les systèmes Debian et basés sur Debian :
$ sudo apt install spacefm
Panneau
Je ne sais pas pourquoi SpaceFM s'appelle SpaceFM, mais probablement parce qu'il s'efforce de vous permettre d'utiliser chaque espace de votre fenêtre pour faire quelque chose d'utile. Par défaut, SpaceFM est en fait un gestionnaire de fichiers standard assez simple. Il comporte un panneau qui répertorie vos fichiers, une barre d'outils et une barre de menus.
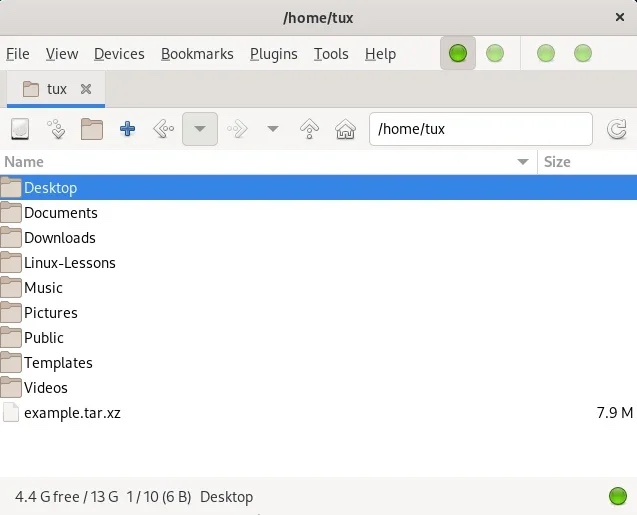
Toutes les règles « normales » s’appliquent :
- Double-cliquez pour ouvrir un répertoire ou ouvrir un fichier dans son application par défaut.
- Un clic droit fournit un menu contextuel avec de nombreuses options standard (copier, coller, renommer, afficher les propriétés, créer un nouveau dossier, etc.).
Cependant, SpaceFM se distingue par son système de panneaux. SpaceFM affiche un panneau par défaut. Il s'agit de la fenêtre de liste de fichiers qui occupe la plus grande partie de l'espace. Mais il peut avoir jusqu'à quatre vues de panneaux, plus quelques panneaux supplémentaires pour certaines tâches spécifiques.
Ouvrez un nouveau panneau
Dans votre gestionnaire de fichiers, au lieu de voir un répertoire, vous pouvez voir deux répertoires. Pour afficher un autre répertoire dans son propre volet, appuyez sur Ctrl+2 ou entrez dans le menu Affichage et sélectionnez Panneau 2. Vous pouvez également cliquer sur la deuxième icône de point vert à gauche dans le panneau de menu.
Avec deux panneaux, vous pouvez déplacer des fichiers d'un répertoire à un autre sans ouvrir une nouvelle fenêtre de gestionnaire de fichiers, ou vous pouvez parcourir deux répertoires pour comparer leur contenu.
Mais pourquoi se contenter de seulement deux panneaux ? Peut-être préférez-vous voir trois répertoires à la fois. Pour afficher le troisième répertoire dans un volet dédié, appuyez sur Ctrl+3 ou entrez dans le menu Affichage et sélectionnez Panneau 3. Vous pouvez également cliquer sur la troisième icône de point vert en partant de la gauche dans le panneau de menu. Ce panneau apparaît en bas de la fenêtre SpaceFM.
Avec trois panneaux ouverts, vous pouvez déplacer des fichiers entre plusieurs répertoires ou trier les fichiers d'un « dump » commun (comme votre bureau ou votre dossier Téléchargements) vers des répertoires spécifiques.
Bien sûr, après avoir essayé trois panneaux, vous pourriez avoir envie d’un quatrième panneau. Pour ouvrir le quatrième répertoire dans son propre volet, et ainsi de suite. Vous pouvez également cliquer sur la quatrième icône de point vert en partant de la gauche dans le panneau de menu. Cela s'ouvrira à côté du panneau trois et divisera votre fenêtre SpaceFM en quatre.
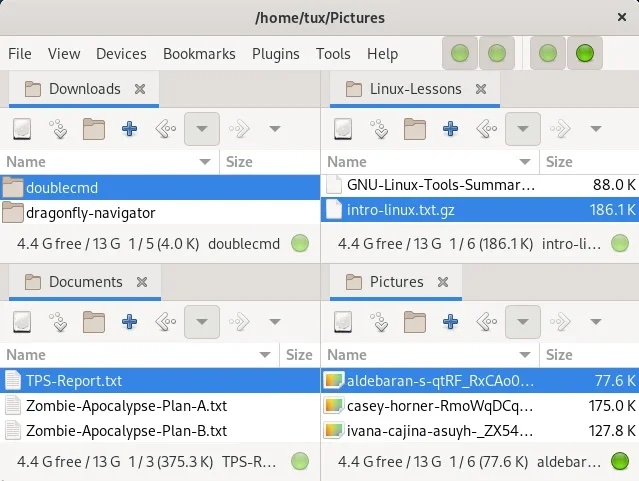
Et alors, le cinquième panel ? Eh bien, en réalité, SpaceFM n'a que quatre panneaux. Si vous voulez vraiment avoir un cinquième panneau, vous devez ouvrir une nouvelle fenêtre SpaceFM. Cependant, il existe encore d'autres panneaux à explorer pour obtenir des informations au-delà de la liste de fichiers.
Panneau spécial
Comme vous pouvez le voir dans le menu "Affichage", en plus du panneau de fichiers, il existe également des panneaux de tâches spécifiques qui peuvent être sélectionnés pour être affichés. Cela comprend :
- « Gestionnaire de tâches » : répertorie les processus en cours du gestionnaire de fichiers. Ce n'est pas un gestionnaire de tâches à usage général, donc pour définir de belles valeurs ou détecter les PID zombies, htop ou top sont toujours les outils que vous devez choisir.
- Signets : liens vers les dossiers fréquemment utilisés tels que Bureau, Documents, Téléchargements et partout où vous souhaitez les conserver à portée de main.
- « Périphériques » : clés USB et systèmes de fichiers distants.
- « Arborescence des fichiers » : affichez le système de fichiers dans l'ordre d'héritage des répertoires.
Ces panneaux s'ouvrent sur le côté gauche de SpaceFM, mais ils sont empilés. Vous pouvez ouvrir des signets, des appareils, des tâches et des arborescences de fichiers en même temps, même s'il y aura une très grande fenêtre SpaceFM.
Faites de la place à SpaceFM
SpaceFM est un gestionnaire de fichiers multitâche configurable. Il maximise les informations que vous pouvez afficher dans une fenêtre et vous permet de décider ce qui est important et quand. Cet article se concentre sur les panneaux de SpaceFM car, du moins à mon avis, ce sont les aspects les plus uniques de l'application. Cependant, SpaceFM offre bien plus, notamment des plugins, des préférences, des modes de conception, des raccourcis clavier et des personnalisations. Ce n’est pas une petite application, même si elle est légère. Passez du temps sur SpaceFM car vous ne savez jamais ce que vous pourriez trouver.
Ce qui précède est le contenu détaillé de. pour plus d'informations, suivez d'autres articles connexes sur le site Web de PHP en chinois!

Outils d'IA chauds

Undresser.AI Undress
Application basée sur l'IA pour créer des photos de nu réalistes

AI Clothes Remover
Outil d'IA en ligne pour supprimer les vêtements des photos.

Undress AI Tool
Images de déshabillage gratuites

Clothoff.io
Dissolvant de vêtements AI

AI Hentai Generator
Générez AI Hentai gratuitement.

Article chaud

Outils chauds

Bloc-notes++7.3.1
Éditeur de code facile à utiliser et gratuit

SublimeText3 version chinoise
Version chinoise, très simple à utiliser

Envoyer Studio 13.0.1
Puissant environnement de développement intégré PHP

Dreamweaver CS6
Outils de développement Web visuel

SublimeText3 version Mac
Logiciel d'édition de code au niveau de Dieu (SublimeText3)
 Comment démarrer Nginx dans Linux
Apr 14, 2025 pm 12:51 PM
Comment démarrer Nginx dans Linux
Apr 14, 2025 pm 12:51 PM
Étapes pour démarrer Nginx dans Linux: Vérifiez si Nginx est installé. Utilisez SystemCTL Start Nginx pour démarrer le service NGINX. Utilisez SystemCTL Activer Nginx pour activer le démarrage automatique de Nginx au démarrage du système. Utilisez SystemCTL Status Nginx pour vérifier que le démarrage est réussi. Visitez http: // localhost dans un navigateur Web pour afficher la page de bienvenue par défaut.
 Comment vérifier si Nginx est démarré
Apr 14, 2025 pm 01:03 PM
Comment vérifier si Nginx est démarré
Apr 14, 2025 pm 01:03 PM
Comment confirmer si Nginx est démarré: 1. Utilisez la ligne de commande: SystemCTl Status Nginx (Linux / Unix), netStat -ano | Findstr 80 (Windows); 2. Vérifiez si le port 80 est ouvert; 3. Vérifiez le message de démarrage NGINX dans le journal système; 4. Utilisez des outils tiers, tels que Nagios, Zabbix et Icinga.
 Comment démarrer le serveur Nginx
Apr 14, 2025 pm 12:27 PM
Comment démarrer le serveur Nginx
Apr 14, 2025 pm 12:27 PM
Le démarrage d'un serveur Nginx nécessite différentes étapes en fonction des différents systèmes d'exploitation: Système Linux / Unix: Installez le package NGINX (par exemple, en utilisant Apt-Get ou Yum). Utilisez SystemCTL pour démarrer un service NGINX (par exemple, sudo systemctl start nginx). Système Windows: téléchargez et installez les fichiers binaires Windows. Démarrer Nginx à l'aide de l'exécutable Nginx.exe (par exemple, nginx.exe -c conf \ nginx.conf). Peu importe le système d'exploitation que vous utilisez, vous pouvez accéder au serveur IP
 Comment résoudre l'erreur Nginx403
Apr 14, 2025 pm 12:54 PM
Comment résoudre l'erreur Nginx403
Apr 14, 2025 pm 12:54 PM
Le serveur n'a pas l'autorisation d'accéder à la ressource demandée, ce qui donne une erreur NGINX 403. Les solutions incluent: vérifier les autorisations de fichiers. Vérifiez la configuration .htaccess. Vérifiez la configuration de Nginx. Configurez les autorisations Selinux. Vérifiez les règles du pare-feu. Dépanner d'autres causes telles que les problèmes de navigateur, les défaillances du serveur ou d'autres erreurs possibles.
 Comment résoudre nginx403
Apr 14, 2025 am 10:33 AM
Comment résoudre nginx403
Apr 14, 2025 am 10:33 AM
Comment corriger l'erreur interdite Nginx 403? Vérifier les autorisations de fichier ou de répertoire; 2. Vérifier le fichier .htaccess; 3. Vérifiez le fichier de configuration NGINX; 4. Redémarrer Nginx. D'autres causes possibles incluent les règles de pare-feu, les paramètres de Selinux ou les problèmes d'application.
 Comment résoudre l'erreur Nginx304
Apr 14, 2025 pm 12:45 PM
Comment résoudre l'erreur Nginx304
Apr 14, 2025 pm 12:45 PM
Réponse à la question: 304 Erreur non modifiée indique que le navigateur a mis en cache la dernière version de ressource de la demande du client. Solution: 1. Effacer le cache du navigateur; 2. Désactiver le cache du navigateur; 3. Configurer Nginx pour permettre le cache client; 4. Vérifier les autorisations du fichier; 5. Vérifier le hachage du fichier; 6. Désactiver le CDN ou le cache proxy inversé; 7. Redémarrez Nginx.
 Comment vérifier si Nginx est démarré?
Apr 14, 2025 pm 12:48 PM
Comment vérifier si Nginx est démarré?
Apr 14, 2025 pm 12:48 PM
Dans Linux, utilisez la commande suivante pour vérifier si Nginx est démarré: SystemCTL Status Nginx Juges Basé sur la sortie de la commande: si "Active: Active (Running)" s'affiche, Nginx est démarré. Si "Active: Inactive (Dead)" est affiché, Nginx est arrêté.
 Comment nettoyer le journal d'erreur Nginx
Apr 14, 2025 pm 12:21 PM
Comment nettoyer le journal d'erreur Nginx
Apr 14, 2025 pm 12:21 PM
Le journal d'erreur est situé dans / var / log / nginx (linux) ou / usr / local / var / log / nginx (macOS). Utilisez la ligne de commande pour nettoyer les étapes: 1. Sauvegarder le journal d'origine; 2. Créez un fichier vide en tant que nouveau journal; 3. Redémarrez le service Nginx. Le nettoyage automatique peut également être utilisé avec des outils tiers tels que Logrotate ou configurés.






