
Les adresses IP dans la plupart des systèmes sont actuellement attribuées automatiquement, mais dans certains cas, nous devrons peut-être les modifier manuellement. Aujourd'hui, nous partageons plusieurs méthodes pour modifier l'adresse IP du système.
En tant qu'administrateur système, changer l'adresse IP d'une machine est une tâche très courante. Les adresses IP de la plupart des systèmes sont actuellement attribuées automatiquement, mais dans certains cas, nous devrons peut-être les modifier manuellement.
Aujourd'hui, nous partageons plusieurs méthodes pour modifier l'adresse IP du système.
Avant d'agir, nous pouvons utiliser la commande suivante pour vérifier l'adresse IP actuelle :
ip a
La commande ci-dessus affichera également le nom du port réseau (interface) tout en affichant l'adresse IP. Le nom du port réseau sera utilisé lors de la modification de l'adresse IP.
Utilisez la commande ip pour définir l'adresse IP
Nous avons présenté la commande ip dans un article précédent, qui permet d'afficher l'adresse IP de cette machine. Cette commande est disponible sur la plupart des distributions Linux. Utilisez la commande ip pour définir l'adresse IP. Vous pouvez utiliser la commande suivante :
ip addr add [ip_address] dev [interface]
Par exemple, pour ajouter une adresse IP au port réseau eth1, utilisez la commande suivante :
sudo ip addr add 192.168.56.21/24 dev eth1
Maintenant, il y a deux adresses IP dans le port réseau eth1, l'une est configurée à l'origine et l'autre est nouvellement ajoutée à l'aide de la commande :
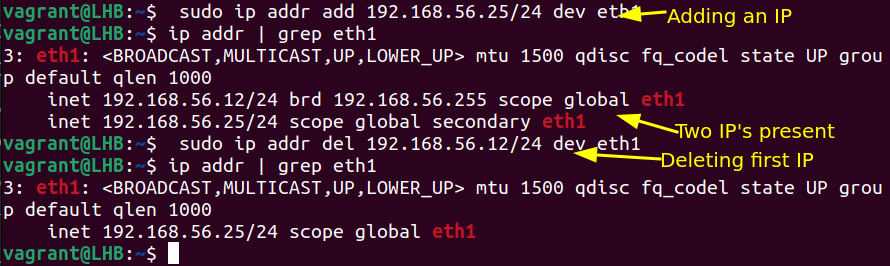
Comme le montre l'image ci-dessus, supprimez l'ancienne adresse IP et il ne restera qu'une seule adresse IP.
Définir une adresse IP statique
L'adresse IP définie via la méthode ci-dessus sera modifiée après le redémarrage du système et l'adresse IP est dynamique.
Si vous utilisez une ancienne version d'Ubuntu (numéro de version inférieur à 17.10), vous pouvez changer l'adresse IP en statique et permanente en éditant le fichier /etc/network/interfaces.
sudo nano /etc/network/interfaces
Si le contenu du fichier est le suivant, cela signifie que l'adresse IP du système est définie par le client DHCP :
auto eth0iface eth0 inet dhcp
Nous pouvons définir une adresse IP statique en modifiant le fichier ci-dessus. Par exemple, si vous souhaitez définir l'adresse IP sur 192.168.56.20, vous pouvez modifier le contenu du fichier ci-dessus comme suit :
auto enp0s3iface enp0s3 inet staticaddress 192.168.56.20netmask 255.255.255.0gateway 192.168.40.31
Le contenu ci-dessus est facile à comprendre pour les utilisateurs qui utilisent souvent des systèmes Linux. Pour que la modification prenne effet, vous devez exécuter la commande suivante :
$ sudo systemctl restart networking.service
Astuce : sur les systèmes basés sur RedHat, le fichier utilisé pour configurer les interfaces réseau est /etc/sysconfig/networking-scripts/ifcfg-*
Utilisez Netplan pour la configuration réseau (pour Ubuntu)
Ubuntu dispose d'un outil de configuration réseau appelé Netplan.
Nous configurons les adresses IP sur Ubuntu 20.04 à titre d'exemple, en utilisant NetworkManager comme moteur de rendu pour la configuration réseau.
L'adresse IP actuelle est visible dans le fichier de configuration Netplan, qui est au format YAML. Si elle n'existe pas, elle peut être créée :
sudo nano /etc/netplan/config.yaml
Si l'adresse IP est dynamique, vous verrez le paramètre dhcp4 défini sur true.
Si vous avez actuellement configuré une IP statique, vous verrez le contenu suivant :
---network: version: 2 renderer: networkd ethernets: eth1: addresses: - 192.168.56.66/24 nameservers: addresses: - 8.8.8.8 routes: - to: default via: 10.0.2.2
Définissez une nouvelle adresse en modifiant l'adresse IP ci-dessus. De plus, vous pouvez également conserver l'ancienne adresse IP et en ajouter une autre au port réseau ci-dessus (eth1).
Après la configuration, testez-le avant de postuler :
sudo netplan try
Après avoir confirmé les modifications, rendez la configuration effective :
sudo netplan apply
Vérifiez ensuite si la configuration a pris effet :
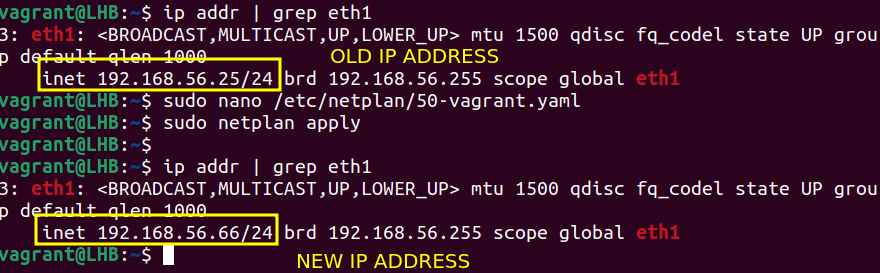
L'un des avantages de l'utilisation de Netplan est que la modification de la configuration est permanente Après le redémarrage de la machine, la configuration prendra toujours effet, c'est-à-dire que l'IP configurée est statique .
Modifiez l'adresse IP du système à l'aide de l'interface graphique (pour les utilisateurs de bureau)
La gestion des adresses IP à l'aide d'une interface graphique est le moyen le plus simple, et sur les systèmes Ubuntu, les paramètres réseau contiennent toutes les configurations nécessaires.
Ouvrez les paramètres dans le Tableau de bord GNOME, recherchez l'option Réseau, puis sélectionnez l'icône des paramètres parmi les réseaux disponibles du système, comme indiqué dans la figure ci-dessous :
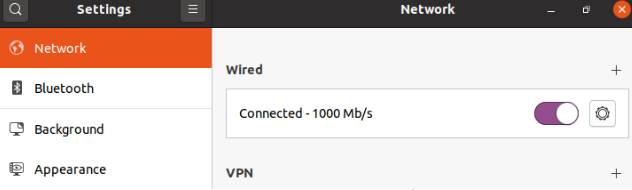
Dans la fenêtre nouvellement ouverte, sélectionnez l'onglet IPv4, puis sous Méthode IPv4, sélectionnez l'option Manuel(manuel) et entrez la nouvelle adresse IP :
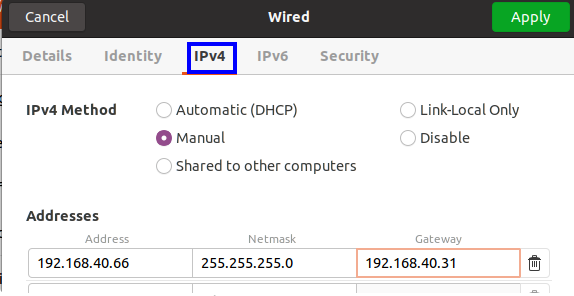
Redémarrez ensuite la connexion réseau et vérifiez l'adresse IP :

Comme vous pouvez le voir sur la capture d'écran ci-dessus, l'adresse IP a changé.
La commande ip est disponible sur tous les systèmes Linux ; Netplan est une nouvelle façon de gérer votre réseau et constitue un moyen très simple pour les systèmes Ubuntu.
Ce qui précède est le contenu détaillé de. pour plus d'informations, suivez d'autres articles connexes sur le site Web de PHP en chinois!