
L'éditeur PHP Youzi répondra à la question de savoir pourquoi la barre de recherche win10 ne peut pas être utilisée. Récemment, de nombreux utilisateurs ont signalé que la barre de recherche du système Windows 10 ne répondait pas, ce qui rendait impossible la recherche rapide de fichiers et d'applications. Ce problème peut avoir plusieurs raisons, telles que des erreurs de configuration du système, des conflits logiciels, des problèmes de pilote, etc. Dans cet article, nous analyserons les causes possibles une par une et fournirons les solutions correspondantes pour vous aider à résoudre le problème de l'indisponibilité de la barre de recherche Win10 et à améliorer l'expérience d'utilisation du système.
La barre de recherche Win10 ne répond pas à l'analyse du problème
Méthode 1 :
1. Cliquez avec le bouton droit sur Démarrer dans la barre des tâches et sélectionnez "Gestionnaire des tâches" dans les options pour l'ouvrir, comme indiqué sur l'image.
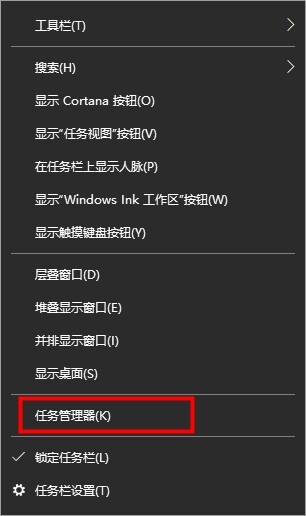
2. Après être entré dans la nouvelle interface, recherchez l'Explorateur Windows, sélectionnez et cliquez sur "Démarrer maintenant" dans le coin inférieur droit, comme indiqué sur l'image.
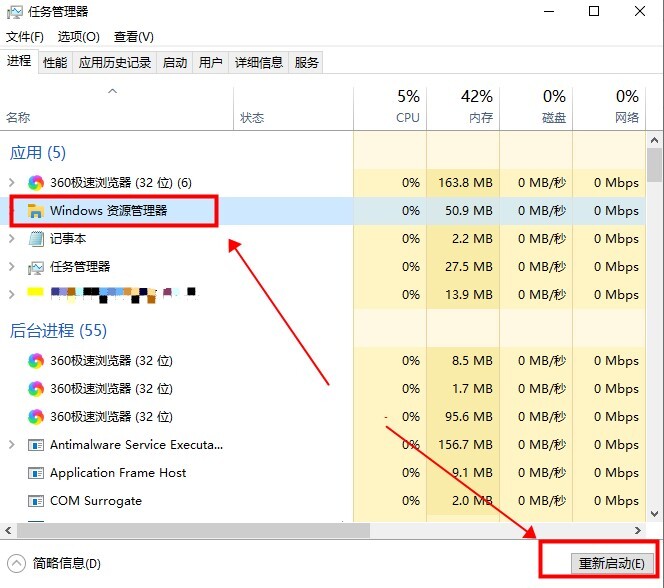
Méthode 2 :
1. Après être entré dans le gestionnaire de tâches, cliquez sur « Fichier » dans le coin supérieur gauche et sélectionnez l'option « Exécuter une nouvelle tâche » ci-dessous, comme indiqué sur l'image.
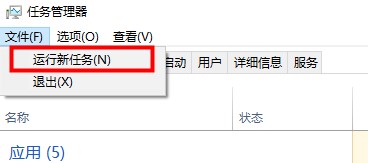
2. Entrez la commande "PowerShell" dans la fenêtre, cochez la case ci-dessous "Créer cette tâche avec les droits d'administrateur système" et appuyez sur Entrée, comme indiqué sur l'image.
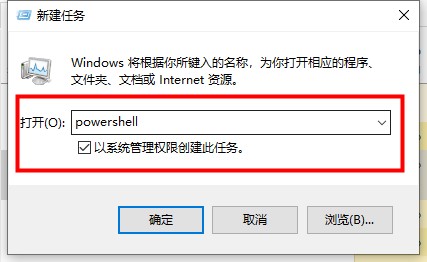
3. Dans la fenêtre du terminal, entrez la commande "Get-AppXPackage -AllUsers | Foreach {Add-AppxPackage -DisableDevelopmentMode -Register "$($_.InstallLocation)AppXManifest.xml"}" et appuyez sur Entrée pour exécuter. , comme le montre la figure ci-contre.

4. Attendez que la commande soit exécutée et elle sera réparée automatiquement. Certains messages d'erreur peuvent apparaître au cours du processus, alors ne vous inquiétez pas, comme le montre l'image.
Méthode 3 :
1. Utilisez la touche de raccourci "win+R" pour démarrer l'exécution, entrez "services.msc" et appuyez sur Entrée pour ouvrir.
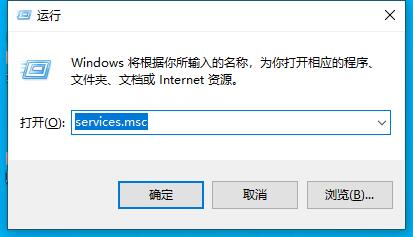
2. Après être entré dans la nouvelle fenêtre, recherchez le service "User Manager" et double-cliquez pour l'ouvrir, comme indiqué sur l'image.
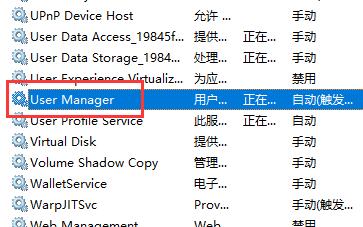
3. Enfin, changez le « Type de démarrage » en « Automatique » et cliquez sur le bouton « Démarrer » ci-dessous, puis redémarrez l'ordinateur, comme indiqué sur l'image.
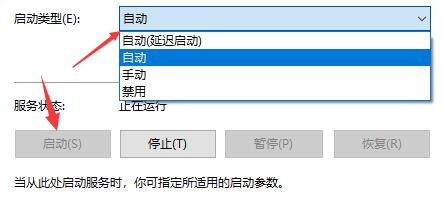
Ce qui précède est le contenu détaillé de. pour plus d'informations, suivez d'autres articles connexes sur le site Web de PHP en chinois!
 Le commutateur Bluetooth Win10 est manquant
Le commutateur Bluetooth Win10 est manquant
 Pourquoi toutes les icônes dans le coin inférieur droit de Win10 apparaissent-elles ?
Pourquoi toutes les icônes dans le coin inférieur droit de Win10 apparaissent-elles ?
 La différence entre le sommeil et l'hibernation Win10
La différence entre le sommeil et l'hibernation Win10
 Win10 suspend les mises à jour
Win10 suspend les mises à jour
 Que faire si le commutateur Bluetooth est manquant dans Windows 10
Que faire si le commutateur Bluetooth est manquant dans Windows 10
 win10 se connecte à une imprimante partagée
win10 se connecte à une imprimante partagée
 Nettoyer les fichiers indésirables dans Win10
Nettoyer les fichiers indésirables dans Win10
 Comment partager une imprimante dans Win10
Comment partager une imprimante dans Win10