
L'éditeur PHP Xiaoxin vous a apporté des informations importantes sur la suspension des mises à jour Win10. Comme nous le savons tous, le système Windows 10 sera mis à jour de temps en temps et ces mises à jour peuvent parfois affecter notre expérience. Mais existe-t-il un moyen de prolonger la durée pendant laquelle le système suspend les mises à jour ? La réponse est oui! Dans cet article, nous vous présenterons en détail comment augmenter le temps de pause des mises à jour dans le système Win10, afin que votre système puisse être mis à jour de manière plus libre et plus flexible. Non seulement cela, nous répondrons également à la question courante « Win10 peut-il toujours suspendre les mises à jour après une suspension de 35 jours pour vous aider à mieux gérer les mises à jour du système ? Nous allons jeter un coup d'oeil!
Tutoriel sur l'augmentation du temps de mise à jour de pause du système dans Win10
1. Appuyez sur la combinaison de touches [Win + R] du clavier pour ouvrir Exécuter, puis entrez la commande [regedit], puis appuyez sur [OK ou Entrée] pour ouvrir. l'éditeur de registre.
2. Fenêtre de contrôle de compte d'utilisateur, souhaitez-vous autoriser cette application à apporter des modifications à votre appareil ? Cliquez sur [Oui].
3. Développez la fenêtre de l'éditeur de registre jusqu'au chemin suivant : HKEY_LOCAL_MACHINESOFTWAREMicrosoftWindowsUpdateUXSettings.
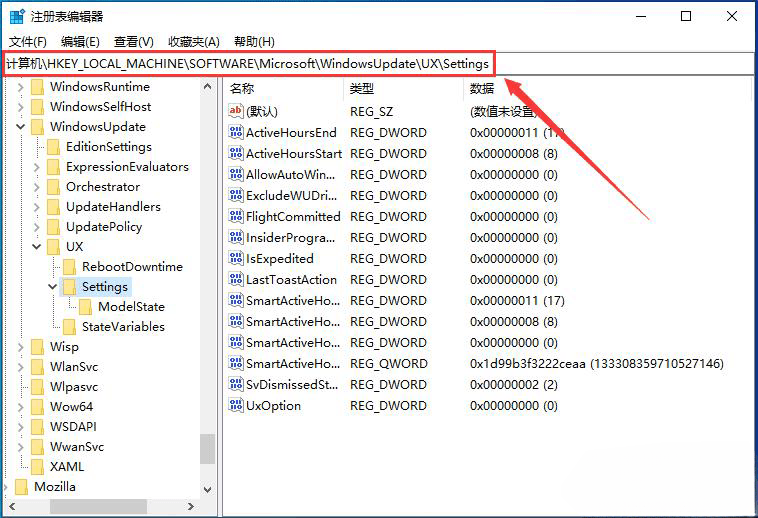
4. Cliquez ensuite sur [clic droit] dans l'espace vide à droite et sélectionnez [Nouveau - Valeur DWORD (32 bits) (D)].
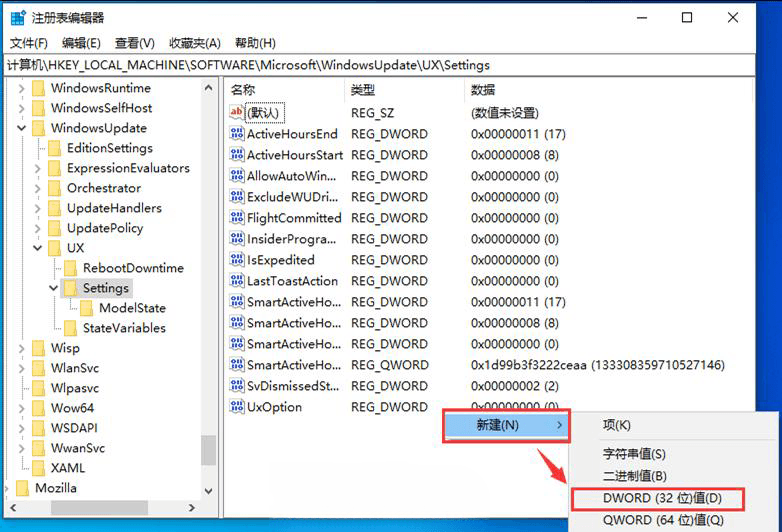
5. Nommez la valeur DWORD (32 bits) (D) nouvellement créée comme [FlightSettingsMaxPauseDays].
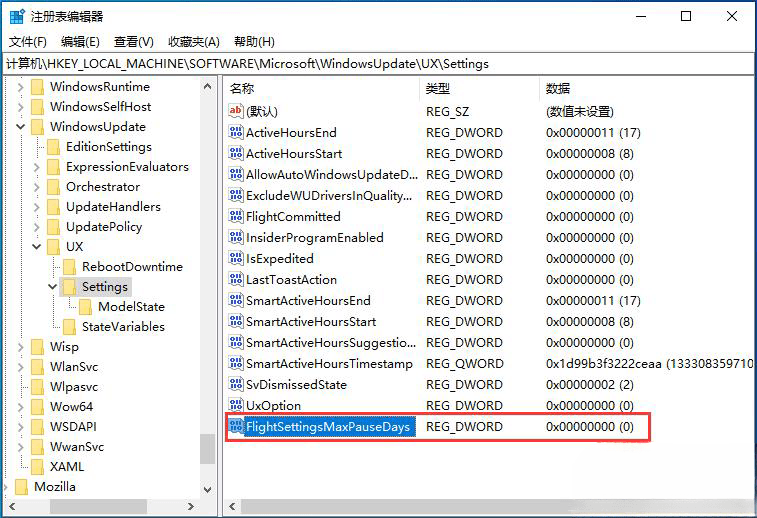
6. Double-cliquez pour ouvrir [FlightSettingsMaxPauseDays], modifiez la fenêtre de valeur DWORD (32 bits), sélectionnez [Décimal] pour la base, entrez les données numériques pour le nombre de jours pendant lesquels vous souhaitez suspendre les mises à jour, comme les [3650] jours que j'ai définis, puis cliquez sur 【Sûr】.
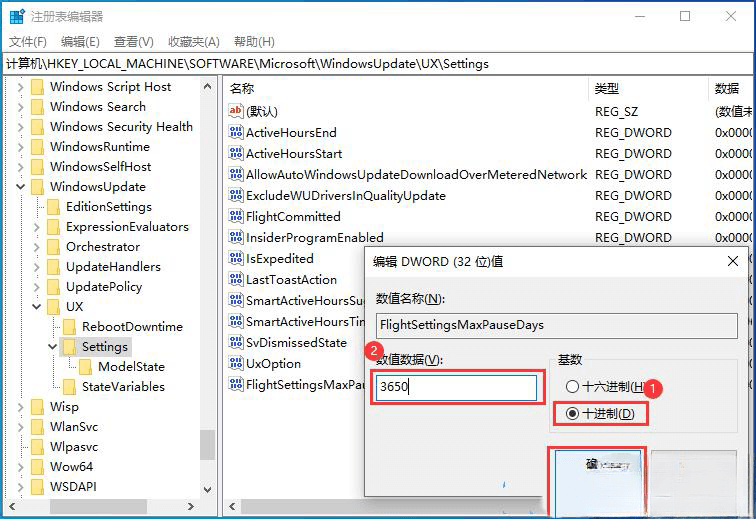
7. À l'heure actuelle, vous pouvez voir que le nombre maximum de mises à jour suspendues a atteint 3650 jours.
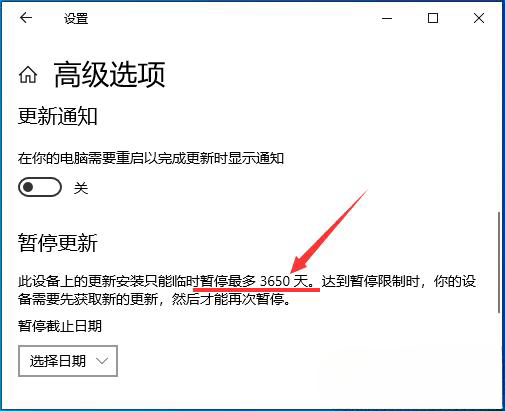
Cependant, l'éditeur recommande toujours d'effectuer les mises à jour nécessaires pour éviter diverses failles du système et risques de sécurité. Les utilisateurs peuvent jeter un œil à plusieurs systèmes recommandés par l'éditeur.
1, Version pure la plus propre originale officielle de Win10 V2023
2, Win10 19045.3155 image originale pure ISO64 bit V2023
3, Site officiel MSDN Windows10 22H2 version pure V2023
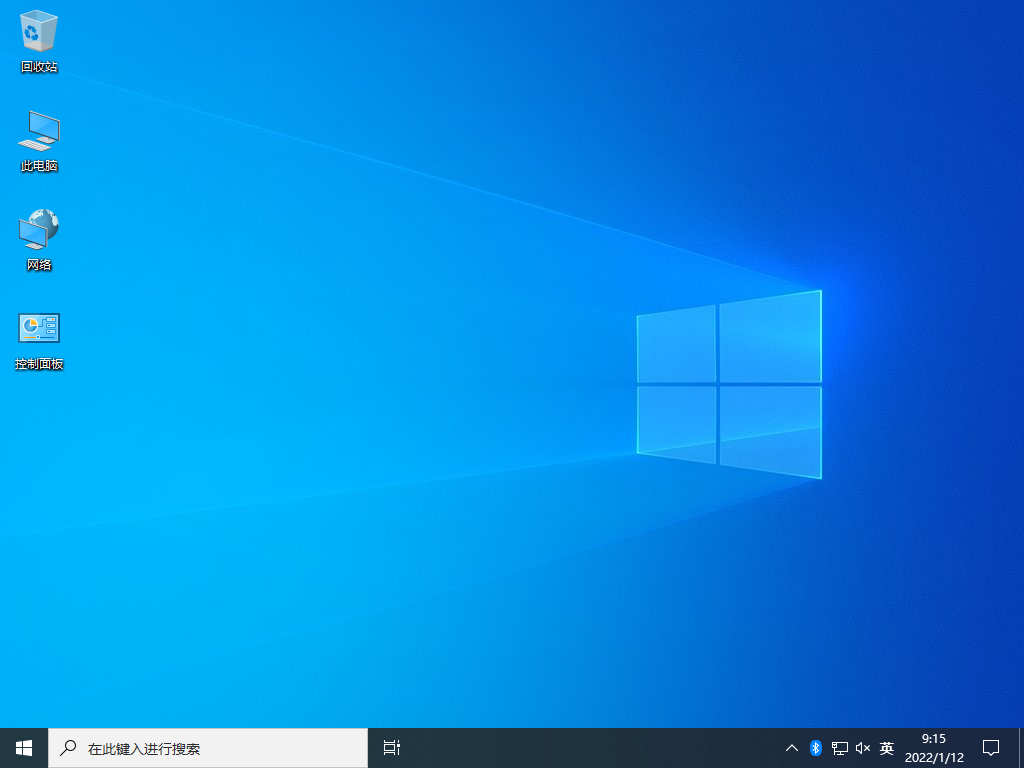
Ce qui précède est le contenu détaillé de. pour plus d'informations, suivez d'autres articles connexes sur le site Web de PHP en chinois!
 Le commutateur Bluetooth Win10 est manquant
Le commutateur Bluetooth Win10 est manquant
 Pourquoi toutes les icônes dans le coin inférieur droit de Win10 apparaissent-elles ?
Pourquoi toutes les icônes dans le coin inférieur droit de Win10 apparaissent-elles ?
 La différence entre le sommeil et l'hibernation Win10
La différence entre le sommeil et l'hibernation Win10
 Win10 suspend les mises à jour
Win10 suspend les mises à jour
 Que faire si le commutateur Bluetooth est manquant dans Windows 10
Que faire si le commutateur Bluetooth est manquant dans Windows 10
 win10 se connecte à une imprimante partagée
win10 se connecte à une imprimante partagée
 Nettoyer les fichiers indésirables dans Win10
Nettoyer les fichiers indésirables dans Win10
 Comment partager une imprimante dans Win10
Comment partager une imprimante dans Win10