
En tant qu'utilisateur Linux, nous avons souvent besoin de partitionner le disque pour assurer la gestion et l'utilisation du système de fichiers. Cependant, nous devons parfois supprimer certaines partitions, ce qui nécessite des compétences et des outils particuliers. Cet article présentera sept méthodes pour vous aider à désinstaller complètement les partitions sous Linux, rendant ainsi votre système plus efficace et plus stable.
Attention !
Si vous supprimez la partition, vous perdrez vos données. Chaque fois que vous travaillez sur une partition, assurez-vous de sauvegarder vos données. Une légère faute de frappe ou un dérapage peut coûter cher. Ne dites pas que nous ne vous avons pas prévenu !
Utilisez GParted pour supprimer la partition de disque (méthode GUI)
En tant qu'utilisateur de bureau Linux, vous vous sentirez peut-être plus à l'aise, et peut-être plus en sécurité, avec les outils basés sur une interface graphique. Il existe plusieurs outils qui vous permettent de gérer les partitions sous Linux. En fonction de votre distribution, un ou plusieurs de ces outils peuvent être installés sur votre système. Dans ce tutoriel, j'utiliserai GParted. Il s'agit d'un outil open source populaire, très simple et intuitif à utiliser.
La première étape consiste à installer GParted s'il n'est pas déjà sur votre système. Vous devriez pouvoir le trouver dans le centre logiciel de votre distribution.
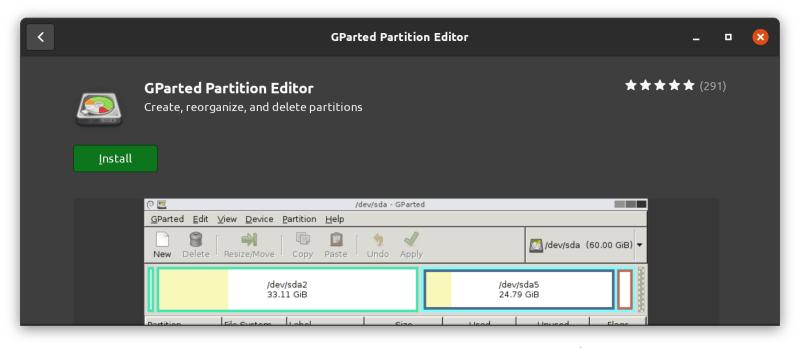
Vous pouvez également l'installer à l'aide du gestionnaire de packages de votre distribution. Dans les distributions Linux basées sur Debian et Ubuntu, vous pouvez utiliser la commande apt install :
sudo apt install gparted
Une fois l'installation terminée, ouvrons GParted. Puisque vous avez affaire à des partitions de disque, vous avez besoin d'un accès root. Il demandera une authentification, et une fois ouvert, vous devriez voir une fenêtre similaire à celle-ci :
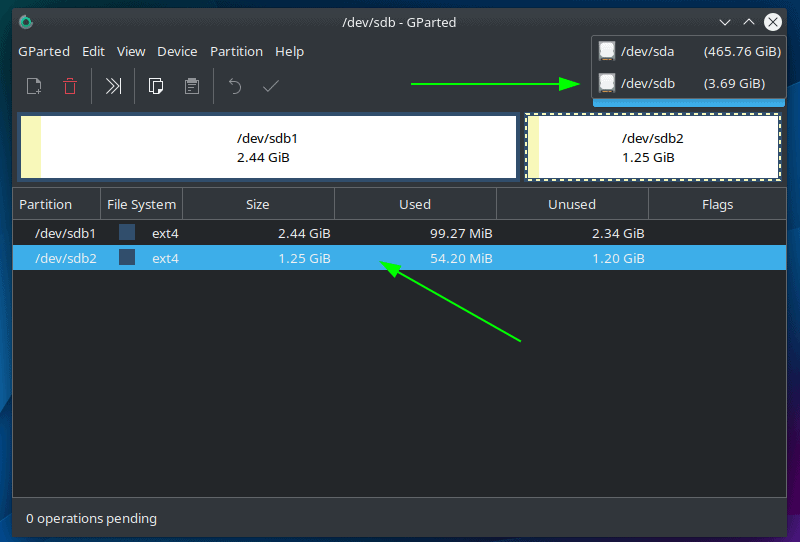
Dans le coin supérieur droit, vous pouvez sélectionner le disque et sélectionner la partition que vous souhaitez supprimer ci-dessous.
Ensuite, sélectionnez l'option « Supprimer » dans le menu de partition :
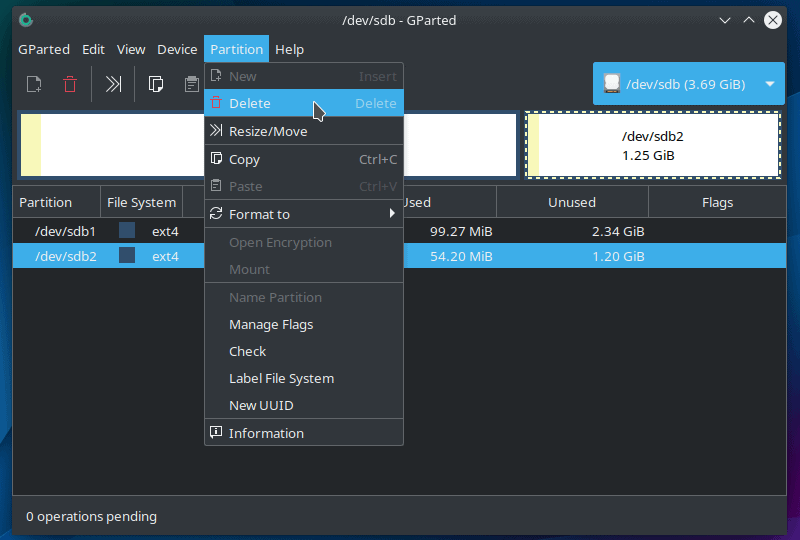
Ce processus n'est pas terminé tant que vous n'avez pas réécrit la table de partition. Il s'agit d'une mesure de sécurité qui vous donne la possibilité de vérifier les modifications avant de les confirmer.
Pour le compléter, cliquez simplement sur le bouton « Appliquer toutes les actions » situé dans la barre d'outils, puis cliquez sur « Appliquer » lorsqu'une confirmation vous est demandée. 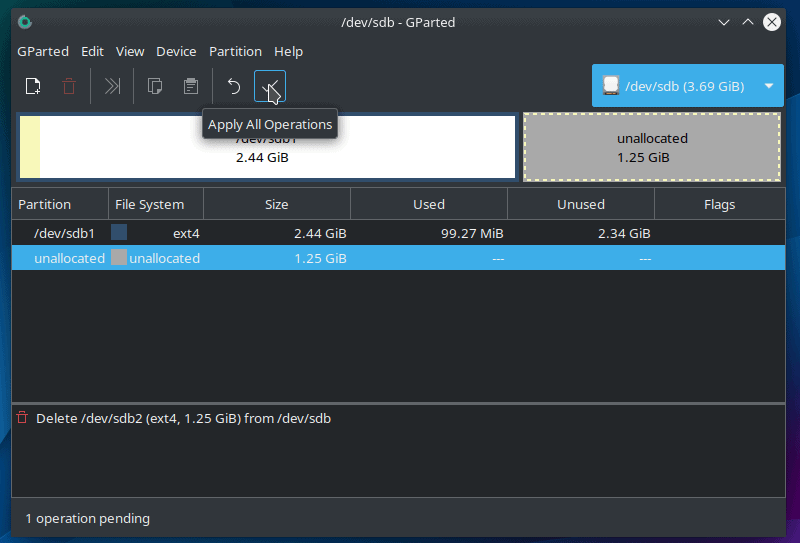
Après avoir cliqué sur "Appliquer", vous verrez une barre de progression et un message de résultat indiquant que toutes les opérations ont réussi. Vous pouvez fermer ce message et la fenêtre principale et considérer votre partition complètement supprimée du disque.
Maintenant que vous connaissez l'approche GUI, passons à la ligne de commande.
Utilisez la commande fdisk pour supprimer la partition (méthode CLI)
Presque toutes les distributions Linux sont livrées avec fdisk par défaut, utilisons cet outil aujourd'hui. La première chose que vous devez savoir est à quel périphérique est attribuée la partition que vous souhaitez supprimer. Pour ce faire, saisissez ce qui suit dans le terminal :
sudo fdisk --list
Cela imprimera tous les lecteurs et partitions de notre système, ainsi que les périphériques attribués. Vous avez besoin d'un accès root pour que cela fonctionne.
Dans cet exemple, j'utiliserai une clé USB avec deux partitions comme indiqué ci-dessous :
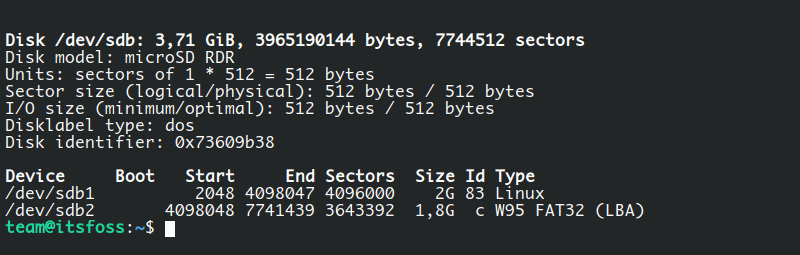
Le périphérique alloué dans le système est /sdb, qui comporte deux partitions : sdb1 et sdb2. Maintenant que vous avez déterminé quel périphérique contient ces partitions, vous pouvez commencer en utilisant fdisk et le chemin d'accès au périphérique :
sudo fdisk /dev/sdb
Cela démarrera fdisk en mode commande. Vous pouvez appuyer sur m à tout moment pour voir une liste d'options.
Ensuite, tapez p et appuyez sur Entrée pour afficher les informations de partition et confirmer que vous utilisez le bon périphérique. Si le mauvais périphérique est utilisé, vous pouvez utiliser la commande q pour quitter fdisk et recommencer.
Entrez maintenant d pour supprimer une partition et il vous demandera immédiatement le numéro de partition, qui correspond au numéro répertorié dans la colonne "Périphérique", dans ce cas 1 et 2 (comme on peut le voir dans la capture d'écran ci-dessous), mais il peut Varie également en fonction de la table de partition actuelle.
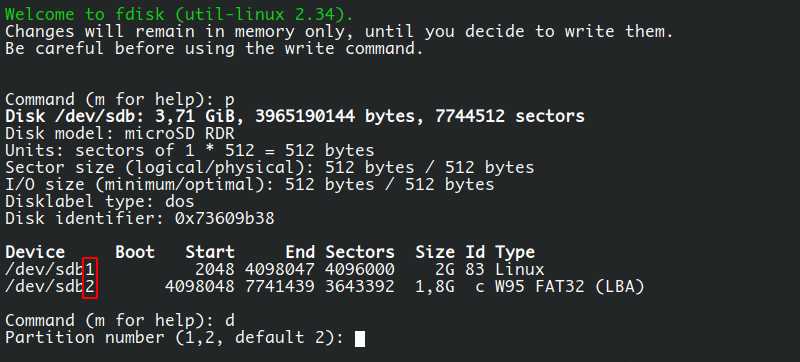
Supprimons la deuxième partition en entrant 2 et en appuyant sur Entrée. Vous devriez voir un message : « La partition 2 a été supprimée », mais en fait, elle n'a pas été supprimée. fdisk nécessite également une étape pour réécrire la table de partition et appliquer les modifications. Vous voyez, c'est le réseau complet.
Vous devez taper w et appuyer sur Entrée pour rendre ces modifications permanentes. Aucune autre confirmation n'a été demandée.
Après cela, vous devriez voir des commentaires comme celui-ci :

现在,使用
sudo fdisk --list /dev/sdb
查看该设备的当前分区表,你可以看到第二个分区已经完全消失。你已经完成了使用终端和 fdisk 命令来删除你的分区。成功了!
通过本文,我们学习了七种不同的方法来卸载Linux分区,包括使用fdisk、parted、mkfs等命令,以及使用GParted、KDE Partition Manage等图形工具来快速、轻松地完成磁盘分区操作。无论你是新手还是老手,都可以通过这些方法很容易地卸载Linux分区,更好地管理你的磁盘空间。让我们动手实践吧,享受Linux给我们带来的便利和高效!
Ce qui précède est le contenu détaillé de. pour plus d'informations, suivez d'autres articles connexes sur le site Web de PHP en chinois!