 Tutoriel système
Tutoriel système
 Linux
Linux
 Installez TeamViewer sur CentOS : une expérience parfaite pour la collaboration et le contrôle à distance
Installez TeamViewer sur CentOS : une expérience parfaite pour la collaboration et le contrôle à distance
Installez TeamViewer sur CentOS : une expérience parfaite pour la collaboration et le contrôle à distance
Installez TeamViewer sur CentOS : obtenez l'expérience parfaite de collaboration et de contrôle à distance À l’ère hautement interconnectée d’aujourd’hui, la collaboration et le contrôle à distance sont devenus un élément indispensable du travail et de la vie. TeamViewer, en tant que puissant logiciel de contrôle à distance, offre aux utilisateurs des solutions pratiques de collaboration et de contrôle à distance. Cet article explique comment installer TeamViewer sur le système CentOS, afin que vous puissiez facilement obtenir une expérience parfaite de collaboration et de contrôle à distance. Grâce aux conseils détaillés de l'éditeur php Zimo, vous pourrez installer TeamViewer sur votre système CentOS simplement et rapidement, et commencer à profiter de la commodité et des avantages qu'il apporte.
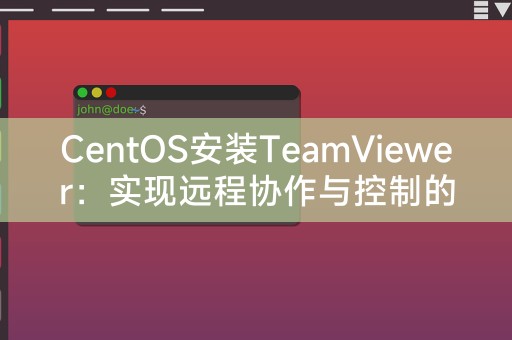
Préparation avant l'installation
1. Assurez-vous que votre système CentOS est connecté à Internet afin de télécharger et d'installer TeamViewer.
2. Vérifiez si un environnement de bureau est installé sur votre système, tel que GNOME ou KDE, car TeamViewer nécessite la prise en charge d'une interface graphique.
Étapes pour installer TeamViewer
1. Ouvrez le terminal et utilisez la commande suivante pour télécharger la dernière version de TeamViewer :
```shell
wget
```
2. Installez les packages de dépendances :
. sudo yum install -y alien
3. Convertissez le package TeamViewer téléchargé au format RPM :
sudo alien -d teamviewer_amd64.deb
4 Installez TeamViewer :
sudo yum install -y teamviewer_amd64.rpm
5. le service TeamViewer :
sudo systemctl start teamviewerd
6. Configurez TeamViewer pour qu'il démarre automatiquement au démarrage :
sudo systemctl activate teamviewerd
Notes
1. commande ou exécutez en tant qu'utilisateur root.
2. Si vous rencontrez des problèmes de dépendance, veuillez vous assurer que votre système dispose d'un environnement de bureau complet et des packages logiciels nécessaires installés.
Expérience d'utilisation et partage
Une fois l'installation terminée, vous pouvez trouver l'icône TeamViewer dans l'environnement de bureau CentOS, double-cliquez pour l'ouvrir et l'utiliser. Grâce à TeamViewer, vous pouvez facilement collaborer et contrôler à distance et réaliser un travail efficace. communication. Vous Vous pouvez également partager des conseils d'utilisation et des applications sur votre système CentOS pour en faire bénéficier davantage de personnes.
Petit partage de connaissances LINUX
Dans le système LINUX, vous pouvez utiliser l'outil de ligne de commande "man" pour afficher le document d'aide de la commande. Entrez simplement "man" dans le terminal pour obtenir les instructions détaillées et les paramètres de la commande. Introduction, ces petites connaissances peuvent vous aider à mieux comprendre et utiliser diverses commandes du système LINUX.
Grâce à l'introduction de cet article, vous avez déjà compris les méthodes et les précautions d'installation de TeamViewer dans les systèmes CentOS. J'espère que cet article pourra vous aider à réaliser vos besoins de collaboration et de contrôle à distance et à améliorer l'efficacité du travail. Merci d'avoir partagé vos connaissances LINUX. . , apprenons ensemble et progressons ensemble.
Ce qui précède est le contenu détaillé de. pour plus d'informations, suivez d'autres articles connexes sur le site Web de PHP en chinois!

Outils d'IA chauds

Undresser.AI Undress
Application basée sur l'IA pour créer des photos de nu réalistes

AI Clothes Remover
Outil d'IA en ligne pour supprimer les vêtements des photos.

Undress AI Tool
Images de déshabillage gratuites

Clothoff.io
Dissolvant de vêtements AI

AI Hentai Generator
Générez AI Hentai gratuitement.

Article chaud

Outils chauds

Bloc-notes++7.3.1
Éditeur de code facile à utiliser et gratuit

SublimeText3 version chinoise
Version chinoise, très simple à utiliser

Envoyer Studio 13.0.1
Puissant environnement de développement intégré PHP

Dreamweaver CS6
Outils de développement Web visuel

SublimeText3 version Mac
Logiciel d'édition de code au niveau de Dieu (SublimeText3)

Sujets chauds
 Comment saisir le chinois en centos
Apr 07, 2024 pm 08:21 PM
Comment saisir le chinois en centos
Apr 07, 2024 pm 08:21 PM
Les méthodes d'utilisation de la saisie chinoise dans CentOS incluent : l'utilisation de la méthode de saisie fcitx : installez et activez fcitx, définissez les touches de raccourci, appuyez sur les touches de raccourci pour changer de méthode de saisie et saisissez le pinyin pour générer des mots candidats. Utiliser la méthode de saisie iBus : installez et activez iBus, définissez les touches de raccourci, appuyez sur les touches de raccourci pour changer de méthode de saisie et saisissez le pinyin pour générer des mots candidats.
 Comment lire les fichiers du disque USB dans centos7
Apr 07, 2024 pm 08:18 PM
Comment lire les fichiers du disque USB dans centos7
Apr 07, 2024 pm 08:18 PM
Pour lire les fichiers du disque U dans CentOS 7, vous devez d'abord connecter le disque U et confirmer son nom de périphérique. Ensuite, suivez les étapes suivantes pour lire le fichier : Montez la clé USB : mount /dev/sdb1 /media/sdb1 (remplacez "/dev/sdb1" par le nom réel du périphérique) Parcourez le fichier de la clé USB : ls /media /sdb1; cd /media /sdb1/répertoire; nom du fichier cat
 Comment saisir les autorisations root dans centos7
Apr 02, 2024 pm 08:57 PM
Comment saisir les autorisations root dans centos7
Apr 02, 2024 pm 08:57 PM
Il existe deux manières de saisir l'autorité racine de CentOS 7 : utilisez la commande sudo : saisissez sudo su - dans le terminal et saisissez le mot de passe de l'utilisateur actuel. Connectez-vous directement en tant qu'utilisateur root : sélectionnez "Autre" sur l'écran de connexion, saisissez "root" et le mot de passe root. Remarque : agissez avec précaution avec les privilèges root, effectuez des tâches avec les privilèges sudo et modifiez régulièrement le mot de passe root.
 Conseils d'utilisation de SCP : exclure les fichiers de manière récursive
Apr 22, 2024 am 09:04 AM
Conseils d'utilisation de SCP : exclure les fichiers de manière récursive
Apr 22, 2024 am 09:04 AM
On peut utiliser la commande scp pour copier en toute sécurité des fichiers entre les hôtes du réseau. Il utilise ssh pour le transfert de données et l'authentification. La syntaxe typique est la suivante : scpfile1user@host:/path/to/dest/scp -r/path/to/source/user@host:/path/to/dest/scp exclure les fichiers. Je ne pense pas que vous puissiez le faire lorsque vous utilisez la commande scp. Filtrez ou excluez des fichiers. Cependant, il existe une bonne solution pour exclure le fichier et le copier en toute sécurité à l'aide de ssh. Cette page explique comment filtrer ou exclure des fichiers lors de la copie récursive de répertoires à l'aide de scp. Comment utiliser la commande rsync pour exclure des fichiers La syntaxe est : rsyncav-essh-
 Que faire si vous oubliez votre mot de passe pour vous connecter à centos
Apr 07, 2024 pm 07:33 PM
Que faire si vous oubliez votre mot de passe pour vous connecter à centos
Apr 07, 2024 pm 07:33 PM
Les solutions pour les mots de passe CentOS oubliés incluent : Mode mono-utilisateur : entrez en mode mono-utilisateur et réinitialisez le mot de passe à l'aide de passwd root. Mode de secours : démarrez à partir de CentOS Live CD/USB, montez la partition racine et réinitialisez le mot de passe. Accès à distance : utilisez SSH pour vous connecter à distance et réinitialisez le mot de passe avec sudo passwd root.
 Que dois-je faire si j'oublie mon nom d'utilisateur et mon mot de passe centos ?
Apr 02, 2024 pm 08:54 PM
Que dois-je faire si j'oublie mon nom d'utilisateur et mon mot de passe centos ?
Apr 02, 2024 pm 08:54 PM
Après avoir oublié votre nom d'utilisateur et votre mot de passe CentOS, il existe deux manières de restaurer l'accès : Réinitialiser le mot de passe root : Redémarrez le serveur, modifiez la ligne de commande du noyau dans le menu GRUB, ajoutez « rw init=/sysroot/bin/sh » et appuyez sur Ctrl. +x ;Montez le système de fichiers racine et réinitialisez le mot de passe en mode mono-utilisateur. Utiliser le mode de secours : démarrez le serveur à partir de l'image ISO d'installation CentOS, sélectionnez le mode de secours ; montez le système de fichiers racine, copiez l'environnement chroot à partir de l'image ISO, réinitialisez le mot de passe, quittez l'environnement chroot et redémarrez le serveur.
 Comment activer les autorisations root dans centos7
Apr 07, 2024 pm 08:03 PM
Comment activer les autorisations root dans centos7
Apr 07, 2024 pm 08:03 PM
CentOS 7 désactive les autorisations root par défaut. Vous pouvez l'activer en suivant les étapes suivantes : Activez-le temporairement : saisissez « su root » sur le terminal et saisissez le mot de passe root. Activé en permanence : modifiez "/etc/ssh/sshd_config", remplacez "PermitRootLogin no" par "yes" et redémarrez le service SSH.
 Que dois-je faire si j'oublie mon mot de passe centos7 ?
Apr 02, 2024 pm 08:51 PM
Que dois-je faire si j'oublie mon mot de passe centos7 ?
Apr 02, 2024 pm 08:51 PM
Trois solutions pour les mots de passe oubliés dans CentOS 7 : Mode mono-utilisateur : redémarrez le système, modifiez les options du noyau, remplacez ro par rw init=/sysroot/bin/sh et utilisez la commande passwd pour réinitialiser le mot de passe root. Mode de secours : démarrez à partir du support d'installation, sélectionnez le mode de secours, montez le système de fichiers racine, effectuez un chroot sur le système de fichiers racine et utilisez la commande passwd pour réinitialiser le mot de passe root. Ligne de commande Grub2 : redémarrez le système, appuyez sur c pour accéder à la ligne de commande, chargez le noyau, montez le système de fichiers racine, chrootez sur le système de fichiers racine et utilisez la commande passwd pour réinitialiser le mot de passe root.





