 tutoriels informatiques
tutoriels informatiques
 connaissances en informatique
connaissances en informatique
 L'ordinateur portable Dell ne peut pas installer le système
L'ordinateur portable Dell ne peut pas installer le système
L'ordinateur portable Dell ne peut pas installer le système
Éditeur PHP Apple vous propose un article sur la solution pour l'ordinateur portable Dell qui n'installe pas le système. Lors de l'utilisation des ordinateurs portables Dell, vous rencontrerez parfois des problèmes d'installation du système, qui peuvent être des écrans bleus, des blocages ou une incapacité à démarrer, etc. Cela pose quelques problèmes à notre utilisation normale. Ensuite, nous vous présenterons plusieurs solutions possibles, dans l’espoir de vous aider à résoudre ce problème en douceur.

1. Problème de version du système Ghost, le pilote intégré n'est pas compatible avec le nouveau matériel informatique.
2. Le format de la partition du disque dur est incorrect et ne peut pas être installé.
3. Les paramètres du BIOS de l'ordinateur sont incorrects et l'installation ne peut pas être effectuée.
Ensuite, j'expliquerai en détail la solution à ce problème.
Étape 1Changez d'abord la version du système GHOST, allez en ligne pour télécharger la dernière version du système GHOST et assurez-vous d'avoir la dernière version du pilote intégré, tel que "USB3.0", "pilote AHIC", etc.
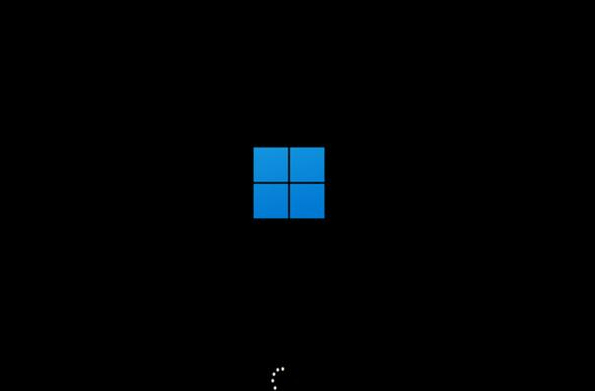 Étape 2
Étape 2(1) Vérifiez le format de partition du disque dur et si le format de partition principale du lecteur C est défini sur le format « GUID ».
(2) Étapes détaillées : ouvrez l'interface principale du logiciel "DISKGEN", cliquez sur "Disque dur" - "Convertir le format de table de partition en GUID".
 Étape 3
Étape 3(1) Si le problème ne peut pas être résolu via les étapes ci-dessus, vérifiez enfin s'il y a un problème avec les paramètres du BIOS.
Étapes de fonctionnement : appuyez et maintenez la touche SUPPR pour accéder à l'interface du BIOS lors de la mise sous tension de l'ordinateur, sélectionnez l'option "Démarrage", recherchez "Contrôle du périphérique de démarrage" et réglez-le sur le démarrage UEFI.

(3) Enfin, appuyez sur F10 pour enregistrer et quitter.
RésuméMaintenant, certaines versions GHOST du système sont trop simplifiées, ce qui entraîne des erreurs lors de l'installation du système ou des problèmes qui ne peuvent pas être utilisés après l'installation. Il est recommandé de ne pas utiliser la version simplifiée lors du choix d'une version du système.
Ce qui précède est le contenu détaillé de. pour plus d'informations, suivez d'autres articles connexes sur le site Web de PHP en chinois!

Outils d'IA chauds

Undresser.AI Undress
Application basée sur l'IA pour créer des photos de nu réalistes

AI Clothes Remover
Outil d'IA en ligne pour supprimer les vêtements des photos.

Undress AI Tool
Images de déshabillage gratuites

Clothoff.io
Dissolvant de vêtements AI

Video Face Swap
Échangez les visages dans n'importe quelle vidéo sans effort grâce à notre outil d'échange de visage AI entièrement gratuit !

Article chaud

Outils chauds

Bloc-notes++7.3.1
Éditeur de code facile à utiliser et gratuit

SublimeText3 version chinoise
Version chinoise, très simple à utiliser

Envoyer Studio 13.0.1
Puissant environnement de développement intégré PHP

Dreamweaver CS6
Outils de développement Web visuel

SublimeText3 version Mac
Logiciel d'édition de code au niveau de Dieu (SublimeText3)

Sujets chauds
 1659
1659
 14
14
 1415
1415
 52
52
 1310
1310
 25
25
 1258
1258
 29
29
 1232
1232
 24
24
 Logo de démarrage de la carte mère MSI
May 08, 2024 pm 02:20 PM
Logo de démarrage de la carte mère MSI
May 08, 2024 pm 02:20 PM
Comment annuler l'icône de la carte mère MSI lors du démarrage 1. Appuyez sur la touche DEL lors du démarrage pour accéder au BIOS. Généralement, dans l'élément « Fonctionnalités avancées », vous pouvez trouver les mots Écran LOGO de la carte mère MSI. Sélectionnez DÉSACTIVÉ, enregistrez et quittez. Il n'y aura plus cet écran LOGO de la carte mère MSI lorsque vous allumerez l'ordinateur à l'avenir. La carte mère MSI fait référence à la marque de carte mère développée par MSI (MSI Technology Company). 2. Le logo affiché lorsque l’ordinateur est allumé est essentiellement celui du fabricant de la carte mère. Vous pouvez définir QUICKPOST sur DISENABLE dans le BIOS, afin que le logo ne soit généralement pas affiché. Il affichera des informations relatives à la configuration de l'ordinateur et vous donnera plus de détails. 3. Tout d’abord, apprenez à flasher le BIOS dans un environnement Windows. Premièrement : allez en ligne
 Comment accéder au bios après avoir assemblé un ordinateur ? Comment entrer dans le bios lors de l'assemblage d'un ordinateur ?
May 07, 2024 am 09:13 AM
Comment accéder au bios après avoir assemblé un ordinateur ? Comment entrer dans le bios lors de l'assemblage d'un ordinateur ?
May 07, 2024 am 09:13 AM
Comment accéder au bios après avoir assemblé un ordinateur ? Avant d'accéder au BIOS, vous devez vous assurer que l'ordinateur est complètement éteint et éteint. Voici plusieurs manières courantes d'accéder au BIOS : 1. Utiliser les touches de raccourci : La plupart des fabricants d'ordinateurs affichent un message d'invite au démarrage vous indiquant sur quelle touche appuyer pour accéder aux paramètres du BIOS. Généralement la touche F2, F10, F12 ou Suppr. Après avoir appuyé sur les touches appropriées, vous devriez pouvoir voir un écran contenant des informations sur le matériel et les paramètres du BIOS de votre ordinateur. 2. Utilisez le bouton de la carte mère : Certaines cartes mères d'ordinateurs disposent d'un bouton dédié pour saisir les paramètres du BIOS. Ce bouton est généralement intitulé « BIOS » ou « UEFI ». Après avoir appuyé sur le bouton, vous devriez pouvoir voir
 Comment assembler un ordinateur de bureau Acer ?
May 08, 2024 pm 08:25 PM
Comment assembler un ordinateur de bureau Acer ?
May 08, 2024 pm 08:25 PM
Comment assembler un ordinateur de bureau Acer ? La méthode d'assemblage de l'ordinateur de bureau Acer est la suivante : ouvrez le boîtier, installez le bloc d'alimentation dans le boîtier et serrez les vis. Installez le processeur sur la carte mère, en vous assurant que les broches du processeur sont alignées avec les emplacements de la carte mère, puis serrez les vis du dissipateur thermique du processeur. Installez le module de mémoire sur la carte mère, en vous assurant que les bosses sur le module de mémoire sont alignées avec les emplacements de la carte mère. Appuyez fort jusqu'à ce que vous entendiez un son « pop » pour terminer l'installation. Installez les cartes graphiques, les cartes son, les cartes réseau et autres cartes sur la carte mère, en vous assurant que les vis des cartes sont serrées. Installez les périphériques de stockage tels que les disques durs et les lecteurs optiques dans le châssis, en vous assurant que les vis sont serrées. Connectez la carte mère au châssis, y compris les câbles d'alimentation, les câbles du disque dur, les câbles du lecteur optique, etc. Enfin, fermez le capot du châssis et serrez les vis pour terminer l'assemblage. exister
 Comment activer tpm2.0 dans win11_Comment activer tpm2.0 dans win11
May 08, 2024 pm 06:10 PM
Comment activer tpm2.0 dans win11_Comment activer tpm2.0 dans win11
May 08, 2024 pm 06:10 PM
1. Carte mère Gigabyte 1. Tout d'abord, nous redémarrons l'ordinateur et utilisons le clavier [DEL] pour saisir les paramètres du BIOS lors du redémarrage. 2. Recherchez et entrez l'onglet [Paramètres] ci-dessus. 3. Ensuite, recherchez et entrez [Divers] sous Paramètres 4. Définissez [Intel Platform Trust Technology (PTT)] sur [Enabled] 5. Une fois les paramètres terminés, utilisez le clavier [F10] pour enregistrer, puis cliquez sur [OUI]. pour quitter. 2. Carte mère ASUS 1. Redémarrez d'abord l'ordinateur et appuyez continuellement sur [Suppr] sur le clavier pour accéder aux paramètres du BIOS lors du démarrage. 2. Cliquez sur [AdvancedMode] ou appuyez sur [F7] pour trouver [A
 Que dois-je faire si ma carte graphique est noircie à cause du flashage du BIOS ?
May 10, 2024 am 12:09 AM
Que dois-je faire si ma carte graphique est noircie à cause du flashage du BIOS ?
May 10, 2024 am 12:09 AM
Le flashage du BIOS de la carte graphique fait référence à la situation dans laquelle une erreur se produit lors de la modification du BIOS et la carte graphique ne peut pas démarrer. Les solutions incluent : 1. Méthode de mise hors tension : libérez l'alimentation résiduelle puis redémarrez ; 2. Méthode de court-circuit : court-circuitez le point de court-circuit sur le PCB 3. Restaurez les valeurs par défaut du BIOS ; -outils de fête pour actualiser le BIOS ; 5. Contactez le support technique pour demander de l'aide. Veillez à sauvegarder le BIOS d'origine, utilisez une version compatible et procédez avec prudence pour éviter tout dommage.
 Que faire si l'écran noir Win11 vous apprend à résoudre le problème d'écran noir Windows_11
May 08, 2024 pm 03:10 PM
Que faire si l'écran noir Win11 vous apprend à résoudre le problème d'écran noir Windows_11
May 08, 2024 pm 03:10 PM
Windows 11 est le dernier système d'exploitation lancé par Microsoft, qui apporte un nouveau design d'interface et des fonctions plus pratiques. Cependant, certains utilisateurs ont rencontré un problème d'écran noir lors du processus de mise à niveau ou d'utilisation, entraînant une incapacité à fonctionner correctement. Cet article présentera en détail plusieurs méthodes pour résoudre efficacement le problème d'écran noir dans Win11 et vous aidera à restaurer rapidement le fonctionnement normal de l'ordinateur. Matériel d'outils : Version du système : Windows11 (21H2) Modèle de marque : Lenovo Xiaoxin Pro162022, Dell XPS13Plus, Asus ZenBookS13OLED Version du logiciel : NVIDIA GeForceExperience3.26.0.160, Intel Driver & SupportAssist
 Introduction aux solutions aux pannes de caméra Xiaomi Leica
May 08, 2024 pm 03:20 PM
Introduction aux solutions aux pannes de caméra Xiaomi Leica
May 08, 2024 pm 03:20 PM
Le nouveau logiciel de photographie de Xiaomi, Leica Camera, est très populaire, mais ce logiciel plante lors de la prise de photos. De nombreux utilisateurs ne savent pas ce qui se passe et comment le résoudre. Jetons un coup d'œil à la méthode de crash de l'appareil photo Xiaomi Leica. Que faire si l'appareil photo Xiaomi Leica tombe en panne ? Solution 1 : 1. Éteignez d'abord le téléphone, puis redémarrez-le après 30 secondes. 2. Téléchargez ensuite un logiciel de caméra du même type et essayez de voir s'il peut fonctionner normalement. 3. Ouvrez les paramètres du téléphone, le programme de l'appareil photo, effacez les données du cache. 4. Si le problème n'est toujours pas résolu, essayez de sauvegarder les données du téléphone et de restaurer les paramètres d'usine. 5. Si aucun des points ci-dessus n'est vrai, il peut s'agir d'un problème matériel avec le composant de l'appareil photo et le téléphone doit être renvoyé à l'usine pour réparation et test. Solution 2 : 1. Sauvegardez les données importantes et ouvrez le centre de sécurité
 Comment réaliser une projection d'écran sans fil entre un ordinateur et un téléviseur (des étapes simples vous permettent de profiter facilement de l'expérience de visionnage sur grand écran)
May 07, 2024 pm 02:43 PM
Comment réaliser une projection d'écran sans fil entre un ordinateur et un téléviseur (des étapes simples vous permettent de profiter facilement de l'expérience de visionnage sur grand écran)
May 07, 2024 pm 02:43 PM
Les ordinateurs et les téléviseurs sont devenus des outils de divertissement indispensables dans la vie des gens à l'ère numérique. Imaginez pouvoir diffuser sans fil du contenu de votre ordinateur vers un téléviseur pour jouer à des jeux et effectuer des présentations. Imaginez que nous puissions regarder des films sur un écran plus grand. Laissez-vous profiter d'une expérience audiovisuelle plus choquante. Cet article vous montrera comment réaliser une mise en miroir d'écran sans fil entre votre ordinateur et votre téléviseur en quelques étapes simples. 1. Préparez un téléviseur prenant en charge la projection sans fil. Assurez-vous de disposer d'un téléviseur prenant en charge la projection sans fil. Si votre téléviseur n'en possède pas, vous pouvez acheter un appareil de projection d'écran sans fil externe. La plupart des téléviseurs intelligents du marché disposent désormais de cette fonction intégrée, comme Chromecast ou AppleTV. 2. Choisissez le protocole de screencasting approprié. Ensuite, choisissez le protocole approprié.



