 Tutoriel système
Tutoriel système
 Linux
Linux
 Un tutoriel simple pour créer et configurer une machine virtuelle Linux sur AWS
Un tutoriel simple pour créer et configurer une machine virtuelle Linux sur AWS
Un tutoriel simple pour créer et configurer une machine virtuelle Linux sur AWS
Le cloud computing est un sujet brûlant dans le secteur informatique d'aujourd'hui. Il peut fournir aux utilisateurs des ressources et des services informatiques flexibles, évolutifs et peu coûteux. AWS (Amazon Web Services) d'Amazon est la plus grande plate-forme de cloud computing au monde et prend en charge plusieurs systèmes d'exploitation, dont Linux. Cet article vous apprendra comment créer et configurer une machine virtuelle Linux sur AWS, et comment utiliser SSH et SCP pour la gestion à distance et le transfert de fichiers.
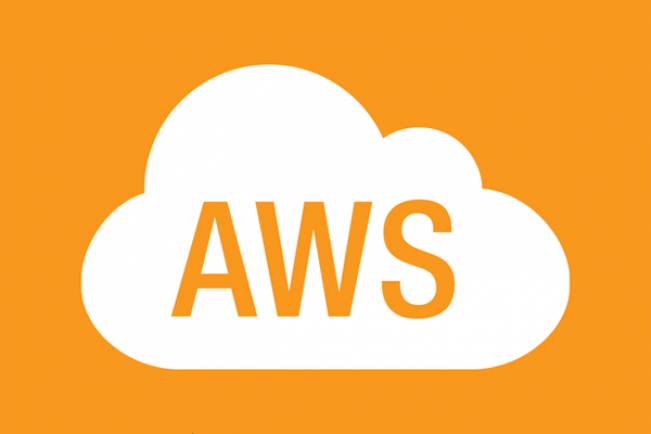
AWS (Amazon Web Services) est l'un des principaux fournisseurs de serveurs cloud au monde. Vous pouvez configurer un serveur en moins d'une minute à l'aide de la plateforme AWS. Sur AWS, vous pouvez affiner de nombreux détails techniques du serveur, tels que le nombre de processeurs, la mémoire et l'espace disque, le type de disque (SSD plus rapide ou IDE classique), etc. La meilleure chose à propos d'AWS est que vous ne payez que pour les services que vous utilisez. Avant de commencer, AWS propose un compte spécial appelé « Free Tier ». Vous pouvez utiliser les services techniques AWS gratuitement pendant un an, mais il y aura quelques petites restrictions. Par exemple, vous ne pouvez pas utiliser le serveur pendant plus de 750 heures par mois. . Pas plus que cela et ils vous factureront. Vous pouvez consulter toutes les règles pertinentes sur le site officiel d'AWS.
Puisque mon article concerne la création d'un serveur Linux sur AWS, disposer d'un compte « Free Tier » est un prérequis. Supposons que vous ayez créé un compte « niveau gratuit ».
Avant de continuer, vous devez connaître certains termes dans AWS pour comprendre la configuration :
- EC2 (Elastic Compute Cloud) : ce terme est utilisé pour les machines virtuelles.
- AMI (Amazon Machine Image) : représente une instance du système d'exploitation.
- EBS (Elastic Block Storage) : Un type d'environnement de stockage dans AWS.
Connectez-vous à la console AWS via le lien suivant : https://console.aws.amazon.com/ .
La console AWS ressemblera à ceci :
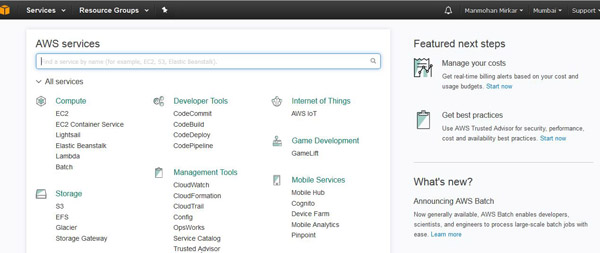
Console Amazon AWS
Configuration d'une VM Linux dans AWS
1. Créez une instance EC2 (machine virtuelle) : Avant de commencer à installer le système, vous devez créer une machine virtuelle dans AWS. Pour créer une machine virtuelle, cliquez sur EC2 dans le menu "calculer" :
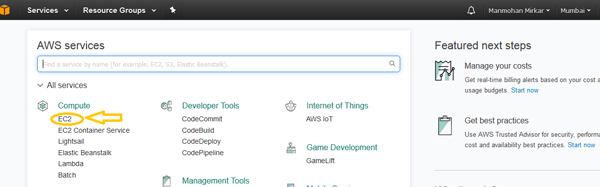
Créer une instance EC2
2. Cliquez maintenant sur le bouton "Lancer l'instance" sous Créer une instance.
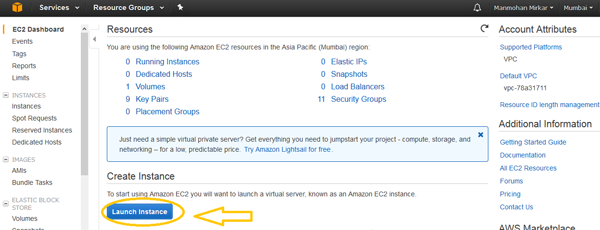
Lancez l'instance EC2
3. Désormais, lorsque vous utilisez un compte « Niveau gratuit », il est préférable de sélectionner le bouton radio « Niveau gratuit » afin qu'AWS puisse filtrer les instances qui peuvent être utilisées gratuitement. Cela vous permet de ne pas payer pour l'utilisation des ressources AWS.
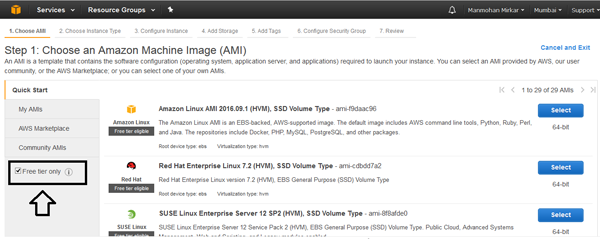
Sélectionnez uniquement les instances de niveau gratuit
4. Pour continuer, veuillez sélectionner les options suivantes :
a. Sélectionnez une AMI (Amazon Machine Image) dans l'assistant d'instance classique, puis choisissez d'utiliser Red Hat Enterprise Linux 7.2 (HVM), stockage SSD
b. Sélectionnez « t2.micro » comme détails de l'instance.
c. Configurez les détails de l'instance : ne modifiez rien, cliquez simplement sur Suivant.
d. Ajouter du stockage : ne changez rien, cliquez simplement sur Suivant car nous utiliserons le disque dur par défaut de 10 Gio pour le moment.
e. Ajouter des balises : ne changez rien, cliquez simplement sur suivant.
f. Configurer le groupe de sécurité : sélectionnez maintenant le port 22 pour ssh afin de pouvoir accéder à ce serveur de n'importe où.
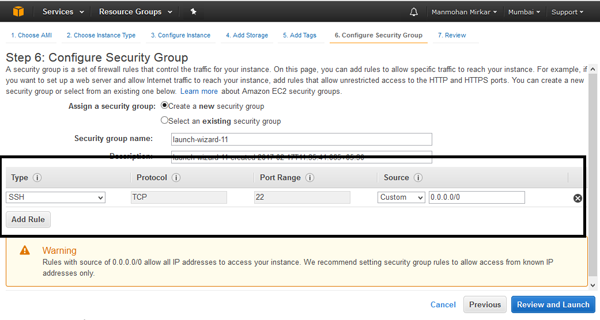
Configurer le serveur AWS
g. Sélectionnez le bouton "Réviser et lancer".
h. Si tous les détails sont corrects, cliquez sur le bouton « Lancer ».
i. Après avoir cliqué sur le bouton "Lancer", le système ouvrira une fenêtre pour créer une "paire de clés" comme indiqué ci-dessous : Sélectionnez l'option "créer une nouvelle paire de clés" et donnez un nom à la paire de clés, puis téléchargez. il. Cette paire de clés est requise lors de la connexion au serveur via ssh. Enfin, cliquez sur le bouton Lancer l'instance.
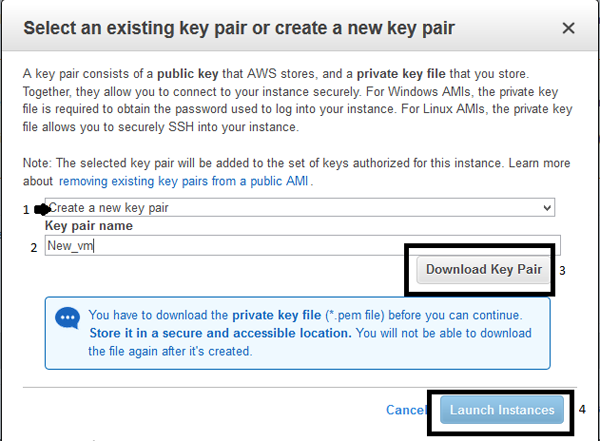
Créer une paire de clés
j. Après avoir cliqué sur le bouton "Lancer l'instance", accédez au service dans le coin supérieur gauche. Sélectionnez "calculer" -> "EC2". Cliquez maintenant sur « Exécution d'instances » :
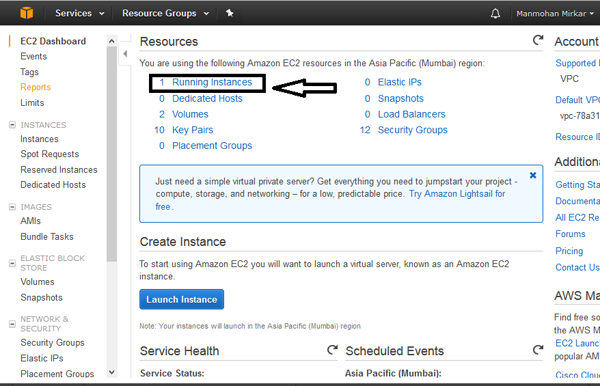
Accédez à l'instance EC2 en cours d'exécution
k. Vous pouvez maintenant voir que le statut de votre nouvelle VM est "en cours d'exécution". Sélectionnez l'instance et notez le nom DNS public requis pour vous connecter au serveur.
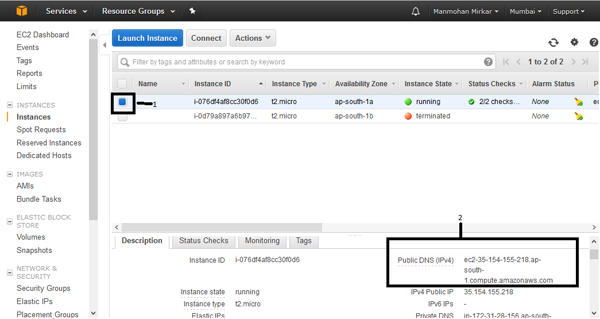
Valeur DNS publique de la VM
Vous avez maintenant créé une VM exécutant Linux. Pour vous connecter au serveur, suivez les étapes ci-dessous.
Connectez-vous à une instance EC2 depuis Windows
1. Tout d’abord, vous avez besoin de putty gen et de Putty exe pour vous connecter au serveur depuis Windows (ou la commande SSH sous Linux). Vous pouvez télécharger du mastic via le lien ci-dessous.
2. Ouvrez maintenant putty gen : puttygen.exe.
3. Vous devez cliquer sur le bouton « Charger », parcourir et sélectionner le fichier de paire de clés (fichier pem) que vous avez téléchargé sur Amazon.
4. Vous devez sélectionner l'option « ssh2-RSA » et cliquer sur le bouton Enregistrer la clé privée. Veuillez sélectionner « oui » dans la fenêtre contextuelle suivante.
5. Enregistrez le fichier avec l'extension .ppk.
6. Vous devez maintenant ouvrir putty.exe. Cliquez sur "Connecter" dans le menu de gauche, puis sélectionnez "SSH" puis "Auth". Vous devez cliquer sur le bouton Parcourir pour sélectionner le fichier .ppk que nous avons créé à l'étape 4.
7. Cliquez maintenant sur le menu « session » et dans « nom d'hôte » collez la valeur DNS de l'étape « k » dans ce tutoriel et cliquez sur le bouton « ouvrir ».
8. Lorsqu'on vous demande le nom d'utilisateur et le mot de passe, entrez ec2-user et un mot de passe vide, puis entrez la commande suivante.
$ sudo su -
Haha, vous êtes désormais propriétaire d'un serveur Linux hébergé sur le cloud AWS.
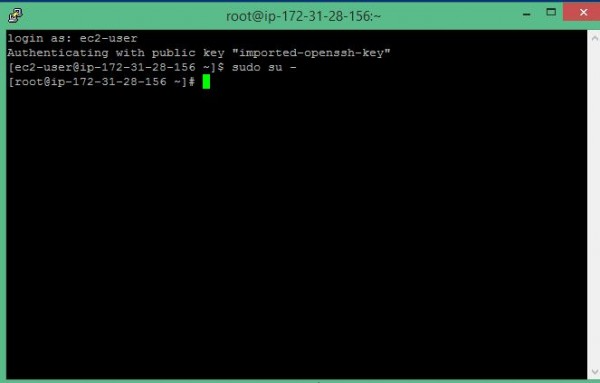
Ce qui précède est le contenu détaillé de. pour plus d'informations, suivez d'autres articles connexes sur le site Web de PHP en chinois!

Outils d'IA chauds

Undresser.AI Undress
Application basée sur l'IA pour créer des photos de nu réalistes

AI Clothes Remover
Outil d'IA en ligne pour supprimer les vêtements des photos.

Undress AI Tool
Images de déshabillage gratuites

Clothoff.io
Dissolvant de vêtements AI

AI Hentai Generator
Générez AI Hentai gratuitement.

Article chaud

Outils chauds

Bloc-notes++7.3.1
Éditeur de code facile à utiliser et gratuit

SublimeText3 version chinoise
Version chinoise, très simple à utiliser

Envoyer Studio 13.0.1
Puissant environnement de développement intégré PHP

Dreamweaver CS6
Outils de développement Web visuel

SublimeText3 version Mac
Logiciel d'édition de code au niveau de Dieu (SublimeText3)
 Entrée de la version Web Deepseek Entrée du site officiel Deepseek
Feb 19, 2025 pm 04:54 PM
Entrée de la version Web Deepseek Entrée du site officiel Deepseek
Feb 19, 2025 pm 04:54 PM
Deepseek est un puissant outil de recherche et d'analyse intelligent qui fournit deux méthodes d'accès: la version Web et le site officiel. La version Web est pratique et efficace et peut être utilisée sans installation; Que ce soit des individus ou des utilisateurs d'entreprise, ils peuvent facilement obtenir et analyser des données massives via Deepseek pour améliorer l'efficacité du travail, aider la prise de décision et promouvoir l'innovation.
 Comment installer Deepseek
Feb 19, 2025 pm 05:48 PM
Comment installer Deepseek
Feb 19, 2025 pm 05:48 PM
Il existe de nombreuses façons d'installer Deepseek, notamment: Compiler à partir de Source (pour les développeurs expérimentés) en utilisant des packages précompilés (pour les utilisateurs de Windows) à l'aide de conteneurs Docker (pour le plus pratique, pas besoin de s'inquiéter de la compatibilité), quelle que soit la méthode que vous choisissez, veuillez lire Les documents officiels documentent soigneusement et les préparent pleinement à éviter des problèmes inutiles.
 Comment résoudre le problème des autorisations rencontré lors de la visualisation de la version Python dans le terminal Linux?
Apr 01, 2025 pm 05:09 PM
Comment résoudre le problème des autorisations rencontré lors de la visualisation de la version Python dans le terminal Linux?
Apr 01, 2025 pm 05:09 PM
Solution aux problèmes d'autorisation Lors de la visualisation de la version Python dans Linux Terminal Lorsque vous essayez d'afficher la version Python dans Linux Terminal, entrez Python ...
 Installation officielle du site officiel de Bitget (Guide du débutant 2025)
Feb 21, 2025 pm 08:42 PM
Installation officielle du site officiel de Bitget (Guide du débutant 2025)
Feb 21, 2025 pm 08:42 PM
Bitget est un échange de crypto-monnaie qui fournit une variété de services de trading, notamment le trading au comptant, le trading de contrats et les dérivés. Fondée en 2018, l'échange est basée à Singapour et s'engage à fournir aux utilisateurs une plate-forme de trading sûre et fiable. Bitget propose une variété de paires de trading, notamment BTC / USDT, ETH / USDT et XRP / USDT. De plus, l'échange a une réputation de sécurité et de liquidité et offre une variété de fonctionnalités telles que les types de commandes premium, le trading à effet de levier et le support client 24/7.
 Obtenez le package d'installation Gate.io gratuitement
Feb 21, 2025 pm 08:21 PM
Obtenez le package d'installation Gate.io gratuitement
Feb 21, 2025 pm 08:21 PM
Gate.io est un échange de crypto-monnaie populaire que les utilisateurs peuvent utiliser en téléchargeant son package d'installation et en l'installant sur leurs appareils. Les étapes pour obtenir le package d'installation sont les suivantes: Visitez le site officiel de Gate.io, cliquez sur "Télécharger", sélectionnez le système d'exploitation correspondant (Windows, Mac ou Linux) et téléchargez le package d'installation sur votre ordinateur. Il est recommandé de désactiver temporairement les logiciels antivirus ou le pare-feu pendant l'installation pour assurer une installation fluide. Une fois terminé, l'utilisateur doit créer un compte Gate.io pour commencer à l'utiliser.
 Le package d'installation OUYI OKX est directement inclus
Feb 21, 2025 pm 08:00 PM
Le package d'installation OUYI OKX est directement inclus
Feb 21, 2025 pm 08:00 PM
OUYI OKX, le premier échange mondial d'actifs numériques, a maintenant lancé un package d'installation officiel pour offrir une expérience de trading sûre et pratique. Le package d'installation OKX de OUYI n'a pas besoin d'être accessible via un navigateur. Le processus d'installation est simple et facile à comprendre.
 Comment définir automatiquement les autorisations d'UnixSocket après le redémarrage du système?
Mar 31, 2025 pm 11:54 PM
Comment définir automatiquement les autorisations d'UnixSocket après le redémarrage du système?
Mar 31, 2025 pm 11:54 PM
Comment définir automatiquement les autorisations d'UnixSocket après le redémarrage du système. Chaque fois que le système redémarre, nous devons exécuter la commande suivante pour modifier les autorisations d'UnixSocket: sudo ...
 OUYI Exchange Télécharger le portail officiel
Feb 21, 2025 pm 07:51 PM
OUYI Exchange Télécharger le portail officiel
Feb 21, 2025 pm 07:51 PM
Ouyi, également connu sous le nom d'OKX, est une plate-forme de trading de crypto-monnaie de pointe. L'article fournit un portail de téléchargement pour le package d'installation officiel d'Ouyi, qui facilite les utilisateurs pour installer le client Ouyi sur différents appareils. Ce package d'installation prend en charge les systèmes Windows, Mac, Android et iOS. Une fois l'installation terminée, les utilisateurs peuvent s'inscrire ou se connecter au compte OUYI, commencer à négocier des crypto-monnaies et profiter d'autres services fournis par la plate-forme.





