Disque 4gu vide
L'éditeur PHP Zimo vous présentera le disque 4gu vidpid. 4gu disk vidpid est un identifiant matériel utilisé pour identifier les périphériques USB. Grâce à vidpid, le fabricant et le type de périphérique du périphérique peuvent être déterminés pour faciliter l'identification du système et l'installation du pilote. Pour les développeurs, comprendre vidpid est très important pour développer et déboguer des périphériques USB. Dans cet article, nous expliquerons en détail la signification du disque 4gu vidpid, les valeurs vidpid courantes et comment les obtenir et les utiliser. Que vous soyez développeur ou utilisateur ordinaire, maîtriser les connaissances de 4gu disk vidpid peut vous aider à mieux comprendre et utiliser les périphériques USB.
1. Outils et logiciels préparés :
Une clé USB de taille supérieure à 4G, boîte à outils multifonction XPEnology
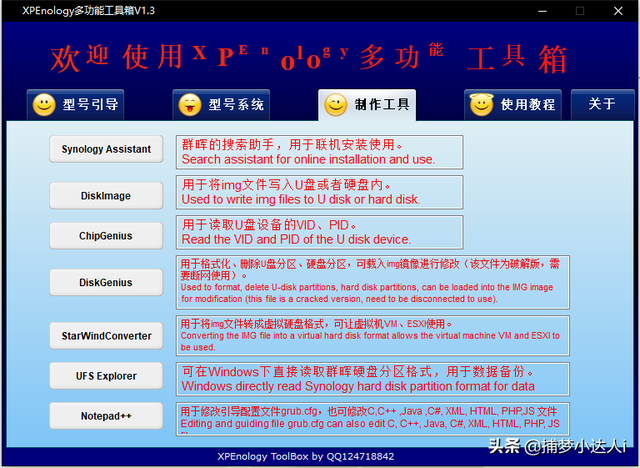
2. Créez un environnement de clé USB
Utilisez le logiciel de la boîte à outils [DISKGENIUS], faites un clic droit. et sélectionnez la clé USB - Partition rapide - personnalisez une partition - 4096 secteurs - enregistrez
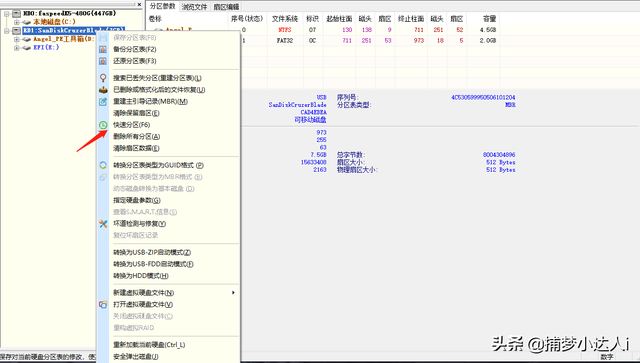
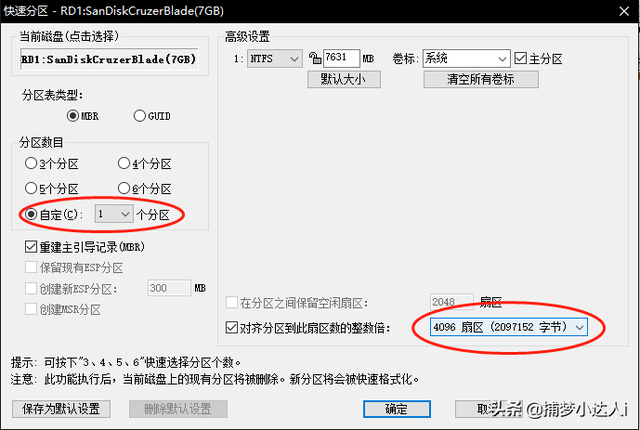
3 Interrogez les informations vid et pid du disque U
Utilisez le logiciel de la boîte à outils [ChipGenius] pour enregistrer facilement. le pid et le vid de la valeur numérique du disque U. Il est recommandé de sauvegarder la valeur dans un nouveau fichier txt ou de l'envoyer à WeChat, QQ, etc. où elle peut être enregistrée pendant une longue période.
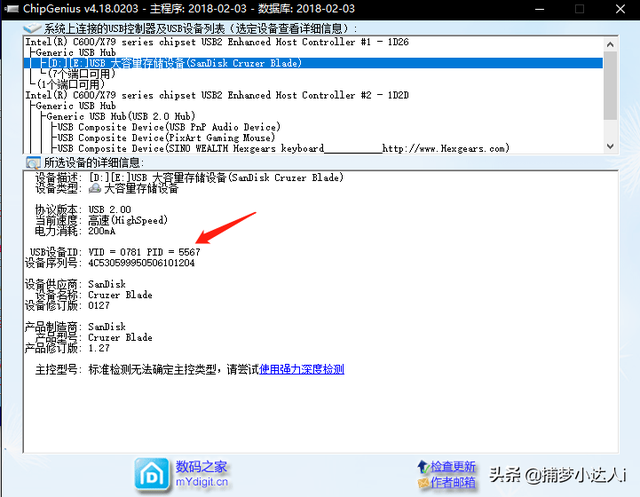
4. Écrivez le fichier de démarrage Synology
Cliquez sur l'outil d'écriture de disque et sélectionnez le fichier de démarrage se terminant par IMG. Sélectionnez le disque U comme disque, puis cliquez sur Écrire pour commencer à écrire le disque. après le succès, comme Image :
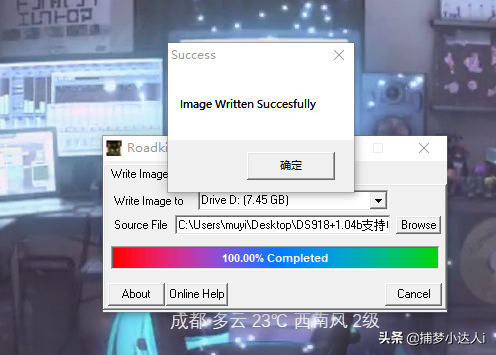
5. Rééditez le fichier de démarrage GRUB après avoir écrit sur le disque
Une fois le disque écrit avec succès, utilisez l'outil DISKGENIU pour ouvrir le disque U, recherchez le fichier GRUB, copiez-le sur le bureau, puis modifiez-le. 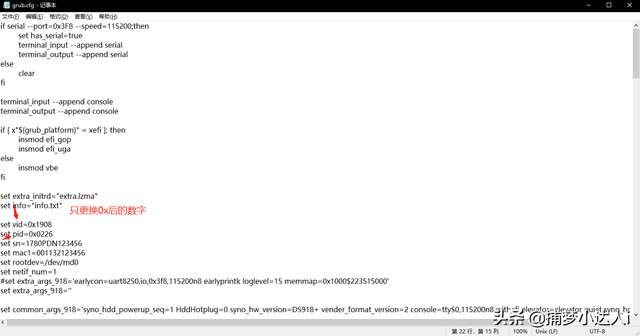
Remarque : Black Qunhui peut le blanchir en remplaçant sn et mac ci-dessous.
6. Copiez le fichier GRUB modifié sur le disque U et écrasez le fichier original. La production est terminée :
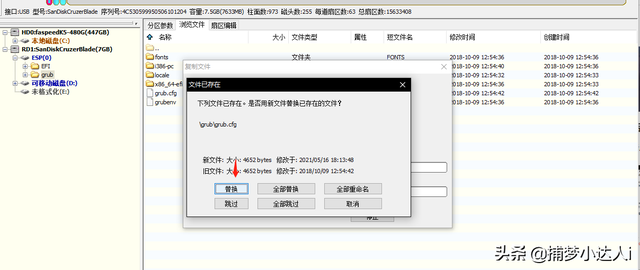
7. Une fois le disque U affiché, insérez-le dans Synology
N'oubliez pas de connecter Synology au disque U. Câble LAN, et après avoir inséré le disque U, entrez dans le bios, sélectionnez le disque USB à démarrer, attendez environ cinq minutes après le démarrage et utilisez l'outil de recherche Synology dans la boîte à outils pour rechercher. 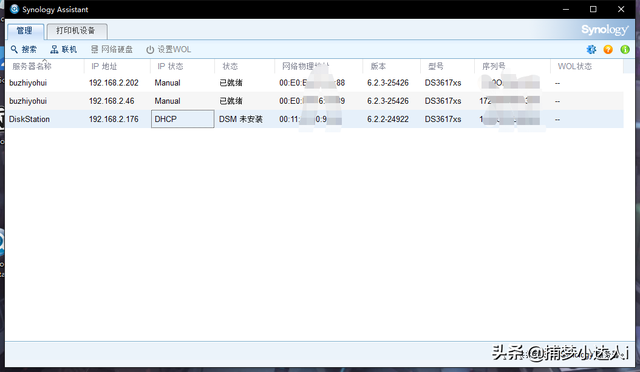
8. Installez le système Synology
Double-cliquez pour accéder à la page d'installation du système Synology et choisissez d'installer le système manuellement.
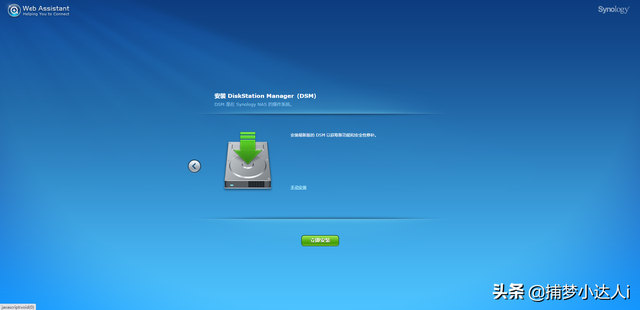
Pendant l'installation, Synology effacera toutes les données du disque dur.
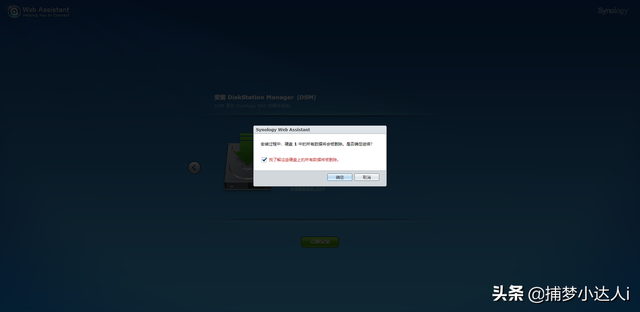
Attendez patiemment et Synology redémarrera automatiquement.
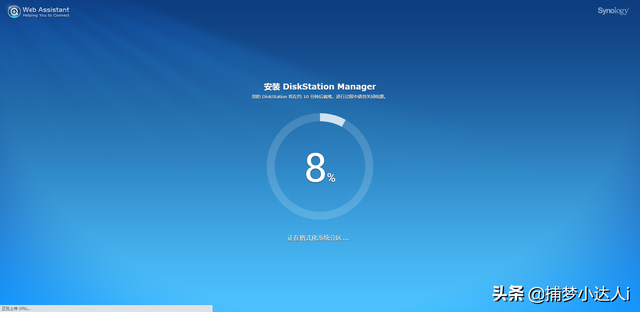
Après le redémarrage, créez un mot de passe de compte et vous pourrez l'utiliser.
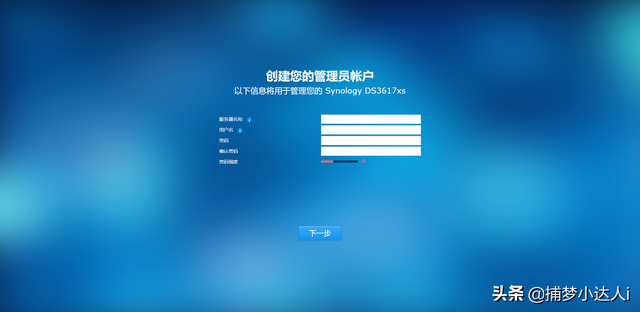
9. Questions fréquemment posées :
Une erreur n°5 s'est produite lors de l'écriture sur le disque au secteur 4096
Étape 4 : Changez l'outil en Win32DiskImager pour réécrire le démarrage. micrologiciel. 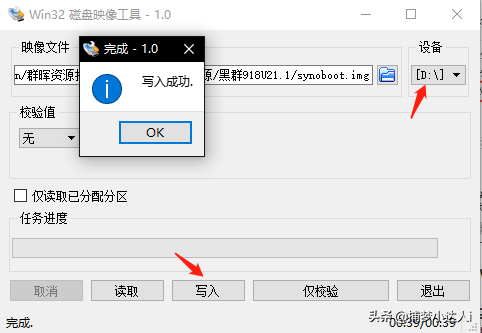
Synology est introuvable après le redémarrage
Notez que 3617 doit être remplacé par un démarrage traditionnel, pas par uefi. Cet article prend le 3617 comme exemple.
Lien de téléchargement : #小program:// dreamcatcher/article details/Iiv0qrDb0cPoQyi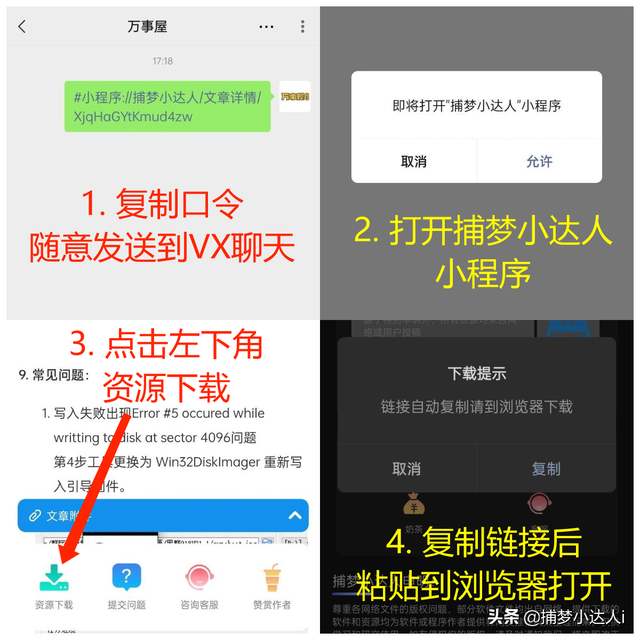
🎜🎜
Ce qui précède est le contenu détaillé de. pour plus d'informations, suivez d'autres articles connexes sur le site Web de PHP en chinois!

Outils d'IA chauds

Undresser.AI Undress
Application basée sur l'IA pour créer des photos de nu réalistes

AI Clothes Remover
Outil d'IA en ligne pour supprimer les vêtements des photos.

Undress AI Tool
Images de déshabillage gratuites

Clothoff.io
Dissolvant de vêtements AI

AI Hentai Generator
Générez AI Hentai gratuitement.

Article chaud

Outils chauds

Bloc-notes++7.3.1
Éditeur de code facile à utiliser et gratuit

SublimeText3 version chinoise
Version chinoise, très simple à utiliser

Envoyer Studio 13.0.1
Puissant environnement de développement intégré PHP

Dreamweaver CS6
Outils de développement Web visuel

SublimeText3 version Mac
Logiciel d'édition de code au niveau de Dieu (SublimeText3)
 Comment installer WinNTSetup dans le système Win11_Comment installer WinNTSetup dans le système Win11
May 08, 2024 am 11:19 AM
Comment installer WinNTSetup dans le système Win11_Comment installer WinNTSetup dans le système Win11
May 08, 2024 am 11:19 AM
Téléchargez d'abord la dernière image ISO du système Win11, puis dans le système Win10, vous pouvez cliquer avec le bouton droit sur le fichier image ISO téléchargé et sélectionner [Charger] ; s'il se trouve sous le système WinPE, WinXP ou Win7, vous devez utiliser le système virtuel. outil de lecteur optique pour charger l’image ISO ; ou vous pouvez directement décompresser le fichier image ISO sans utiliser de lecteur optique virtuel. Exécutez ensuite WinNTSetup. L'interface du logiciel est celle illustrée sur la figure : Localisez d'abord le fichier install.wim. Vous pouvez trouver le fichier install.wim dans le répertoire des sources de l'image ISO Win11 chargée ou décompressée par le lecteur optique virtuel. Définissez ensuite l’emplacement du disque de démarrage et du disque d’installation. Généralement, vous allez mettre W.
 Étapes spécifiques pour étendre le lecteur C à l'aide de l'outil de partition diskgenius
May 08, 2024 pm 08:04 PM
Étapes spécifiques pour étendre le lecteur C à l'aide de l'outil de partition diskgenius
May 08, 2024 pm 08:04 PM
Tout d'abord, téléchargez et installez l'outil [DiskGenius] sur votre ordinateur, puis ouvrez l'outil, puis cliquez sur [Menu Fichier] en haut, puis cliquez sur [Redémarrez le système et exécutez le logiciel DiskGenius], comme indiqué dans la figure. Cliquez ensuite sur [OK] dans la boîte de dialogue contextuelle, comme indiqué sur la figure. Après cela, l'ordinateur redémarrera puis entrera dans l'interface de partition du disque dur Diskgen. À ce stade, si nous voulons étendre le lecteur C, il nous suffit de cliquer avec le bouton droit sur le lecteur D à côté de la partition logique et de cliquer sur « Ajuster la partition ». Taille" dans le menu contextuel, comme indiqué sur la figure. Ensuite, vous devez ajuster la taille de la partition du lecteur D. Par exemple, la capacité actuelle du lecteur D est de 14,99 Go, comme indiqué dans la figure ci-dessous. À ce stade, nous pouvons ajuster l'installation du lecteur D. Par exemple, si nous voulons allouer 1,03 Go au lecteur C, il nous suffit d'allouer 1,03 Go au lecteur C.
 Comment ignorer le système d'installation réseau dans win11 24h2 ? La dernière version de win11 24h2 ignore le didacticiel d'installation en ligne
May 03, 2024 pm 09:13 PM
Comment ignorer le système d'installation réseau dans win11 24h2 ? La dernière version de win11 24h2 ignore le didacticiel d'installation en ligne
May 03, 2024 pm 09:13 PM
La version 24h2 est le dernier système d'exploitation publié par Microsoft. Je pense que de nombreux utilisateurs ont vu des packages téléchargés sur Internet. Alors, comment win1124h2 peut-il ignorer le système d'installation Internet ? Laissez ce site présenter soigneusement la dernière version de win1124h2 aux utilisateurs. Ignorez le didacticiel d'installation Internet. La dernière version de win1124h2 ignore le didacticiel d'installation en ligne. Méthode 1 : ignorer en modifiant le registre 1. Appuyez sur les touches Maj+F10 pour afficher la fenêtre d'invite de commande cmd et entrez la commande suivante : regedit et appuyez sur Entrée pour ouvrir rapidement le didacticiel d'installation en ligne. éditeur de registre. Si les utilisateurs estiment que la version 24h2 n'est pas habituée au fonctionnement, ils peuvent cliquer sur la version 23h2 ci-dessous pour la réinstaller. Win1123H22263
 Comment accéder au bios après avoir assemblé un ordinateur ? Comment entrer dans le bios lors de l'assemblage d'un ordinateur ?
May 07, 2024 am 09:13 AM
Comment accéder au bios après avoir assemblé un ordinateur ? Comment entrer dans le bios lors de l'assemblage d'un ordinateur ?
May 07, 2024 am 09:13 AM
Comment accéder au bios après avoir assemblé un ordinateur ? Avant d'accéder au BIOS, vous devez vous assurer que l'ordinateur est complètement éteint et éteint. Voici plusieurs manières courantes d'accéder au BIOS : 1. Utiliser les touches de raccourci : La plupart des fabricants d'ordinateurs affichent un message d'invite au démarrage vous indiquant sur quelle touche appuyer pour accéder aux paramètres du BIOS. Généralement la touche F2, F10, F12 ou Suppr. Après avoir appuyé sur les touches appropriées, vous devriez pouvoir voir un écran contenant des informations sur le matériel et les paramètres du BIOS de votre ordinateur. 2. Utilisez le bouton de la carte mère : Certaines cartes mères d'ordinateurs disposent d'un bouton dédié pour saisir les paramètres du BIOS. Ce bouton est généralement intitulé « BIOS » ou « UEFI ». Après avoir appuyé sur le bouton, vous devriez pouvoir voir
 Comment installer le système Windows sur une tablette
May 03, 2024 pm 01:04 PM
Comment installer le système Windows sur une tablette
May 03, 2024 pm 01:04 PM
Comment flasher le système Windows sur la tablette BBK ? La première façon est d'installer le système sur le disque dur. Tant que le système informatique ne tombe pas en panne, vous pouvez accéder au système et télécharger des éléments, vous pouvez utiliser le disque dur de l'ordinateur pour installer le système. La méthode est la suivante : Selon la configuration de votre ordinateur, vous pouvez installer le système d'exploitation WIN7. Nous choisissons de télécharger le système de réinstallation en un clic de Xiaobai dans vivopad pour l'installer. Tout d'abord, sélectionnez la version du système adaptée à votre ordinateur, puis cliquez sur « Installer ce système » pour passer à l'étape suivante. Nous attendons ensuite patiemment que les ressources d'installation soient téléchargées, puis attendons que l'environnement soit déployé et redémarré. Les étapes pour installer win11 sur vivopad sont les suivantes : utilisez d’abord le logiciel pour vérifier si win11 peut être installé. Après avoir réussi la détection du système, entrez les paramètres du système. Sélectionnez-y l’option Mise à jour et sécurité. Cliquez sur
 Réseau de partage USB de téléphone portable Huawei vers ordinateur
May 08, 2024 am 08:25 AM
Réseau de partage USB de téléphone portable Huawei vers ordinateur
May 08, 2024 am 08:25 AM
Comment connecter un téléphone mobile Huawei à un ordinateur via USB pour accéder à Internet Tout d'abord, nous ouvrons les paramètres du téléphone et recherchons « HDB ». Ensuite, nous cliquons pour ouvrir « Partage de réseau mobile » dans Plus. Ensuite, nous pouvons cliquer pour ouvrir « Réseau de partage USB » dans la fenêtre contextuelle. Résumé Tout d'abord, connectez le téléphone mobile Huawei à l'ordinateur via le câble de données. Ouvrez « Paramètres » sur votre téléphone et entrez dans l'interface des paramètres. Cliquez sur « Point d'accès personnel », sélectionnez « Partage de connexion USB » et cliquez sur le bouton interrupteur à l'arrière pour l'activer. Cliquez d'abord sur « Paramètres à propos du téléphone », puis cliquez sur « Numéro de version ». " 7 fois de suite. Vous serez invité à entrer en mode développeur. Revenez ensuite à la liste "Paramètres", "Options du développeur" apparaîtra, puis cliquez pour entrer "Options du développeur", activez le commutateur "Débogage USB" et Cliquez sur
 Quelle est la température appropriée pour jouer sur un ordinateur Apex ?
May 06, 2024 am 09:31 AM
Quelle est la température appropriée pour jouer sur un ordinateur Apex ?
May 06, 2024 am 09:31 AM
Quelle est la température appropriée pour jouer sur un ordinateur Apex ? 80 degrés conviennent. Lors de l'exécution de jeux à grande échelle ou de la lecture de vidéos haute définition, la température peut atteindre environ 80 °C. Généralement, il est considéré comme normal de ne pas dépasser 90 °C sous une charge élevée. Les cartes graphiques sont généralement le matériel informatique qui génère le plus de chaleur. Généralement, il est normal que la température d'une carte graphique se situe entre 30 ℃ et 80 ℃. Pour des raisons de température externe, il est normal que la température de la plupart des cartes graphiques. être comprise entre 50 ℃ et 85 ℃ en été, si vous exécutez des jeux 3D à grande échelle ou si vous jouez des vidéos haute définition pendant une longue période, la température maximale peut atteindre environ 95 °C. Cette plage de température affectera la durée de vie de. le matériel informatique. Quelle que soit la température, vous devez envisager de renforcer la dissipation thermique et de nettoyer la poussière. Comment jouer avec la poignée apex et l'ordinateur ? Méthode/lecture étape par étape : 1. Utiliser avec ou sans fil
 Comment mettre à niveau le système Win11 sur d'anciens ordinateurs_Tutoriel sur la mise à niveau du système Win11 sur d'anciens ordinateurs
May 07, 2024 pm 08:07 PM
Comment mettre à niveau le système Win11 sur d'anciens ordinateurs_Tutoriel sur la mise à niveau du système Win11 sur d'anciens ordinateurs
May 07, 2024 pm 08:07 PM
1. Nous devons d’abord télécharger le fichier image win11. 2. Placez l'image win11 téléchargée sur un autre disque. 3. Ensuite, nous trouvons le fichier image win11 parmi les fichiers image recherchés. 4. Ensuite, lorsque nous arrivons à cette interface, nous sélectionnons install.wim pour passer à l'étape suivante. 5. Sélectionnez ensuite le système Windows 11 et cliquez sur OK pour restaurer le fichier image. 6. Ensuite, nous attendons que pe soit téléchargé et installé. Attendez patiemment une fois le téléchargement terminé, cliquez sur redémarrer selon les invites. 7. Accédez ensuite à cette interface, sélectionnez le deuxième xiaobaiPE. Après la sélection, le système win11 sera automatiquement installé pour nous. Une fois l'installation terminée, cliquez pour redémarrer l'ordinateur immédiatement selon les invites. 8. Enfin, l'installation du système est terminée et nous arrivons à






