 tutoriels informatiques
tutoriels informatiques
 connaissances en informatique
connaissances en informatique
 Tutoriel de démarrage rapide du système d'installation de disque USB Win7
Tutoriel de démarrage rapide du système d'installation de disque USB Win7
Tutoriel de démarrage rapide du système d'installation de disque USB Win7
L'éditeur PHP Xigua vous propose une introduction au tutoriel sur le système d'installation de disque USB à démarrage rapide Win7. Dans cet article, nous présenterons en détail comment utiliser une clé USB pour installer rapidement le système d'exploitation Windows 7. En quelques étapes simples, vous pouvez facilement installer le système sur votre ordinateur et éviter le processus fastidieux d'installation sur CD. Vous n'avez pas à vous soucier des difficultés techniques, suivez simplement le didacticiel étape par étape et vous pourrez rapidement configurer votre propre système Win7. Nous allons jeter un coup d'oeil!
En regardant les visages des gens, il vaut mieux apprendre un tour soi-même.
La dernière fois, j'ai illustré l'installation d'un nouveau système Windows 10 Si vous le lisez entièrement, l'installation d'aujourd'hui du système Windows 7 devrait être moins difficile.
Il y a deux raisons pour refaire le système :
1. Le système est normal, mais cela prend trop de temps. Personnellement, j'ai l'impression que le système ralentit, et je serais inquiet si je ne le fais pas ;
2. Le système est complètement en panne et il est impossible d'accéder au bureau et de faire le système.
Si c'est le premier cas, sauvegardez les données du bureau et du lecteur C sur d'autres lecteurs, formatez simplement le lecteur C et conservez le lecteur D et les autres lecteurs, afin que les données ne soient pas affectées.
Si vous ne pouvez pas accéder au bureau du système pour sauvegarder les données, exportez d'abord les données, puis refaites le système.
Êtes-vous un peu ennuyeux ? Ne vous endormez pas, je vous offre un fond d'écran mobile haute définition pour vous remonter le moral !

Il existe deux manières de refaire le système :
1. Utilisez l'outil officiel "RefreshWindowsTool"
Avantages : Système officiel, pur et sans implants.
Inconvénients : Impossible d'exporter les données du bureau et du lecteur C, difficile à utiliser pour les novices.
2. Utilisez le système PE
Avantages : opération simple, facile à exporter des données et une variété d'outils disponibles.
Inconvénients : Aucun.
Parlons-en en trois étapes : préparation, processus d'installation, optimisation du système
1. Préparation
Si vous voulez bien faire votre travail, vous devez d'abord aiguiser vos outils Lorsque vous travaillez sur un système, la chose la plus taboue. C'est être anxieux. Si vous êtes anxieux, vous ferez facilement des erreurs. 1. Si vous faites une erreur, vous perdez l'information et vous ne pouvez que vous regarder en larmes.
La raison pour laquelle j'insiste sur cette phrase est que lorsque j'étais au stade du système, j'ai pleuré rien qu'en en parlant.

Matériel de préparation : image officielle du système Windows7, disque USB amorçable, logiciels nécessaires
Permettez-moi de parler de quelques doutes à l'avance ;
Doute 1 : L'image système win7 doit être la version originale officielle
Où puis-je trouver l'image système officielle ? Demandez à Du Niang "Je vous le dis", le premier est.
J'ai vu de nombreuses personnes rechercher des images système et les rechercher directement sur Du Niang. Ce qu'ils téléchargent est soit une version fantôme, soit un système qui a été modifié deux fois. La plupart de ces images système ont été implantées avec des logiciels publicitaires. Il existe des virus chevaux de Troie. Il existe de véritables versions pures, mais elles sont rares.
Doute 2 : Un CPU 32 bits utilise un système 32 bits, un CPU 64 bits utilise un système 64 bits
Comment déterminer si votre processeur est 32 bits ou 64 bits ? Ouvrez la fenêtre cmd, entrez les informations système et appuyez sur Entrée, recherchez l'élément "Type de système". Par exemple, si mon ordinateur est 64 bits, je dois installer un système 64 bits sur mon ordinateur.
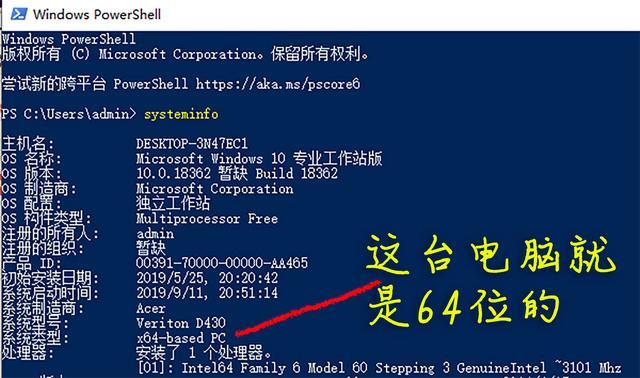
Doute 3 : Il est recommandé d'utiliser AHCI pour le mode disque dur du système win7
Pourquoi utiliser AHCI ?
Le mode disque dur est divisé en AHCI et IDE (certaines cartes mères d'ordinateur affichent Compatible, pas IDE).
IDE est un des premiers modes de disque dur avec une bonne compatibilité et convient aux systèmes antérieurs à XP.
AHCI est un mode de disque dur relativement nouveau, qui peut augmenter considérablement la vitesse du disque dur et convient aux systèmes après Win7. N'utilisez l'IDE que si divers facteurs spéciaux empêchent l'installation sous AHCI.
Comment trouver le mode AHCI sur la carte mère ?
La capture d'écran de mon ordinateur est la suivante. La position AHCI des autres marques de cartes mères est différente, veuillez demander à Yu Duniang.
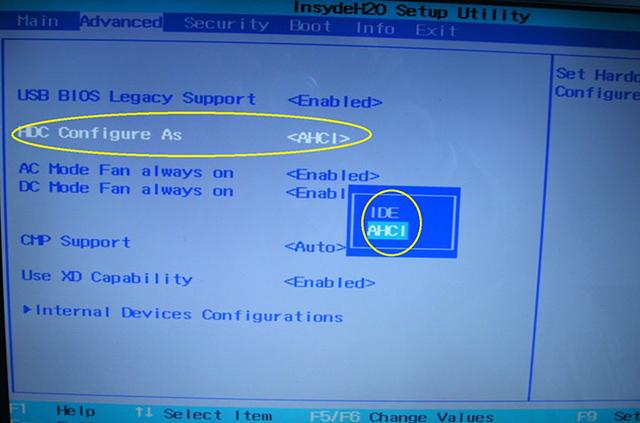
Démarrage d'une clé USB, j'ai déjà posté séparément et j'ai dit : 10 minutes pour vous apprendre à transformer une clé USB en disque de démarrage, tutoriel détaillé avec images et texte
Logiciel essentiel, j'ai déjà posté séparément : Avant de refaire le système, quels logiciels nécessaires doivent être stockés dans la clé USB pour démarrer ? 2. Processus d'installation
Processus d'installation, il y a plus de mots que d'images !
1. Insérez la clé USB de démarrage dans l'ordinateur pour l'allumer et appuyez sauvagement sur F12. Les touches sont différentes pour chaque marque, veuillez donc vérifier la bonne.
2. le menu contextuel. Sélectionnez Legacy pour les machines anciennes et UEFI pour les nouveaux modèles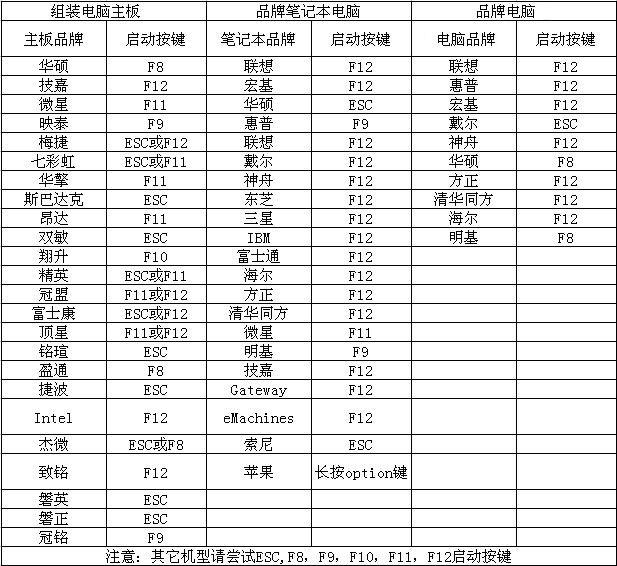 3 La résolution est différente, mais il n'y a aucune différence dans d'autres aspects
3 La résolution est différente, mais il n'y a aucune différence dans d'autres aspects 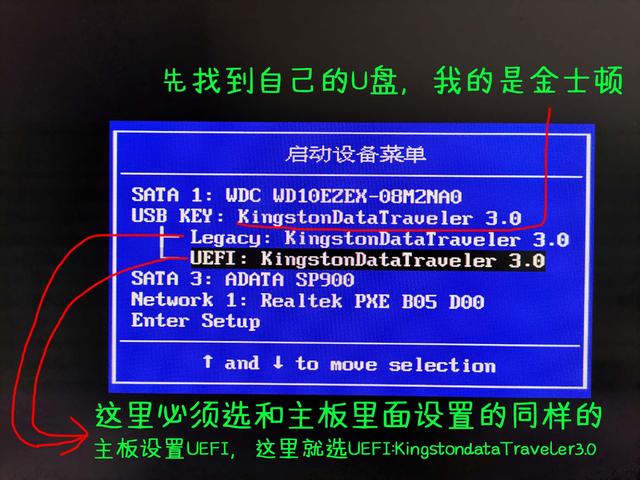 4.
4. 
J'insiste encore une fois sur le fait que si vos lecteurs D et E contiennent des données, il vous suffit alors de formater le lecteur C et de ne jamais formater le lecteur D ou E.
S'il n'y a pas de données ou s'il s'agit d'un nouveau disque dur, il est recommandé de tout répartir et de nettoyer le disque dur.
L'image ci-dessous montre uniquement le lecteur C en cours de formatage
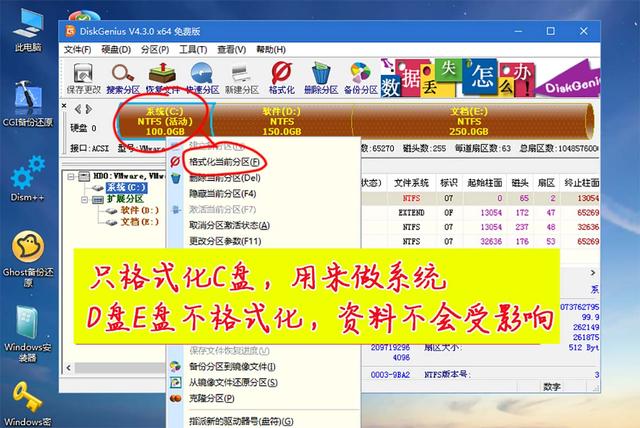
L'image ci-dessous montre le formatage complet
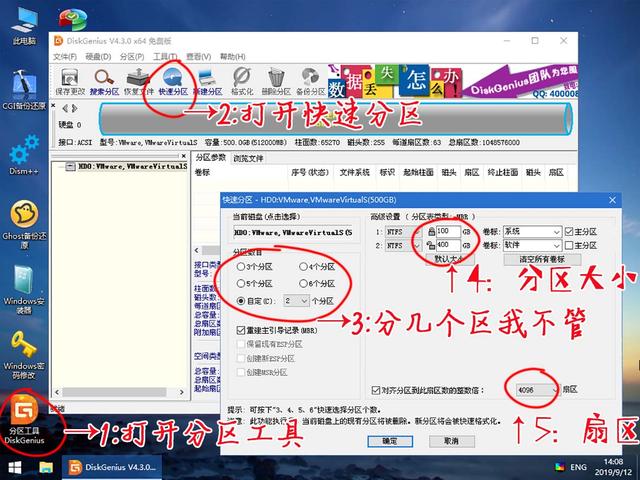
S'il s'agit d'un disque SSD de 128 Go, il est recommandé de l'utiliser comme disque C sans partitionnement.
Difficultés :
a. Il existe un malentendu courant. Certaines personnes aiment le diviser en plusieurs domaines, tels que la zone logicielle, la zone photo, la zone de travail, la zone vidéo, etc. En fait, avoir trop de partitions n’est pas bon. Pourquoi ? Moins de partitions, une vitesse de disque dur plus rapide et une meilleure durée de vie du disque dur.
b. Il existe un autre malentendu. Beaucoup de gens aiment installer des logiciels sur le lecteur D. Faux, le logiciel est installé sur le lecteur C et s’exécute plus rapidement (même si la différence est si petite qu’on ne la sent pas).
c. Pour les secteurs marqués 5 dans l'image ci-dessus, sélectionnez 4096 secteurs pour le disque SSD, ce qui signifie un alignement sur 4K, sinon les performances et la durée de vie du disque SSD seront affectées. Sélection de disque dur mécanique 2048. (Les experts sont controversés sur ce point et n'en discuteront pas)
5. Après le partitionnement, mon habitude personnelle est de mettre l'image système du disque U sur le disque D, car lors de l'écriture des données, le disque dur est beaucoup plus rapide que le disque U ah.
6. Ouvrez le programme d'installation de Windows et recherchez le fichier image que vous venez de copier dans le lecteur D.
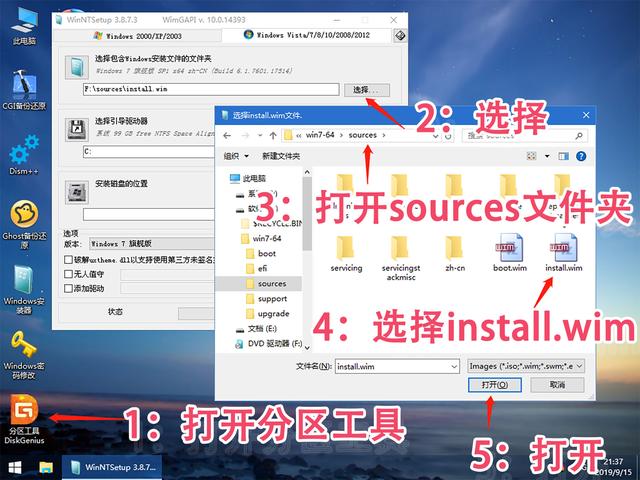
7. Sélectionnez l'emplacement d'installation du système et l'emplacement de démarrage, puis sélectionnez la version.

8. Conservez les paramètres de la fenêtre contextuelle par défaut, OK.
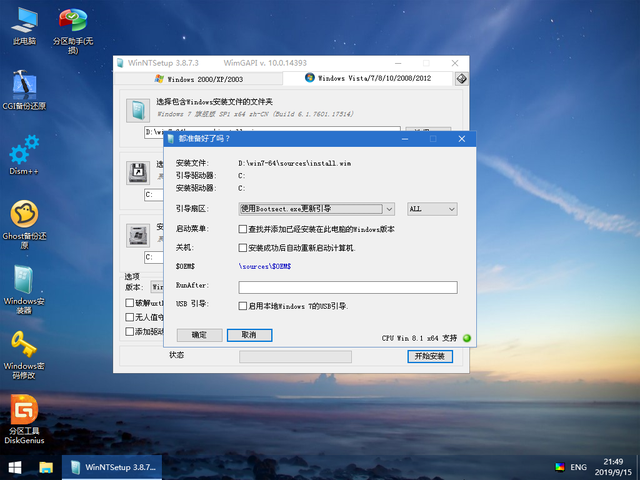
9. Attendez 1 à 2 minutes.
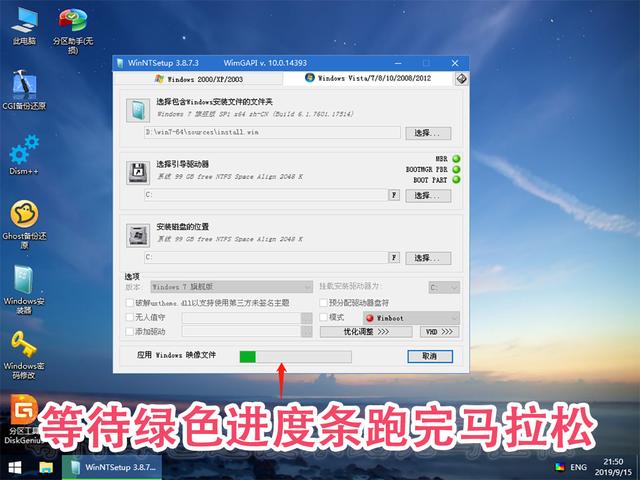
10. Une fois la barre de progression verte épuisée, redémarrez pour la première fois.

11. Après le redémarrage, attendez un instant.
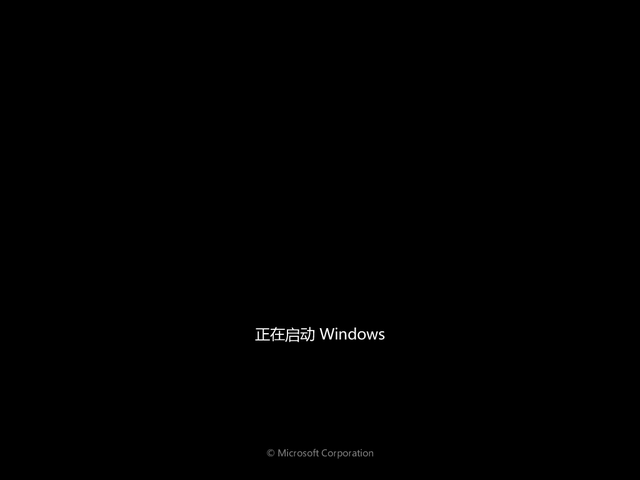
12. Les données sont en cours d'écriture sur le lecteur C Après l'écriture, elles redémarreront pour la deuxième fois.
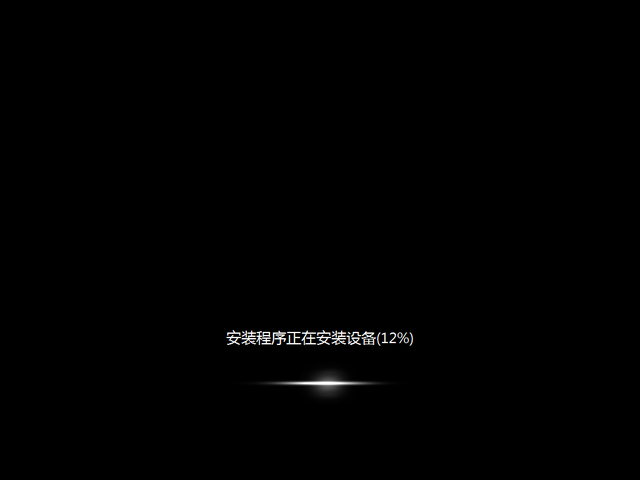
13. Après le redémarrage, entrez dans cet écran, conservez les paramètres par défaut et passez à l'étape suivante.
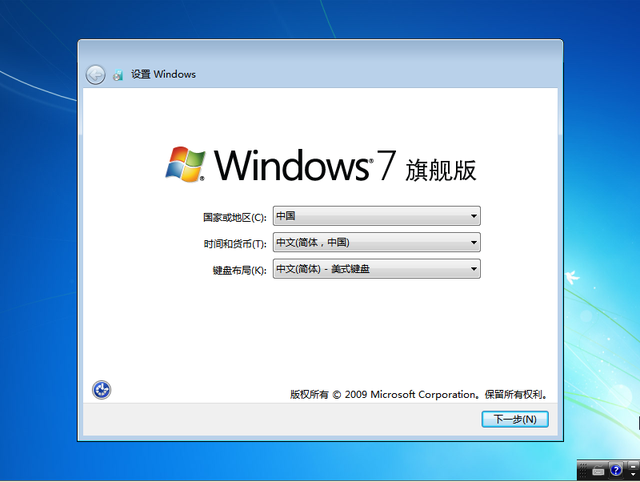
14. Choisissez un nom d'utilisateur en fonction de vos intérêts personnels.
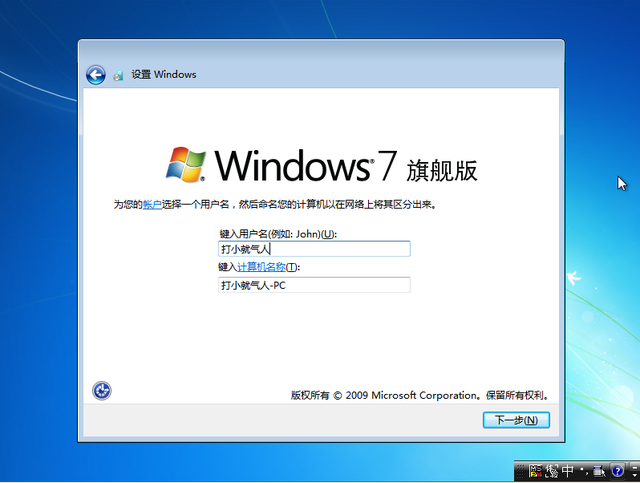
15. La définition ou non d'un mot de passe dépend des besoins personnels.
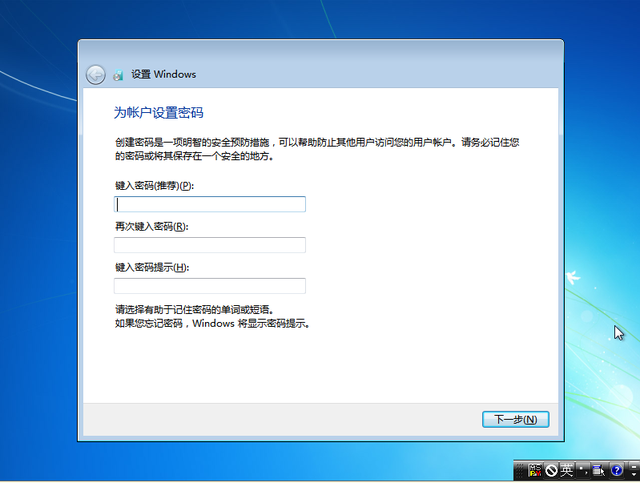
16. Si vous avez la clé, entrez-la. La plupart d'entre eux ne devraient pas la saisir, alors sautez-la.
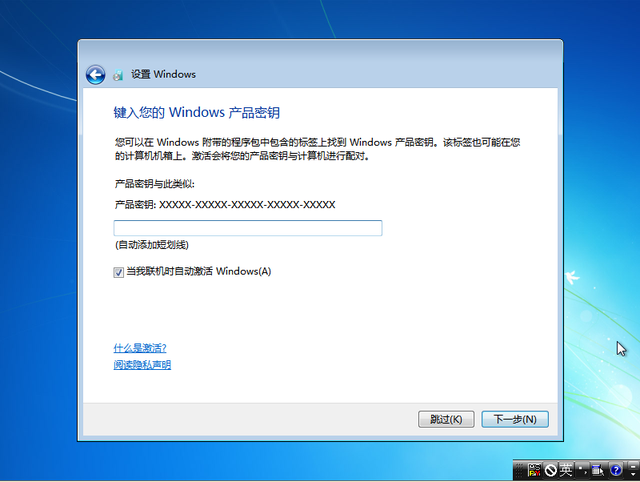
17. Qui lira les conditions et les acceptera ?
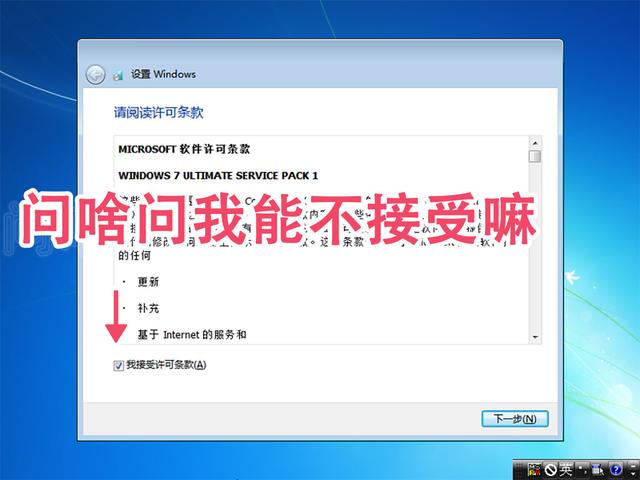
18. Choisissez la recommandation.
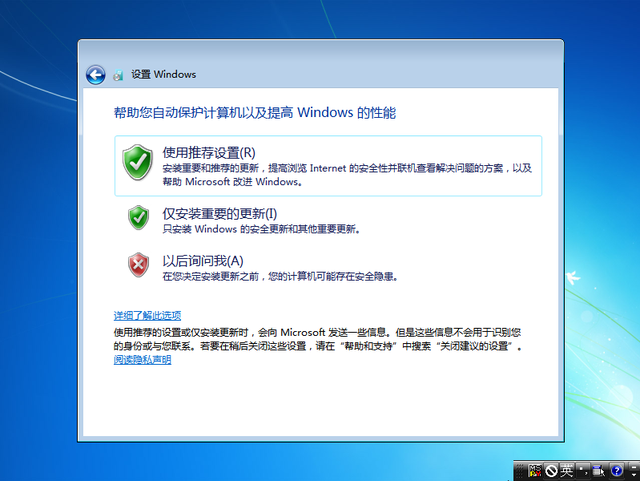
19. Tant que la batterie du bios est chargée, l'heure sera correcte et l'étape suivante sera celle par défaut.
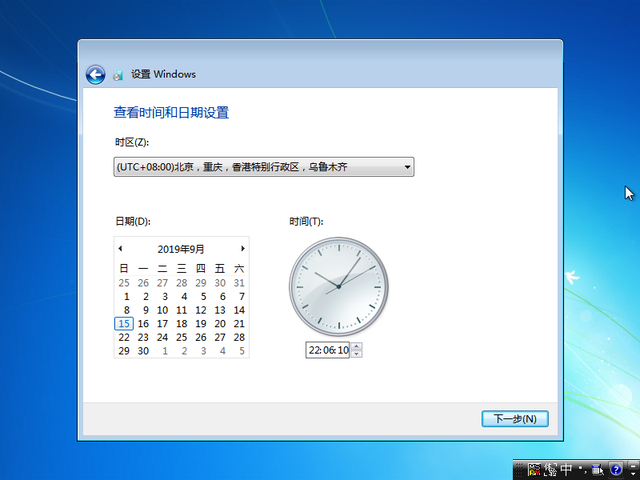
Point douteux : la pile Bios, communément appelée pile bouton, peut être utilisée pendant 2 à 3 ans. Sa fonction principale est d'enregistrer le temps et de sauvegarder les paramètres du BIOS. Si la batterie est déchargée, le symptôme le plus évident est que l'heure dans le coin inférieur droit de l'ordinateur revient à 2002 ou à d'autres heures (l'heure de sortie de la carte mère. Une pile bouton coûte désormais 50 centimes). a augmenté, et cela coûte un océan. La batterie bios ressemble à ceci :

20. La signification est très claire, choisissez en fonction de la situation.
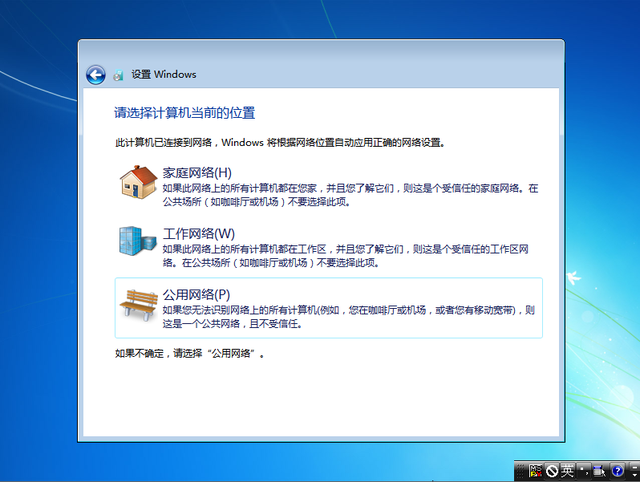
21. Enfin entré sur le bureau.

22. Le système est prêt, mais pourquoi les icônes couramment utilisées sur le bureau manquent-elles ?
Le système d'origine officiel est comme ça. Il n'y a qu'une seule corbeille sur le bureau, qui est très propre.
Comment afficher les icônes du bureau :
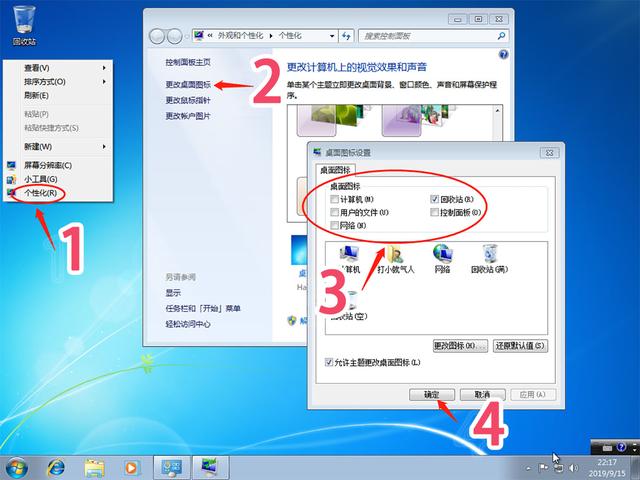
23. À ce stade, le nouveau système officiel Windows 7 est installé.

3. Optimisation du système
Une fois l'installation du nouveau système terminée, ne vous précipitez pas pour installer divers logiciels, vous devez faire ces choses
1. Installez le pilote système
.Méthode a. Accédez au site Web officiel, à la page d'assistance technique et téléchargez le pilote officiel.
Méthode b. Installez l'assistant de pilote ou la vie du pilote, qui est plus intuitif et pratique.
2. Installez un logiciel antivirus
Recommandation personnelle gratuite Tinder, de petite taille et rapide. Refusez toutes sortes de femmes de ménage et utilisez toute la famille pour le faire.
Quatrièmement, c'est quelque chose qui m'est soudainement venu à l'esprit
Je vous recommande fortement de transférer le bureau, mes photos, mes documents et mes dossiers favoris sur le lecteur D, afin qu'une fois que le système raccroche en raison d'une situation inattendue, ce sera complètement Vous n'avez pas à craindre de perdre les données de votre bureau si vous construisez manuellement le système.
Prenons l'exemple du transfert du dossier du bureau. La méthode est la suivante :
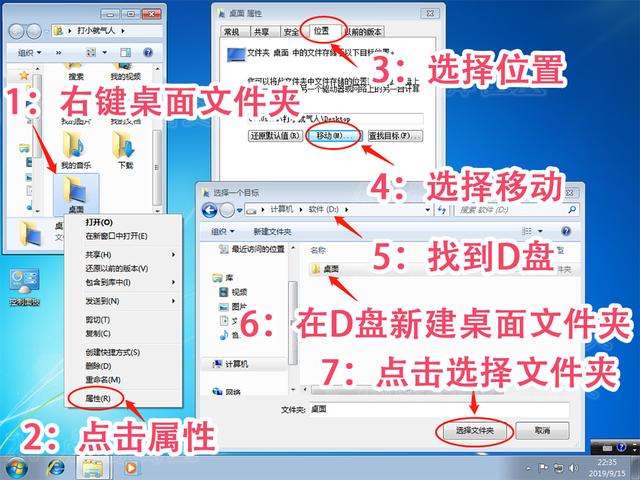
Après avoir sélectionné le nouvel emplacement du bureau, vous pouvez voir que l'ancien emplacement du bureau a été migré du lecteur C vers le lecteur D

Pour expérimenter, Je l'ai créé sur le bureau Un bloc-notes a été synchronisé avec le nouveau dossier du bureau sur le lecteur D

Favoris, Mes Images, Mes Documents, la méthode de migration est la même.
D'accord, la nouvelle méthode d'installation originale officielle du système Windows 7 est la suivante. Je dois mentionner que comme il existe de nombreuses marques de machines et que l'assemblage des machines est plus compliqué, je peux m'écarter de vous à quelques endroits. Si vous avez des questions, veuillez laisser un message avec une photo et je ferai de mon mieux pour répondre.
La section suivante expliquera comment mettre à niveau Win7 vers Win10 et comment rétrograder vers Win7 si vous n'êtes pas habitué à Win10.
Enfin, un magnifique fond d'écran haute définition est joint

Ce qui précède est le contenu détaillé de. pour plus d'informations, suivez d'autres articles connexes sur le site Web de PHP en chinois!

Outils d'IA chauds

Undresser.AI Undress
Application basée sur l'IA pour créer des photos de nu réalistes

AI Clothes Remover
Outil d'IA en ligne pour supprimer les vêtements des photos.

Undress AI Tool
Images de déshabillage gratuites

Clothoff.io
Dissolvant de vêtements AI

AI Hentai Generator
Générez AI Hentai gratuitement.

Article chaud

Outils chauds

Bloc-notes++7.3.1
Éditeur de code facile à utiliser et gratuit

SublimeText3 version chinoise
Version chinoise, très simple à utiliser

Envoyer Studio 13.0.1
Puissant environnement de développement intégré PHP

Dreamweaver CS6
Outils de développement Web visuel

SublimeText3 version Mac
Logiciel d'édition de code au niveau de Dieu (SublimeText3)
 La restauration du système vous invite à activer la protection du système sur ce lecteur
Jun 19, 2024 pm 12:23 PM
La restauration du système vous invite à activer la protection du système sur ce lecteur
Jun 19, 2024 pm 12:23 PM
L'ordinateur dispose d'un point de restauration et lorsque le système est restauré, le message "Vous devez activer la protection du système sur ce lecteur". Cela signifie généralement que la fonction de protection du système n'est pas activée. La protection du système est une fonctionnalité fournie par le système d'exploitation Windows qui peut créer des points de restauration système pour sauvegarder les fichiers et les paramètres du système. De cette façon, si quelque chose ne va pas, vous pouvez revenir à un état antérieur. Lorsque le système tombe en panne et que vous ne pouvez pas accéder au bureau pour le démarrer, vous pouvez uniquement essayer la méthode suivante : Dépannage-Options avancées-Invite de commandes Commande 1 netstartvssrstrui.exe/offline:C:\windows=active Commande 2 cd%windir%\ system32 \configrenSYSTEMsy
 Que dois-je faire si Win10 ne change pas d'utilisateur ? L'interface de connexion Win10 n'a pas la possibilité de changer d'utilisateur. Solution.
Jun 25, 2024 pm 05:21 PM
Que dois-je faire si Win10 ne change pas d'utilisateur ? L'interface de connexion Win10 n'a pas la possibilité de changer d'utilisateur. Solution.
Jun 25, 2024 pm 05:21 PM
Un problème que les utilisateurs de Windows 10 peuvent rencontrer est qu'ils ne trouvent pas l'option de changement d'utilisateur sur l'interface de connexion. Alors, que dois-je faire s'il n'y a pas d'option de changement d'utilisateur sur l'interface de connexion Win10 ? Laissez ce site donner aux utilisateurs une explication détaillée du problème lié au fait de ne pas changer d'option utilisateur dans l'interface de connexion Win10. Solution détaillée au problème du changement d'options utilisateur sur l'interface de connexion win10 : Vérifiez les paramètres du compte utilisateur : Tout d'abord, assurez-vous que vous disposez de plusieurs comptes utilisateur sur votre ordinateur et que ces comptes sont activés. Vous pouvez vérifier et activer le compte en suivant ces étapes : a. Appuyez sur les touches Win+I pour ouvrir les paramètres et sélectionner « Comptes ». b. Sélectionnez « Famille et autres » ou &ld dans la barre de navigation de gauche.
 Comment désactiver définitivement la protection en temps réel dans Win10 ? Comment désactiver la protection en temps réel sur un ordinateur Win10 0 ?
Jun 05, 2024 pm 09:46 PM
Comment désactiver définitivement la protection en temps réel dans Win10 ? Comment désactiver la protection en temps réel sur un ordinateur Win10 0 ?
Jun 05, 2024 pm 09:46 PM
Bien que le logiciel antivirus complet fourni avec le système Windows 10 puisse protéger en permanence la sécurité de votre ordinateur personnel, il peut parfois également affecter certains fichiers téléchargés. Pour certains utilisateurs, il peut être plus approprié de désactiver temporairement la fonction de protection en temps réel. Mais de nombreux utilisateurs ne savent pas comment désactiver définitivement la fonction de protection en temps réel sur le système Win10. 1. Tout d'abord, appuyez sur les touches « Win+R » pour ouvrir la fenêtre d'exécution, entrez la commande « gpedit.msc » pour ouvrir l'interface locale de l'éditeur de stratégie de groupe ; 2. Ensuite, dans l'interface ouverte, cliquez sur « Configuration de l'ordinateur/Administration » ; Modèles/Composants Windows/MicrosoftDef
 Comment restaurer le fond d'écran par défaut dans win10 ? Une astuce pour restaurer rapidement le fond d'écran par défaut dans le système Windows 10
Jun 02, 2024 pm 02:07 PM
Comment restaurer le fond d'écran par défaut dans win10 ? Une astuce pour restaurer rapidement le fond d'écran par défaut dans le système Windows 10
Jun 02, 2024 pm 02:07 PM
Dans le système Windows 10, si vous souhaitez revenir au fond d'écran par défaut du système, vous pouvez suivre les étapes suivantes : 1. Cliquez avec le bouton droit sur un espace vide du bureau et sélectionnez Personnaliser dans le menu contextuel. 2. Cela ouvrira la fenêtre Personnalisation dans Paramètres. Dans le menu de gauche, cliquez sur Arrière-plan. 3. Sous les paramètres « Arrière-plan », recherchez et cliquez sur le menu déroulant à côté de « Choisir une image », puis sélectionnez Windows par défaut (WindowsDefault) ou sélectionnez directement une image qui ressemble au fond d'écran par défaut dans l'aperçu de l'image ci-dessous (le cas échéant). sont plusieurs options). 4. Si votre système dispose de plusieurs versions
 Que dois-je faire si Win10 prend une capture d'écran et plante ? Que faire si Win10 clignote puis disparaît après avoir pris une capture d'écran ?
Jun 02, 2024 pm 12:48 PM
Que dois-je faire si Win10 prend une capture d'écran et plante ? Que faire si Win10 clignote puis disparaît après avoir pris une capture d'écran ?
Jun 02, 2024 pm 12:48 PM
Il existe de nombreuses raisons pour lesquelles la capture d'écran disparaît après avoir pris une capture d'écran dans Win10. Les utilisateurs peuvent d'abord vérifier l'emplacement d'enregistrement de la capture d'écran ou ajuster les paramètres de capture d'écran, ou vérifier l'effet d'animation pour le vérifier. Si cela ne fonctionne vraiment pas, vous pouvez également choisir de mettre à jour le pilote et le système d'exploitation pour fonctionner. Laissez ce site présenter soigneusement aux utilisateurs l'analyse du problème de la disparition de Win10 après avoir pris une capture d'écran. Analyse du problème après que Win10 ait pris une photo et qu'elle clignote et disparaisse 1. Vérifiez où la capture d'écran est enregistrée : Lorsque vous utilisez la combinaison de touches Win + PrtSc (PrintScreen) pour prendre une capture d'écran, la capture d'écran est généralement enregistrée dans le dossier C:\ Dossier Utilisateurs\VotreNom d'utilisateur\Images\Captures d'écran. s'il te plaît
 Windows ne peut pas démarrer le service Windows Audio Erreur 0x80070005
Jun 19, 2024 pm 01:08 PM
Windows ne peut pas démarrer le service Windows Audio Erreur 0x80070005
Jun 19, 2024 pm 01:08 PM
L'ordinateur du gars apparaît : Windows ne parvient pas à démarrer le service WindowsAudio (situé sur l'ordinateur local). Erreur 0x8007005 : accès refusé. Cette situation est généralement causée par les autorisations des utilisateurs. Vous pouvez essayer les méthodes suivantes pour y remédier. Méthode 1 : modifiez le registre pour ajouter des autorisations via le traitement par lots, créez un nouveau document texte sur le bureau, enregistrez-le sous .bat et cliquez avec le bouton droit sur l'administrateur pour aller plus loin. Echo==========================EchoProcessingRegistryPermission.Veuillez attendre...Echo================= == ========subinacl/sous-clé
 Que faire si le gestionnaire de tâches Win10 plante ? Comment réparer le crash du gestionnaire de tâches Win10 ?
Jun 25, 2024 pm 04:31 PM
Que faire si le gestionnaire de tâches Win10 plante ? Comment réparer le crash du gestionnaire de tâches Win10 ?
Jun 25, 2024 pm 04:31 PM
Bonjour à tous, avez-vous déjà rencontré une situation où le Gestionnaire des tâches de Windows 10 continue de planter ? Cette fonction nous aide beaucoup, nous permettant de voir rapidement toutes les tâches en cours, ce qui est très pratique à utiliser, non ? Cependant, certains amis ont dit qu’ils avaient rencontré ce problème et ne savaient pas comment le résoudre, alors laissez-moi partager avec vous la solution spécifique ! Solution au crash du Gestionnaire des tâches Win10 1. Tout d'abord, appuyez et maintenez enfoncées les touches « Win » + « R » du clavier pour ouvrir Exécuter, entrez « regedit » et appuyez sur la touche Entrée. 2. Développez les dossiers et recherchez "HKEY_CURRENT_USERSoftwareMicros
 Comment désactiver les recherches populaires dans Windows 10 ? Liste des méthodes pour fermer les recherches populaires dans le système Windows 10
Jun 03, 2024 pm 08:46 PM
Comment désactiver les recherches populaires dans Windows 10 ? Liste des méthodes pour fermer les recherches populaires dans le système Windows 10
Jun 03, 2024 pm 08:46 PM
Dans le système Win10, la recherche à chaud est l'une des méthodes les plus pratiques, mais elle peut parfois causer certains problèmes. Alors, comment désactiver la recherche à chaud ? Jetons un coup d'œil ci-dessous ! Étape 1 : Ouvrez l'application Paramètres. Tout d'abord, cliquez sur l'icône Windows dans le coin inférieur gauche de l'écran et sélectionnez l'application Paramètres. Étape 2 : Entrez les paramètres « Personnalisation » Dans l'application « Paramètres », cliquez sur l'option « Personnalisation ». Étape 3 : Sélectionnez l'option « Rechercher » Dans les paramètres « Personnalisation », sélectionnez l'option « Rechercher ». Étape 4 : Désactivez les recherches populaires. Dans l'option "Rechercher", recherchez l'option "Afficher les recherches populaires dans la recherche" et désactivez-la. Outils professionnels recommandés 1. Xiaozhi Sosou Xiaozhi Sosou - recherche rapide et positionnement en un clic - outil de recherche informatique professionnel





