 tutoriels informatiques
tutoriels informatiques
 connaissances en informatique
connaissances en informatique
 Ordinateur portable MSI installé système Win7
Ordinateur portable MSI installé système Win7
Ordinateur portable MSI installé système Win7
L'éditeur PHP Baicao vous présentera comment installer le système win7 sur les ordinateurs portables MSI. Dans cette époque où tout va si vite, nous avons parfois besoin de remonter le temps et de revivre le système d’exploitation classique. Win7 étant l'un des systèmes classiques de Microsoft, il est très populaire parmi les utilisateurs. Cet article vous présentera en détail comment installer le système Win7 sur un ordinateur portable MSI, afin que vous puissiez facilement revenir à l'interface familière et profiter du confort d'antan. Ensuite, jetons un coup d'œil !
《Un》Préparation
1. Disque U de 8 Go ou plus, formatez-le à l'avance
2. Fichier image système
《Deux》 Comment télécharger et installer le système PE (Lao Maotao). est la colonne)
1. Adresse de téléchargement : http://www.laomaotaoupan.cn/imtpe/
2. Sélectionnez le téléchargement de la carte d'installation et cliquez sur Enregistrer le bureau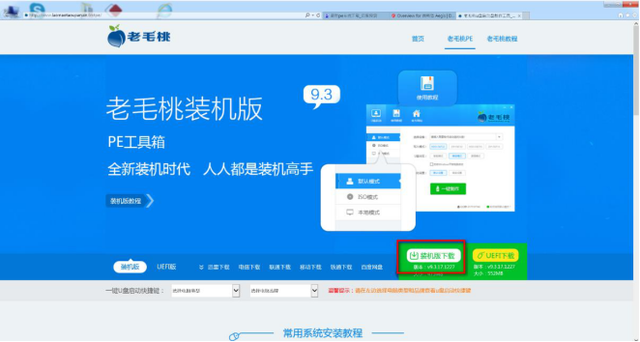 3. Insérez le disque U et double-cliquez sur le bouton. Logiciel Laomaotao sur le bureau, cliquez sur production en un clic
3. Insérez le disque U et double-cliquez sur le bouton. Logiciel Laomaotao sur le bureau, cliquez sur production en un clic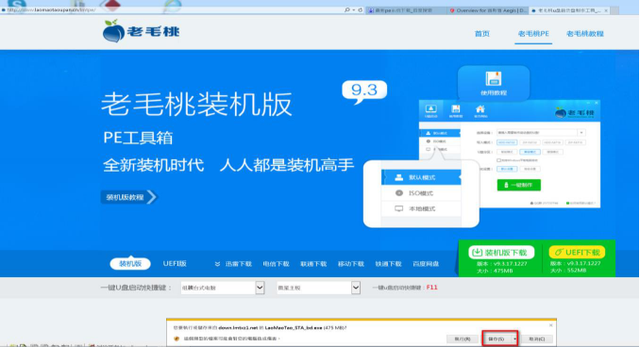 4 Lorsque l'écran suivant apparaît, cliquez sur OK
4 Lorsque l'écran suivant apparaît, cliquez sur OK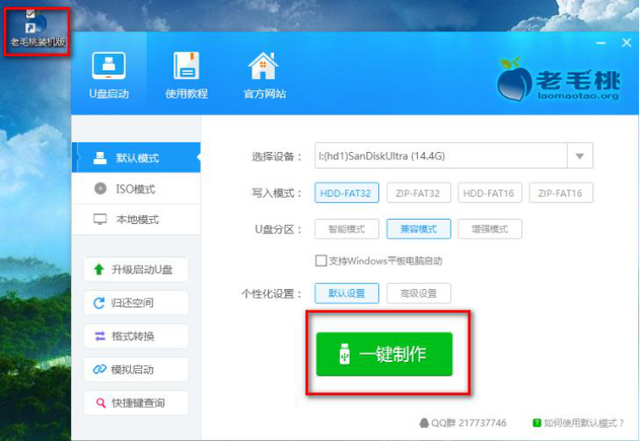 5. Lorsque l'écran suivant apparaît, il est en cours de production
5. Lorsque l'écran suivant apparaît, il est en cours de production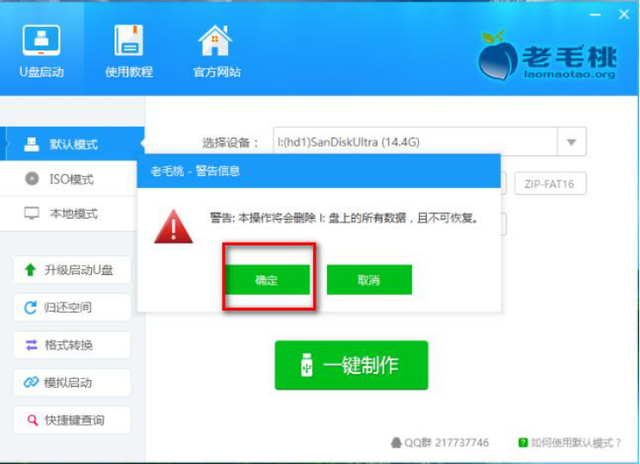 6. cliquez sur Non, fermez le logiciel Laomaotao, débranchez le disque USB et créez le système PE Succès
6. cliquez sur Non, fermez le logiciel Laomaotao, débranchez le disque USB et créez le système PE Succès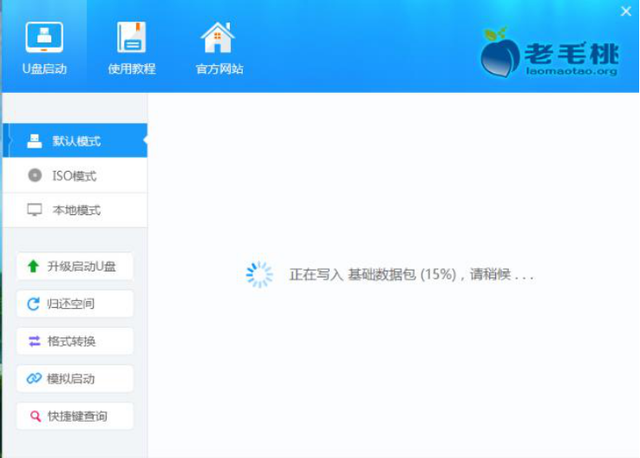 《二》Comment télécharger et installer le fichier image système
《二》Comment télécharger et installer le fichier image système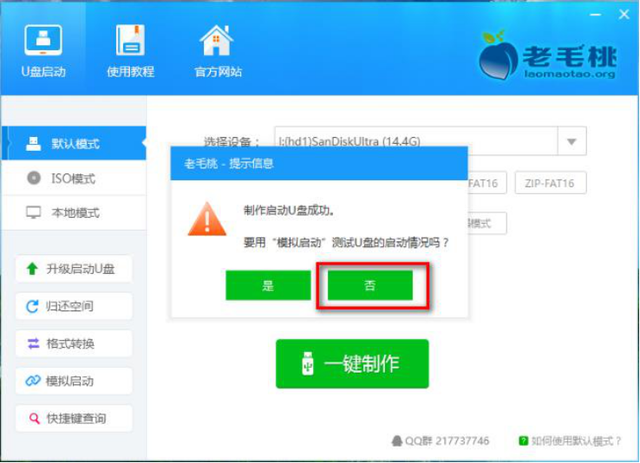
1 URL de téléchargement : http://www.xitongzhijia.net. /
2. Cliquez sur le lien ci-dessus pour sélectionner et cliquez sur la version du système dont vous avez besoin, cliquez pour télécharger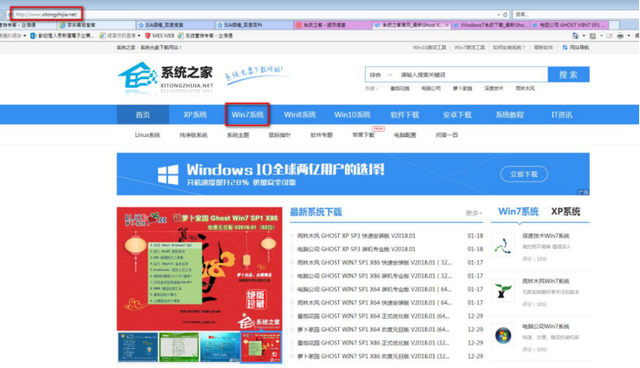 3. Cliquez pour télécharger maintenant
3. Cliquez pour télécharger maintenant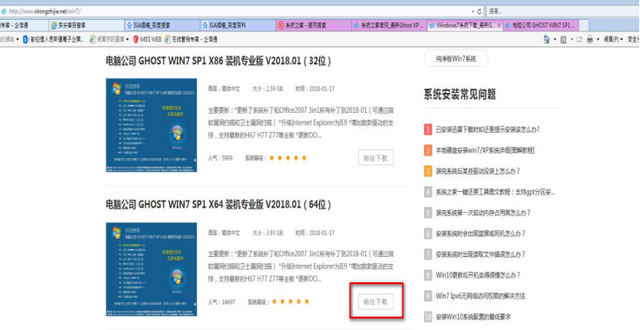 4. l'écran suivant apparaît, cliquez sur « Télécharger maintenant » sur le bureau
4. l'écran suivant apparaît, cliquez sur « Télécharger maintenant » sur le bureau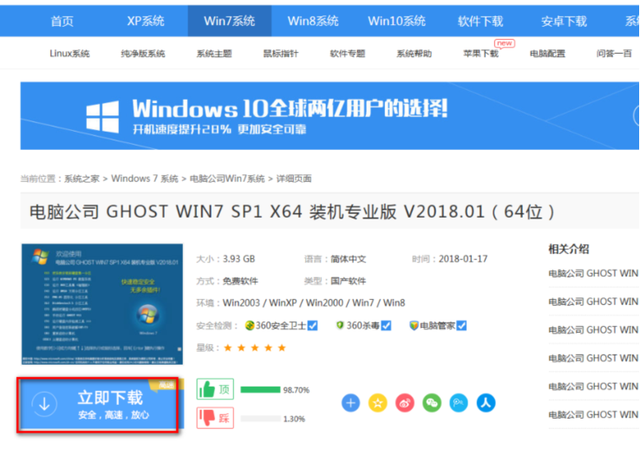 6. Cliquez avec le bouton droit sur le fichier image téléchargé et cliquez sur Ouvrir avec WinRAR
6. Cliquez avec le bouton droit sur le fichier image téléchargé et cliquez sur Ouvrir avec WinRAR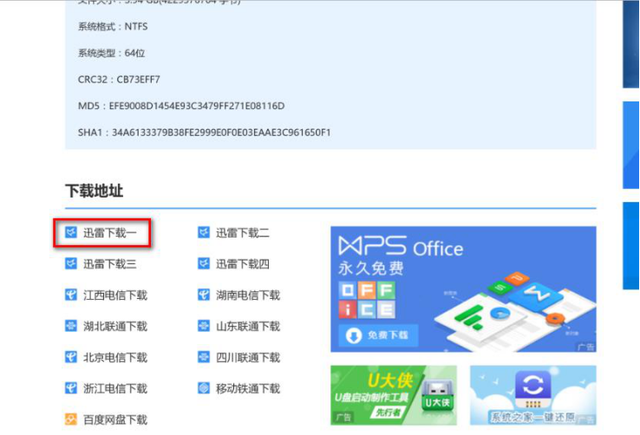 7 Cliquez sur la flèche de retour comme indiqué ci-dessous
7 Cliquez sur la flèche de retour comme indiqué ci-dessous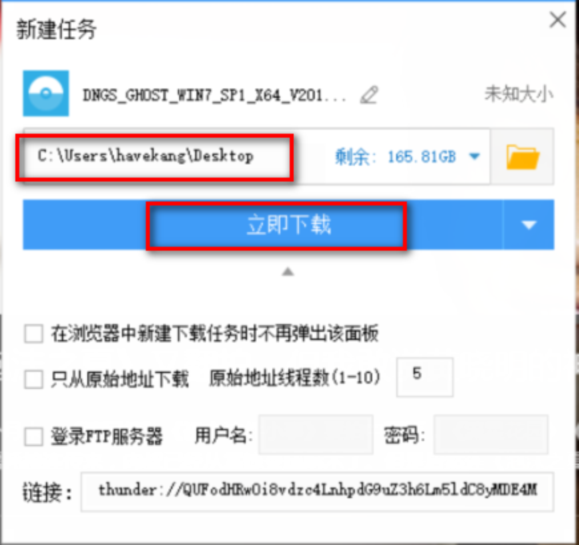 . fichier image, puis cliquez sur Extraire vers
. fichier image, puis cliquez sur Extraire vers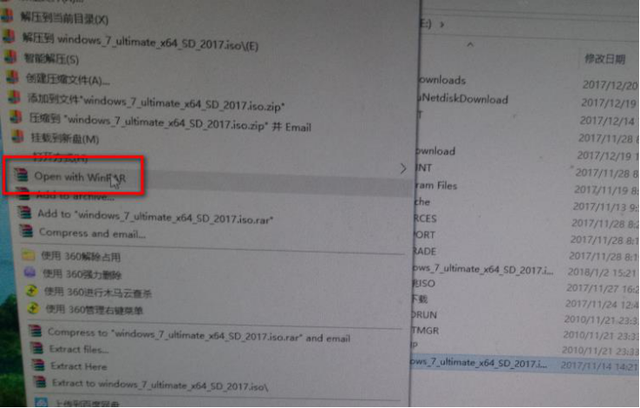 . Sélectionnez pour extraire sur une clé USB, cliquez sur OK et attendez 5 à 10 minutes. Une fois la décompression terminée, il s'arrêtera automatiquement, débranchez le disque U
. Sélectionnez pour extraire sur une clé USB, cliquez sur OK et attendez 5 à 10 minutes. Une fois la décompression terminée, il s'arrêtera automatiquement, débranchez le disque U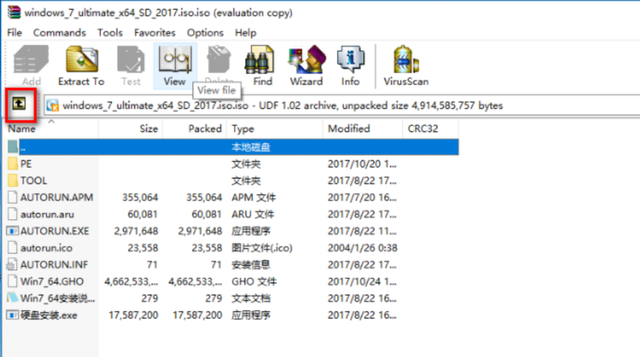
. le port USB de l'ordinateur.
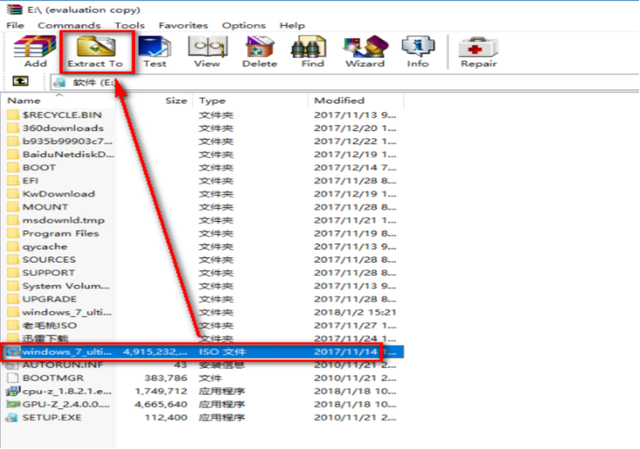
《Quatre》. Installation du système
1. Paramètres du BIOS
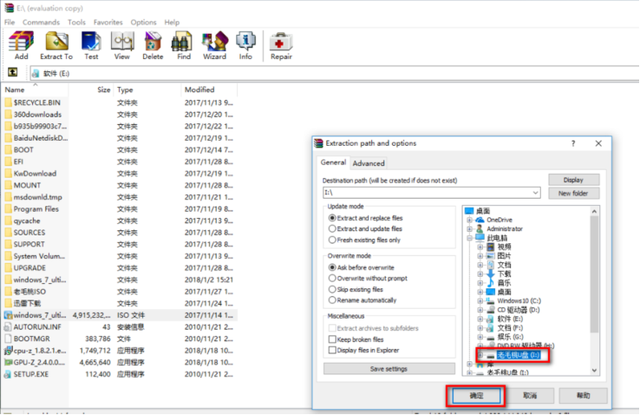 1. Après le redémarrage ou le démarrage, lorsque le logo MSI apparaît, cliquez sur le bouton Supprimer du clavier pour accéder au BIOS et définir le mode du disque durA Si votre carte mère n'a qu'un seul état solide ou aucun état solide. , alors le mode disque dur peut être directement réglé sur AHCI B Si votre carte mère possède 2 états solides ou plus, il est recommandé de choisir le mode Raid (organiser les états solides dans une super colonne de disques ). 2. L'étape suivante consiste à définir le mode de démarrage : sélectionnez LEGACY+UEFI lors de l'installation de win7
1. Après le redémarrage ou le démarrage, lorsque le logo MSI apparaît, cliquez sur le bouton Supprimer du clavier pour accéder au BIOS et définir le mode du disque durA Si votre carte mère n'a qu'un seul état solide ou aucun état solide. , alors le mode disque dur peut être directement réglé sur AHCI B Si votre carte mère possède 2 états solides ou plus, il est recommandé de choisir le mode Raid (organiser les états solides dans une super colonne de disques ). 2. L'étape suivante consiste à définir le mode de démarrage : sélectionnez LEGACY+UEFI lors de l'installation de win7
3 Une fois les paramètres terminés, appuyez sur F10 pour enregistrer et confirmer pour redémarrer l'ordinateur. Après l'apparition du logo MSI, appuyez sur. appuyez sur le clavier Supprimer et appuyez sur la touche
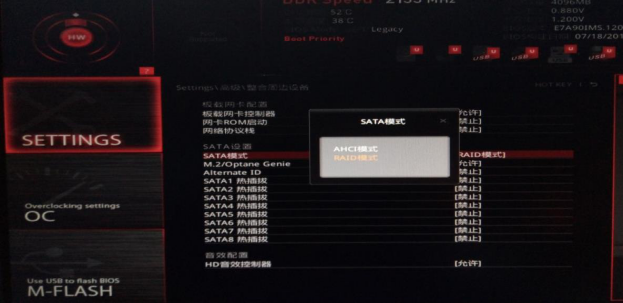 pour entrer dans le bios. Une option supplémentaire apparaîtra automatiquement dans les options avancées, c'est vrai ! Vous avez bien lu, cette option est l'option pour configurer la matrice de disques. Cliquez sur cette option pour accéder à l'interface de configuration Raid
pour entrer dans le bios. Une option supplémentaire apparaîtra automatiquement dans les options avancées, c'est vrai ! Vous avez bien lu, cette option est l'option pour configurer la matrice de disques. Cliquez sur cette option pour accéder à l'interface de configuration Raid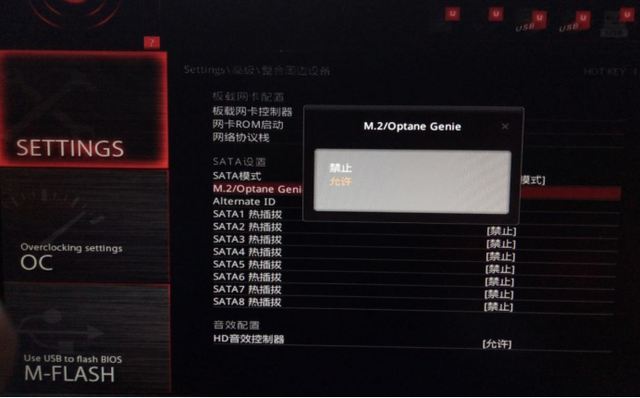 4 Cliquez pour entrer dans le paramètre RAID
4 Cliquez pour entrer dans le paramètre RAID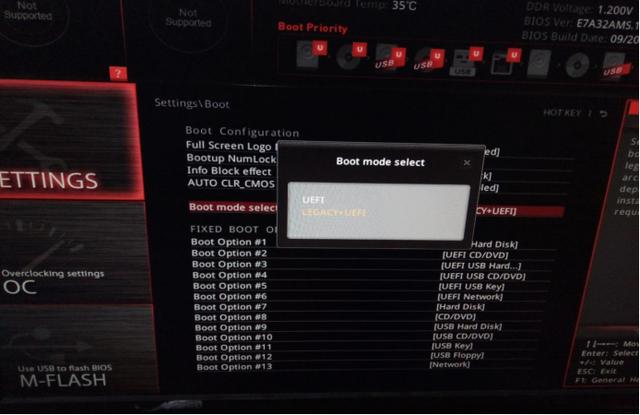 5. 6. Sélectionnez le mode RAID après le niveau RAID. Pour 3 SSD ou plus, vous pouvez sélectionner le mode RAID5. La valeur par défaut est RAID 0
5. 6. Sélectionnez le mode RAID après le niveau RAID. Pour 3 SSD ou plus, vous pouvez sélectionner le mode RAID5. La valeur par défaut est RAID 0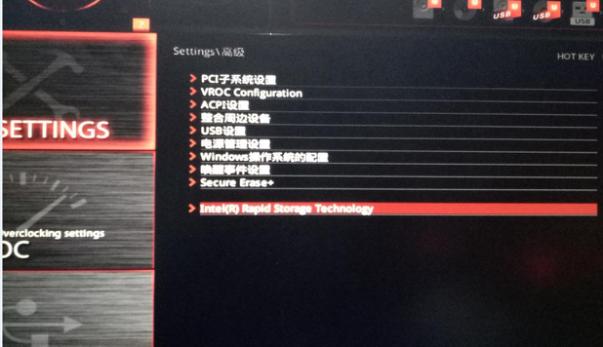 .
.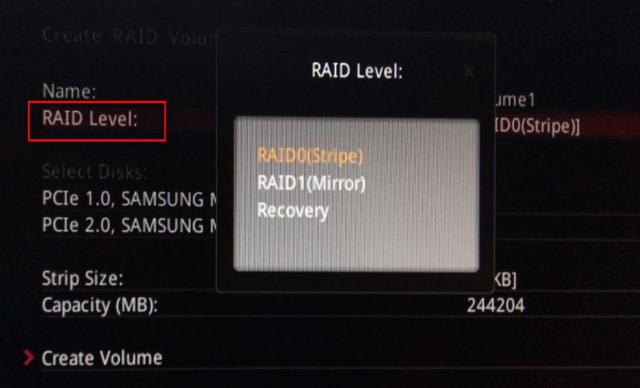
7. Vérifiez l'état solide que vous souhaitez regrouper
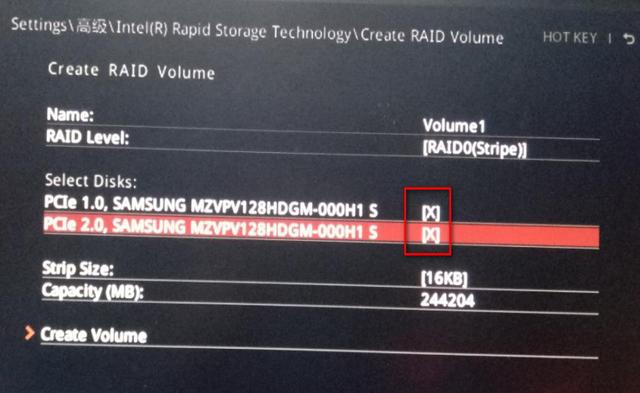
8. Dans STRIP Size, vous pouvez choisir la taille par défaut ou d'autres tailles
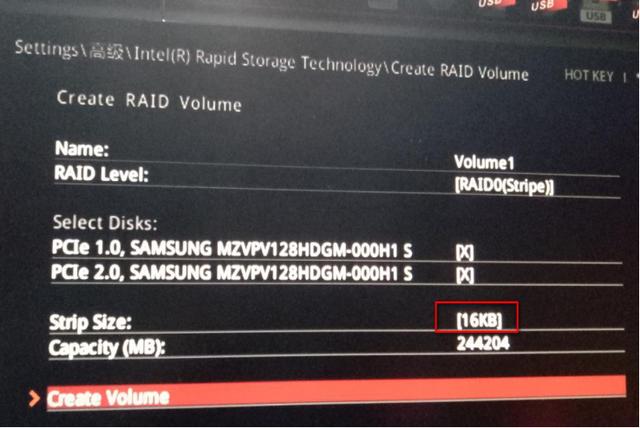
9. Une fois le réglage terminé, cliquez comme suit
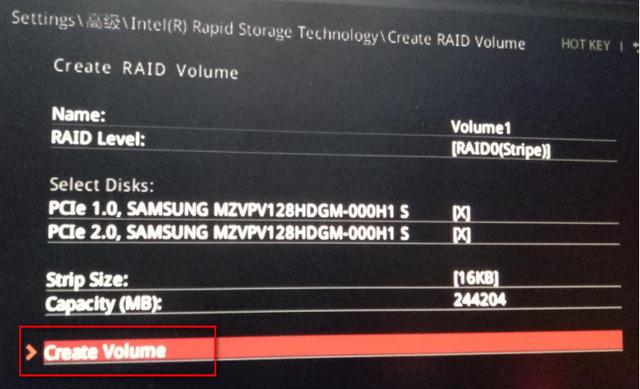
10. L'écran suivant apparaît pour indiquer le succès de la formation RAID, la capacité totale de l'état solide lorsqu'il est combiné
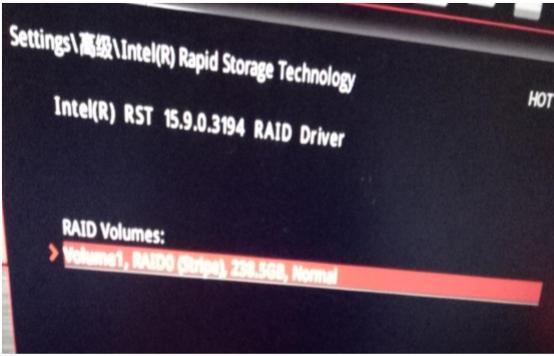
2. Installation du système
1. Tout est prêt. Il est maintenant temps de démarrer le processus d'installation du système. Le premier choix est d'insérer l'installation du système que vous avez effectuée auparavant
Installez le disque U et démarrez. le logo MSI apparaît, appuyez sur le bouton F11 du clavier. L'interface suivante apparaîtra et cliquez pour entrer ( Sélectionnez votre disque U
. Le nom affiché sera différent selon le modèle et la marque du disque U
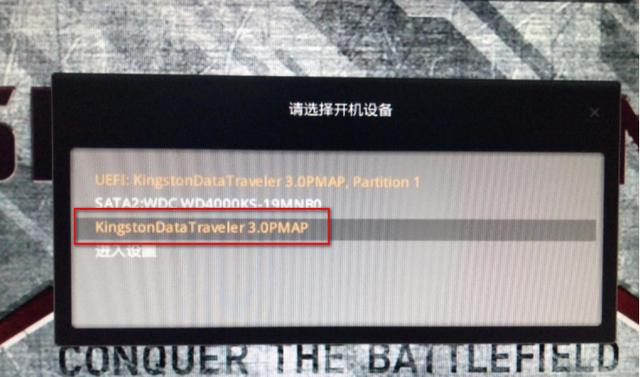
2. . Sélectionnez 'Laomaotao WIN8 PE Standard Edition (nouvelle machine)
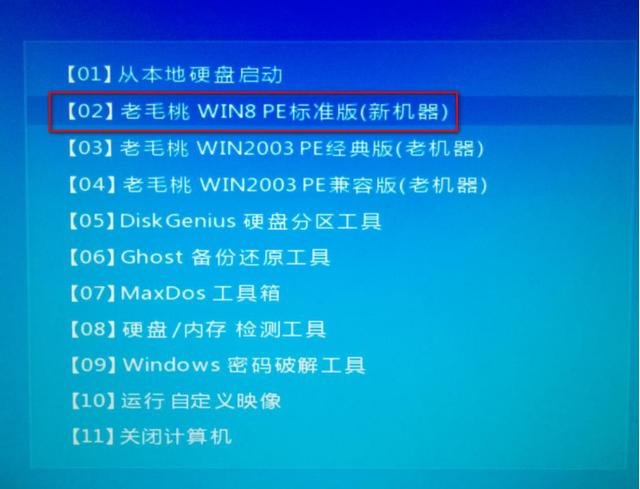
3. Entrez dans le système PE et cliquez sur le bureau 'Partition Tool'
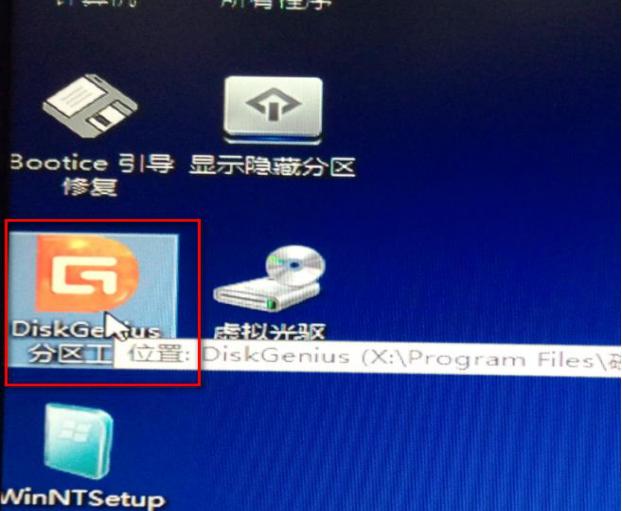
4. Sélectionnez votre disque dur et cliquez sur 'Quick Partition'
5. le nombre de partitions dont vous avez besoin sous le nombre de partitions (trois sont prises comme exemple)
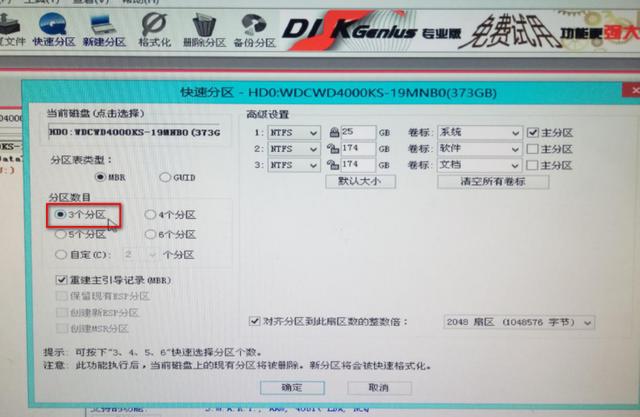
6 Modifiez la taille de la partition principale, cliquez sur OK
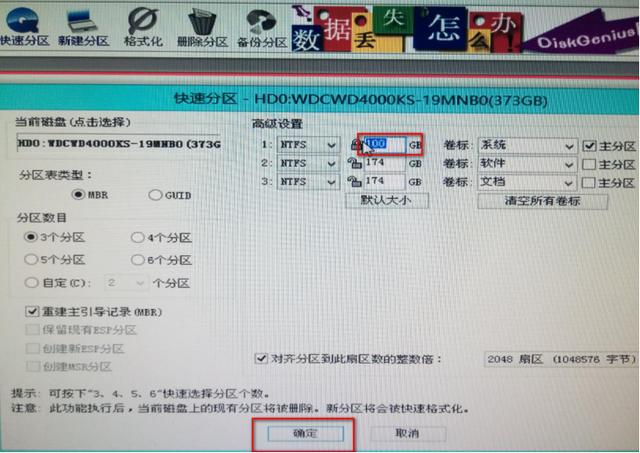
7 La partition est réussie comme indiqué ci-dessous, fermez-la simplement
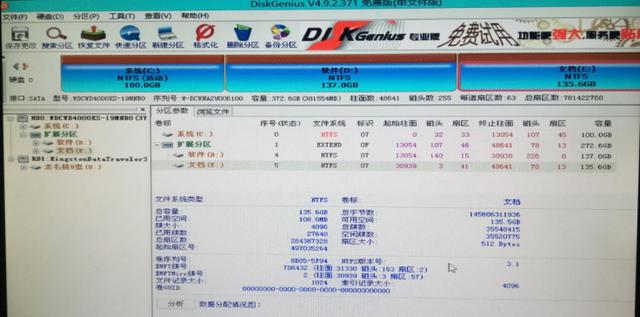 .
. 8. Cliquez sur « Exécuter manuellement GHOST » sur le bureau
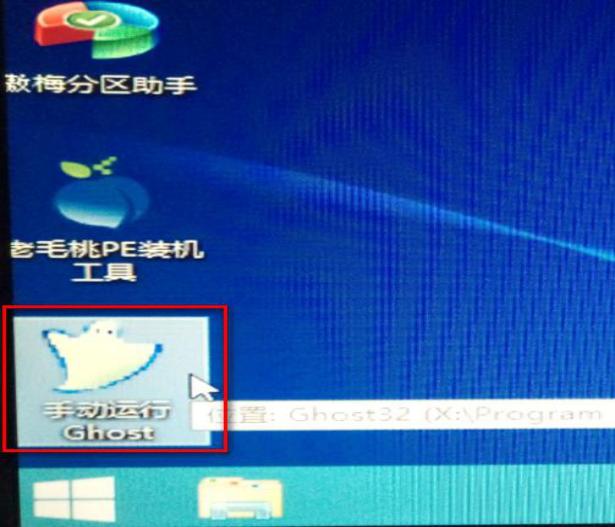
10. Cliquez sur « OK » lorsque l'écran suivant apparaît
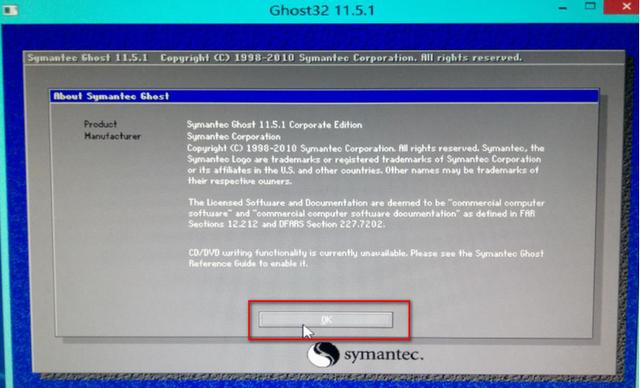
11. Suivez les étapes ci-dessous. Faites une sélection
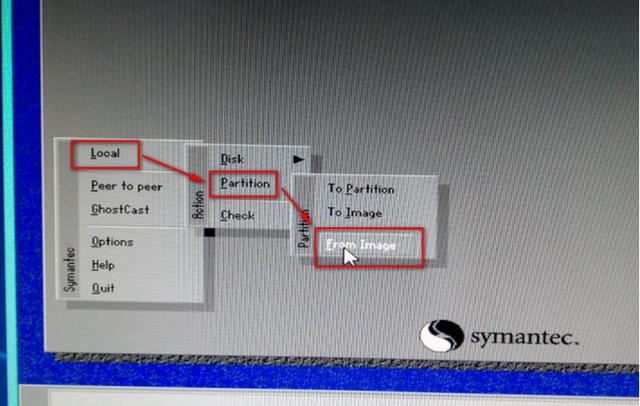
12. Cliquez sur « ▽ » et sélectionnez votre. Clé USB
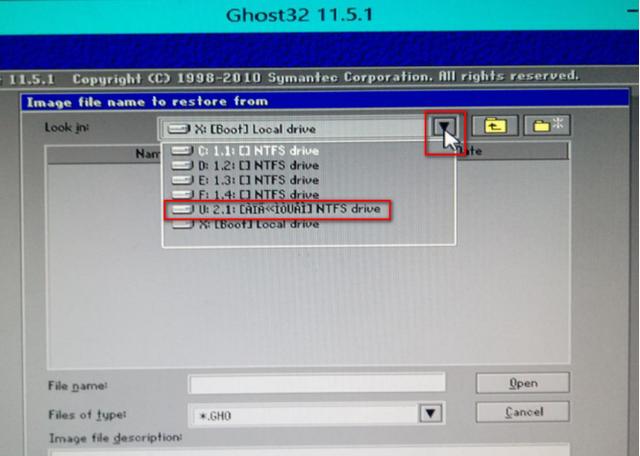
13. Cliquez sur le fichier GHOST
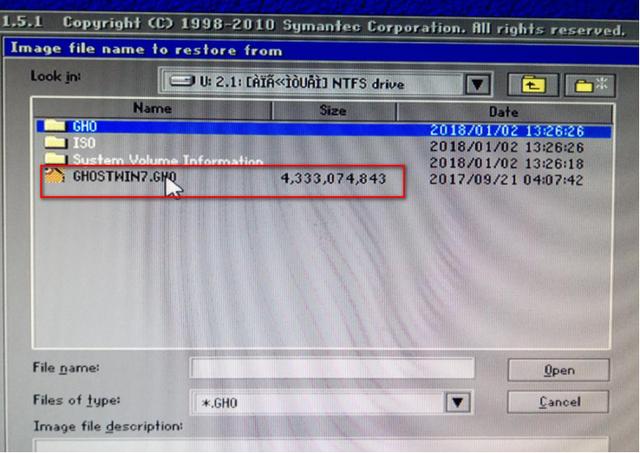
14. Cliquez sur 'OK'
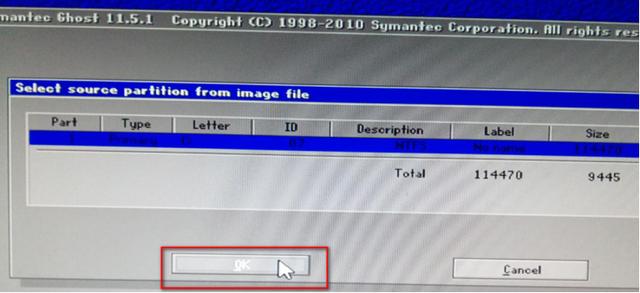
15 Sélectionnez votre disque dur
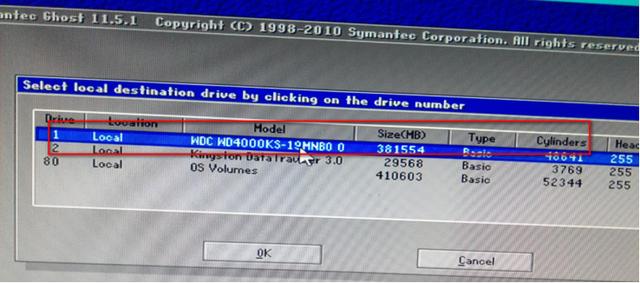
16. . Cliquez sur « OUI »
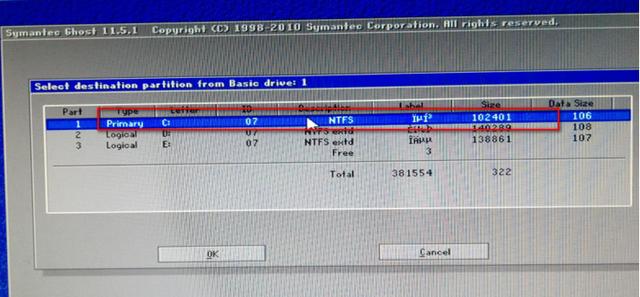
18. Sous production
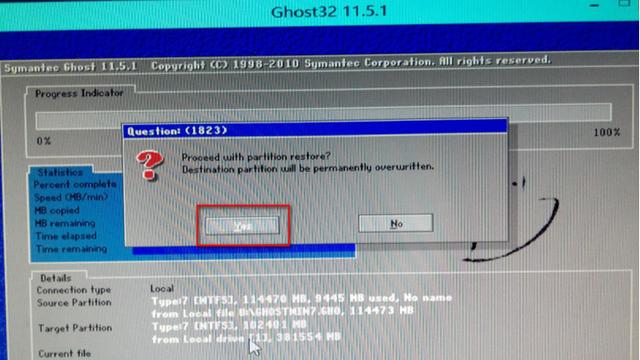
19. L'écran suivant apparaît pour indiquer une production réussie, cliquez sur « réinitialiser » après la réinitialisation, le système entre automatiquement dans l'interface d'installation
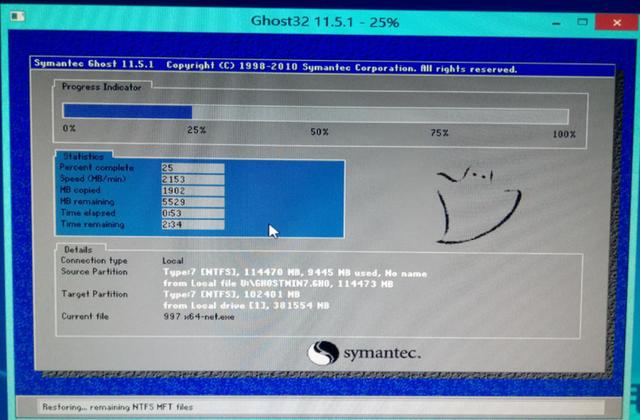
21. entrez sur le bureau après une installation réussie
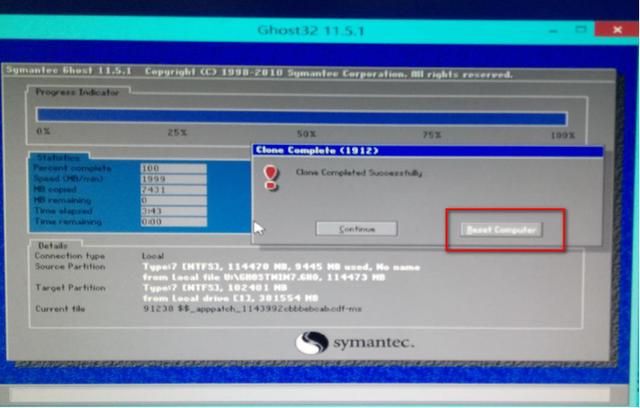
Si vous n'utilisez pas le logiciel msi smart tool, il est recommandé d'installer la version fantôme. Si vous disposez d'une souris ou d'un clavier avec une prise PS2, vous pouvez installer directement le Windows 7 authentique.
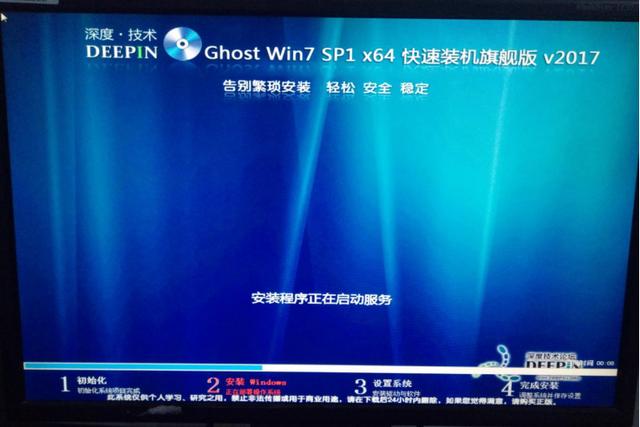
Ce qui précède est le contenu détaillé de. pour plus d'informations, suivez d'autres articles connexes sur le site Web de PHP en chinois!

Outils d'IA chauds

Undresser.AI Undress
Application basée sur l'IA pour créer des photos de nu réalistes

AI Clothes Remover
Outil d'IA en ligne pour supprimer les vêtements des photos.

Undress AI Tool
Images de déshabillage gratuites

Clothoff.io
Dissolvant de vêtements AI

AI Hentai Generator
Générez AI Hentai gratuitement.

Article chaud

Outils chauds

Bloc-notes++7.3.1
Éditeur de code facile à utiliser et gratuit

SublimeText3 version chinoise
Version chinoise, très simple à utiliser

Envoyer Studio 13.0.1
Puissant environnement de développement intégré PHP

Dreamweaver CS6
Outils de développement Web visuel

SublimeText3 version Mac
Logiciel d'édition de code au niveau de Dieu (SublimeText3)
 Logo de démarrage de la carte mère MSI
May 08, 2024 pm 02:20 PM
Logo de démarrage de la carte mère MSI
May 08, 2024 pm 02:20 PM
Comment annuler l'icône de la carte mère MSI lors du démarrage 1. Appuyez sur la touche DEL lors du démarrage pour accéder au BIOS. Généralement, dans l'élément « Fonctionnalités avancées », vous pouvez trouver les mots Écran LOGO de la carte mère MSI. Sélectionnez DÉSACTIVÉ, enregistrez et quittez. Il n'y aura plus cet écran LOGO de la carte mère MSI lorsque vous allumerez l'ordinateur à l'avenir. La carte mère MSI fait référence à la marque de carte mère développée par MSI (MSI Technology Company). 2. Le logo affiché lorsque l’ordinateur est allumé est essentiellement celui du fabricant de la carte mère. Vous pouvez définir QUICKPOST sur DISENABLE dans le BIOS, afin que le logo ne soit généralement pas affiché. Il affichera des informations relatives à la configuration de l'ordinateur et vous donnera plus de détails. 3. Tout d’abord, apprenez à flasher le BIOS dans un environnement Windows. Premièrement : allez en ligne
 Comment activer tpm2.0 dans win11_Comment activer tpm2.0 dans win11
May 08, 2024 pm 06:10 PM
Comment activer tpm2.0 dans win11_Comment activer tpm2.0 dans win11
May 08, 2024 pm 06:10 PM
1. Carte mère Gigabyte 1. Tout d'abord, nous redémarrons l'ordinateur et utilisons le clavier [DEL] pour saisir les paramètres du BIOS lors du redémarrage. 2. Recherchez et entrez l'onglet [Paramètres] ci-dessus. 3. Ensuite, recherchez et entrez [Divers] sous Paramètres 4. Définissez [Intel Platform Trust Technology (PTT)] sur [Enabled] 5. Une fois les paramètres terminés, utilisez le clavier [F10] pour enregistrer, puis cliquez sur [OUI]. pour quitter. 2. Carte mère ASUS 1. Redémarrez d'abord l'ordinateur et appuyez continuellement sur [Suppr] sur le clavier pour accéder aux paramètres du BIOS lors du démarrage. 2. Cliquez sur [AdvancedMode] ou appuyez sur [F7] pour trouver [A
 Comment assembler un ordinateur de bureau Acer ?
May 08, 2024 pm 08:25 PM
Comment assembler un ordinateur de bureau Acer ?
May 08, 2024 pm 08:25 PM
Comment assembler un ordinateur de bureau Acer ? La méthode d'assemblage de l'ordinateur de bureau Acer est la suivante : ouvrez le boîtier, installez le bloc d'alimentation dans le boîtier et serrez les vis. Installez le processeur sur la carte mère, en vous assurant que les broches du processeur sont alignées avec les emplacements de la carte mère, puis serrez les vis du dissipateur thermique du processeur. Installez le module de mémoire sur la carte mère, en vous assurant que les bosses sur le module de mémoire sont alignées avec les emplacements de la carte mère. Appuyez fort jusqu'à ce que vous entendiez un son « pop » pour terminer l'installation. Installez les cartes graphiques, les cartes son, les cartes réseau et autres cartes sur la carte mère, en vous assurant que les vis des cartes sont serrées. Installez les périphériques de stockage tels que les disques durs et les lecteurs optiques dans le châssis, en vous assurant que les vis sont serrées. Connectez la carte mère au châssis, y compris les câbles d'alimentation, les câbles du disque dur, les câbles du lecteur optique, etc. Enfin, fermez le capot du châssis et serrez les vis pour terminer l'assemblage. exister
 Que dois-je faire si ma carte graphique est noircie à cause du flashage du BIOS ?
May 10, 2024 am 12:09 AM
Que dois-je faire si ma carte graphique est noircie à cause du flashage du BIOS ?
May 10, 2024 am 12:09 AM
Le flashage du BIOS de la carte graphique fait référence à la situation dans laquelle une erreur se produit lors de la modification du BIOS et la carte graphique ne peut pas démarrer. Les solutions incluent : 1. Méthode de mise hors tension : libérez l'alimentation résiduelle puis redémarrez ; 2. Méthode de court-circuit : court-circuitez le point de court-circuit sur le PCB 3. Restaurez les valeurs par défaut du BIOS ; -outils de fête pour actualiser le BIOS ; 5. Contactez le support technique pour demander de l'aide. Veillez à sauvegarder le BIOS d'origine, utilisez une version compatible et procédez avec prudence pour éviter tout dommage.
 Introduction aux solutions aux pannes de caméra Xiaomi Leica
May 08, 2024 pm 03:20 PM
Introduction aux solutions aux pannes de caméra Xiaomi Leica
May 08, 2024 pm 03:20 PM
Le nouveau logiciel de photographie de Xiaomi, Leica Camera, est très populaire, mais ce logiciel plante lors de la prise de photos. De nombreux utilisateurs ne savent pas ce qui se passe et comment le résoudre. Jetons un coup d'œil à la méthode de crash de l'appareil photo Xiaomi Leica. Que faire si l'appareil photo Xiaomi Leica tombe en panne ? Solution 1 : 1. Éteignez d'abord le téléphone, puis redémarrez-le après 30 secondes. 2. Téléchargez ensuite un logiciel de caméra du même type et essayez de voir s'il peut fonctionner normalement. 3. Ouvrez les paramètres du téléphone, le programme de l'appareil photo, effacez les données du cache. 4. Si le problème n'est toujours pas résolu, essayez de sauvegarder les données du téléphone et de restaurer les paramètres d'usine. 5. Si aucun des points ci-dessus n'est vrai, il peut s'agir d'un problème matériel avec le composant de l'appareil photo et le téléphone doit être renvoyé à l'usine pour réparation et test. Solution 2 : 1. Sauvegardez les données importantes et ouvrez le centre de sécurité
 Que faire si l'écran noir Win11 vous apprend à résoudre le problème d'écran noir Windows_11
May 08, 2024 pm 03:10 PM
Que faire si l'écran noir Win11 vous apprend à résoudre le problème d'écran noir Windows_11
May 08, 2024 pm 03:10 PM
Windows 11 est le dernier système d'exploitation lancé par Microsoft, qui apporte un nouveau design d'interface et des fonctions plus pratiques. Cependant, certains utilisateurs ont rencontré un problème d'écran noir lors du processus de mise à niveau ou d'utilisation, entraînant une incapacité à fonctionner correctement. Cet article présentera en détail plusieurs méthodes pour résoudre efficacement le problème d'écran noir dans Win11 et vous aidera à restaurer rapidement le fonctionnement normal de l'ordinateur. Matériel d'outils : Version du système : Windows11 (21H2) Modèle de marque : Lenovo Xiaoxin Pro162022, Dell XPS13Plus, Asus ZenBookS13OLED Version du logiciel : NVIDIA GeForceExperience3.26.0.160, Intel Driver & SupportAssist
 Que dois-je faire s'il y a une surtension sur le port du hub dans le coin inférieur droit de Win7 ?
May 10, 2024 am 12:51 AM
Que dois-je faire s'il y a une surtension sur le port du hub dans le coin inférieur droit de Win7 ?
May 10, 2024 am 12:51 AM
Solution d'erreur de surtension sur les ports du hub : supprimez les périphériques excessifs ou gourmands en énergie. Vérifiez si le port USB est endommagé, remplacez le port/câble. Assurez-vous que l'alimentation électrique est stable et remplacez la prise. Mettez à jour les pilotes et exécutez une analyse SFC. Réinitialisez le BIOS, mettez à jour le BIOS, contactez le fabricant si nécessaire.
 Quel mal le flashage du bios de la carte graphique fait-il à la carte graphique ?
May 10, 2024 am 12:18 AM
Quel mal le flashage du bios de la carte graphique fait-il à la carte graphique ?
May 10, 2024 am 12:18 AM
Le flashage du BIOS de la carte graphique peut causer des dommages potentiels à la carte graphique, notamment : 1. Des dommages à la puce de la carte graphique ; 2. Une perte de garantie ; 3. Des performances réduites ; 4. Des problèmes de stabilité ;





