démarrage rapide du disque USB HP
L'éditeur PHP Xinyi vous présente une méthode de démarrage rapide : en utilisant le disque HP Quick Start U pour démarrer. La clé USB HP Quick Start est un outil pratique et pratique qui permet aux utilisateurs de démarrer rapidement l'ordinateur via une clé USB sans passer par des étapes fastidieuses. Insérez simplement la clé USB dans l'ordinateur et appuyez sur la touche de raccourci désignée pour accéder à l'interface de démarrage afin de sélectionner le système d'exploitation ou d'accéder à d'autres fonctions. Cette méthode peut non seulement améliorer la vitesse de démarrage, mais également faciliter la récupération du système, la suppression des virus et d'autres opérations. Qu'il s'agisse d'une utilisation quotidienne ou d'un dépannage, la clé USB à démarrage rapide HP est votre bonne aide !

Lors de la réinstallation du système à partir d'une clé USB, il peut y avoir des différences dans les paramètres du BIOS des ordinateurs HP. Différents modèles d'ordinateurs HP peuvent avoir différentes manières d'accéder à l'interface de configuration du BIOS, mais la différence n'est pas significative. Vous pouvez vous référer aux étapes suivantes. Pour les autres marques d'ordinateurs, les méthodes d'accès à l'interface de configuration du BIOS sont également différentes. Le contenu suivant est uniquement à titre de référence.
La première méthode consiste à utiliser la touche de raccourci pour démarrer le disque USB
Appuyez sur le bouton d'alimentation lorsque vous allumez l'ordinateur et continuez à cliquer sur la touche F9 pour accéder au menu de démarrage. Utilisez les touches fléchées haut et bas pour sélectionner le périphérique qui doit être démarré, généralement un disque dur USB ou un nom de disque USB. Appuyez simplement sur la touche Entrée pour confirmer votre sélection.
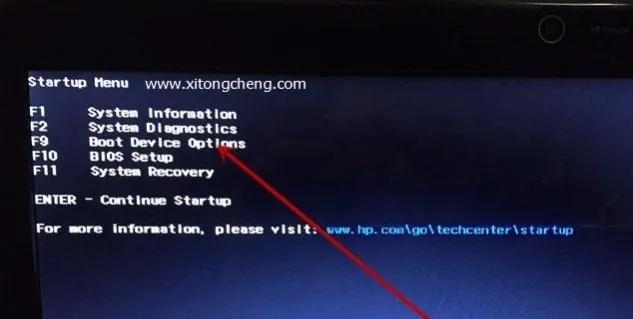
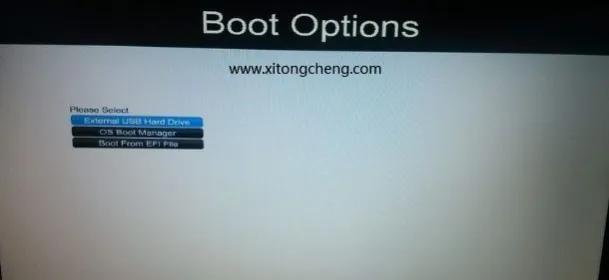
L'éditeur PHP Xinyi vous présente une méthode de démarrage rapide : utilisez le disque HP Quick Start U pour démarrer. La clé USB HP Quick Start est un outil pratique et pratique qui permet aux utilisateurs de démarrer rapidement l'ordinateur via une clé USB sans passer par des étapes fastidieuses. Insérez simplement la clé USB dans l'ordinateur et appuyez sur la touche de raccourci désignée pour accéder à l'interface de démarrage afin de sélectionner le système d'exploitation ou d'accéder à d'autres fonctions. Cette méthode peut non seulement améliorer la vitesse de démarrage, mais également faciliter la récupération du système, la suppression des virus et d'autres opérations. Qu'il s'agisse d'une utilisation quotidienne ou d'un dépannage, la clé USB à démarrage rapide HP est votre bonne aide !
2. Vous pouvez également cliquer sur ESC après le démarrage, accéder au menu du menu de démarrage, puis appuyer sur F9 en fonction des invites pour accéder aux options du périphérique de démarrage, c'est-à-dire accéder au menu des options de démarrage, comme indiqué ci-dessous :
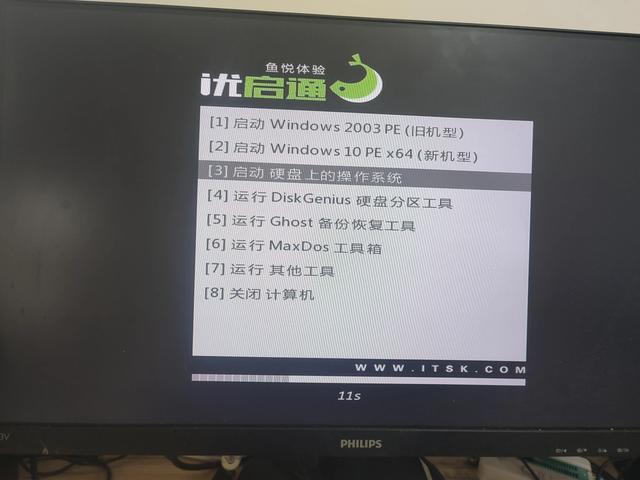
Le La deuxième méthode consiste à entrer les paramètres du Bios de l'ordinateur et à définir le disque USB comme premier élément de démarrage. Cette méthode convient aux situations dans lesquelles le disque U ne peut pas être sélectionné lors de l'utilisation des touches de raccourci pour démarrer. Il convient de noter que la manière d'accéder au Bios et de configurer la clé USB pour qu'elle démarre sur différents ordinateurs peut être différente.
Les ordinateurs HP doivent allumer le périphérique USB pour démarrer :
Insérez le disque de démarrage USB, allumez l'ordinateur et appuyez sur F10 pour accéder au BIOS. Utilisez les touches fléchées pour sélectionner Avancé, puis sélectionnez Option de démarrage pour entrer.
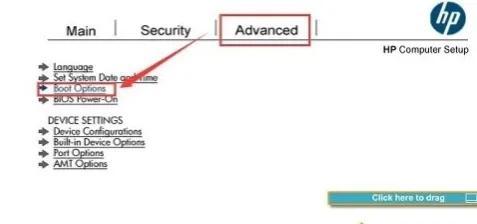
2. Confirmez que l'option de démarrage du périphérique USB est cochée comme indiqué dans la figure ci-dessous :
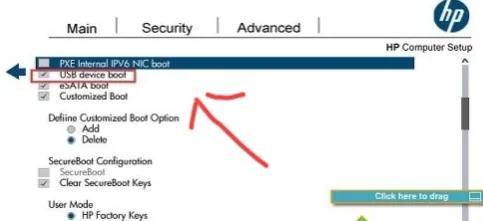
3 Continuez à faire défiler vers le bas et placez le disque dur USB dans l'ordre de démarrage UEFI dans la première ligne. USB L'appareil démarre, comme indiqué dans l'image ci-dessous :
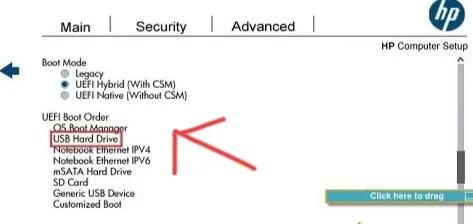
Après avoir terminé la sélection, appuyez sur la touche Entrée pour accéder à l'interface du menu principal de démarrage de notre système Tribu U Disk, comme indiqué dans l'image ci-dessous :
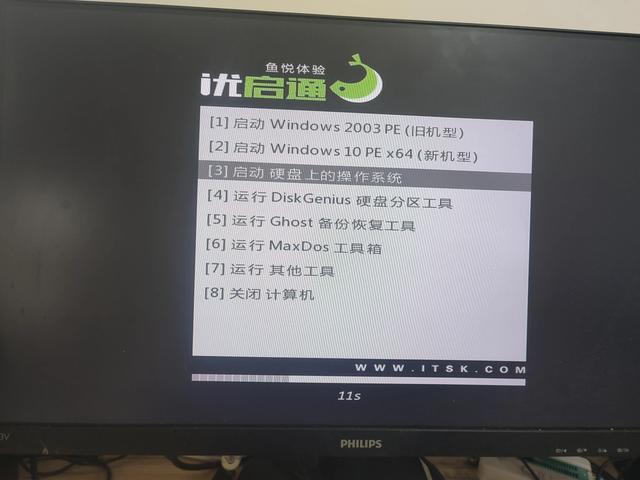
Merci pour votre soutien. Si vous le trouvez utile, vous pouvez y prêter attention.
Ce qui précède est le contenu détaillé de. pour plus d'informations, suivez d'autres articles connexes sur le site Web de PHP en chinois!

Outils d'IA chauds

Undresser.AI Undress
Application basée sur l'IA pour créer des photos de nu réalistes

AI Clothes Remover
Outil d'IA en ligne pour supprimer les vêtements des photos.

Undress AI Tool
Images de déshabillage gratuites

Clothoff.io
Dissolvant de vêtements AI

AI Hentai Generator
Générez AI Hentai gratuitement.

Article chaud

Outils chauds

Bloc-notes++7.3.1
Éditeur de code facile à utiliser et gratuit

SublimeText3 version chinoise
Version chinoise, très simple à utiliser

Envoyer Studio 13.0.1
Puissant environnement de développement intégré PHP

Dreamweaver CS6
Outils de développement Web visuel

SublimeText3 version Mac
Logiciel d'édition de code au niveau de Dieu (SublimeText3)
 Comment entrer dans le BIOS sur la carte mère HP
May 04, 2024 pm 09:01 PM
Comment entrer dans le BIOS sur la carte mère HP
May 04, 2024 pm 09:01 PM
Comment configurer le démarrage du disque U dans le bios de l'ordinateur portable HP (comment accéder au bios de l'ordinateur HP), puis insérer le disque U à démarrer en premier dans le port USB de l'ordinateur portable. Si vous souhaitez installer le système, le système. le programme doit avoir été préparé sur le disque U. Tout d’abord, ouvrez l’ordinateur portable. Assurez-vous que l’ordinateur portable est éteint. La configuration du BIOS doit être effectuée avec l’ordinateur éteint. Insérez ensuite le disque U que vous souhaitez démarrer en premier dans le port USB de l'ordinateur portable. Si vous souhaitez installer le système, la condition préalable est que le programme système ait été préparé sur le disque U. Prenons l'exemple de l'ordinateur de bureau HP ProDesk400G5SFF. Définissez la méthode de démarrage du disque BIOS : Tout d'abord, redémarrez l'ordinateur et attendez que l'écran de démarrage apparaisse. Il existe deux manières de configurer le démarrage d'un disque USB sur les ordinateurs portables HP. La première consiste à appuyer directement sur la touche de raccourci pour sélectionner.
 Tutoriel sur l'assemblage d'un ordinateur et l'installation d'un système ? Comment installer le système win11 lors de l'assemblage d'un ordinateur ?
Apr 27, 2024 pm 03:38 PM
Tutoriel sur l'assemblage d'un ordinateur et l'installation d'un système ? Comment installer le système win11 lors de l'assemblage d'un ordinateur ?
Apr 27, 2024 pm 03:38 PM
Tutoriel sur l'assemblage d'un ordinateur et l'installation d'un système ? De nos jours, l'installation du système pour assembler des ordinateurs est très simple et pratique et ne nécessite qu'un CD. Entrez d'abord les paramètres du BIOS, configurez l'ordinateur pour qu'il démarre d'abord avec le lecteur de CD-ROM, puis redémarrez l'ordinateur et chargez le CD système dans le lecteur de CD-ROM. Le CD entrera automatiquement dans l'état d'installation. À ce stade, il vous suffit de répartir manuellement les partitions, et le reste sera complété automatiquement. Comment installer le système win11 lors de l'assemblage d'un ordinateur ? 1. Tout d’abord, nous devons télécharger un fichier image win11 depuis ce site avant de l’installer. 2. Le fichier image win11 a subi un grand nombre de tests professionnels pour garantir une installation stable et un fonctionnement fluide. 3. Une fois le téléchargement terminé, chargez le dossier dans le chemin de téléchargement et exécutez-y le processus "windowssetup".
 Comment accéder au bios après avoir assemblé un ordinateur ? Comment entrer dans le bios lors de l'assemblage d'un ordinateur ?
May 07, 2024 am 09:13 AM
Comment accéder au bios après avoir assemblé un ordinateur ? Comment entrer dans le bios lors de l'assemblage d'un ordinateur ?
May 07, 2024 am 09:13 AM
Comment accéder au bios après avoir assemblé un ordinateur ? Avant d'accéder au BIOS, vous devez vous assurer que l'ordinateur est complètement éteint et éteint. Voici plusieurs manières courantes d'accéder au BIOS : 1. Utiliser les touches de raccourci : La plupart des fabricants d'ordinateurs affichent un message d'invite au démarrage vous indiquant sur quelle touche appuyer pour accéder aux paramètres du BIOS. Généralement la touche F2, F10, F12 ou Suppr. Après avoir appuyé sur les touches appropriées, vous devriez pouvoir voir un écran contenant des informations sur le matériel et les paramètres du BIOS de votre ordinateur. 2. Utilisez le bouton de la carte mère : Certaines cartes mères d'ordinateurs disposent d'un bouton dédié pour saisir les paramètres du BIOS. Ce bouton est généralement intitulé « BIOS » ou « UEFI ». Après avoir appuyé sur le bouton, vous devriez pouvoir voir
 Pourquoi Xiaohongshu ne peut-il pas répondre aux commentaires des autres personnes ? Que dois-je faire si je ne peux pas répondre aux commentaires des autres ?
Apr 27, 2024 pm 02:23 PM
Pourquoi Xiaohongshu ne peut-il pas répondre aux commentaires des autres personnes ? Que dois-je faire si je ne peux pas répondre aux commentaires des autres ?
Apr 27, 2024 pm 02:23 PM
Sur la plateforme sociale Xiaohongshu, l’interaction entre les utilisateurs est le reflet de la vitalité de la plateforme. Parfois, les utilisateurs rencontrent des problèmes et ne peuvent pas envoyer lorsqu'ils répondent aux commentaires d'autres personnes. Alors, pourquoi Xiaohongshu ne peut-il pas répondre aux commentaires des autres et les envoyer ? Comment résoudre cette situation ? Ensuite, je répondrai à ces deux questions en détail pour vous. 1. Pourquoi Xiaohongshu ne peut-il pas répondre aux commentaires des autres personnes ? L'incapacité de Xiaohongshu à répondre aux commentaires des autres peut être due aux raisons suivantes : 1. Problème de réseau : la connexion réseau est instable ou le signal est faible, ce qui entraîne l'échec de l'envoi du commentaire. 2. Problèmes de compte : Il peut y avoir des anomalies dans le compte, telles qu'une non-connexion pendant une longue période, des opérations illégales, etc., entraînant l'échec de l'envoi de commentaires. 3. Problèmes système : Il peut y avoir des pannes du système ou une maintenance sur la plate-forme Xiaohongshu, ce qui affecte la fonction d'envoi de commentaires. 4.Contenu
 Logo de démarrage de la carte mère MSI
May 08, 2024 pm 02:20 PM
Logo de démarrage de la carte mère MSI
May 08, 2024 pm 02:20 PM
Comment annuler l'icône de la carte mère MSI lors du démarrage 1. Appuyez sur la touche DEL lors du démarrage pour accéder au BIOS. Généralement, dans l'élément « Fonctionnalités avancées », vous pouvez trouver les mots Écran LOGO de la carte mère MSI. Sélectionnez DÉSACTIVÉ, enregistrez et quittez. Il n'y aura plus cet écran LOGO de la carte mère MSI lorsque vous allumerez l'ordinateur à l'avenir. La carte mère MSI fait référence à la marque de carte mère développée par MSI (MSI Technology Company). 2. Le logo affiché lorsque l’ordinateur est allumé est essentiellement celui du fabricant de la carte mère. Vous pouvez définir QUICKPOST sur DISENABLE dans le BIOS, afin que le logo ne soit généralement pas affiché. Il affichera des informations relatives à la configuration de l'ordinateur et vous donnera plus de détails. 3. Tout d’abord, apprenez à flasher le BIOS dans un environnement Windows. Premièrement : allez en ligne
 La carte réseau Win7 est manquante, comment la restaurer (méthodes et étapes pour résoudre le problème de la disparition de la carte réseau Win7)
Apr 23, 2024 pm 06:19 PM
La carte réseau Win7 est manquante, comment la restaurer (méthodes et étapes pour résoudre le problème de la disparition de la carte réseau Win7)
Apr 23, 2024 pm 06:19 PM
Mais parfois, les utilisateurs peuvent rencontrer le problème de la disparition soudaine de la carte réseau. Le système d'exploitation Win7 est un système d'exploitation largement utilisé, ce qui entraîne de gros problèmes de connexion et d'utilisation du réseau. Pour aider les utilisateurs à résoudre rapidement les problèmes de connexion réseau, cet article présentera les méthodes et les étapes à suivre pour restaurer la carte réseau Win7. 1. Vérifiez la carte réseau dans le gestionnaire de périphériques. 2. Désinstallez et réinstallez le pilote de la carte réseau. Sélectionnez, cliquez avec le bouton droit sur la carte réseau et « Désinstaller le périphérique », puis redémarrez l'ordinateur et installez le pilote automatiquement, ou accédez au site officiel. pour télécharger le dernier pilote et l'installer manuellement. 3. Vérifiez si l'appareil est désactivé. Recherchez « Connexions réseau » dans le menu Démarrer, ouvrez-le, cliquez avec le bouton droit sur la connexion sans fil ou la connexion Ethernet et sélectionnez « Activer » pour vous assurer que l'appareil n'a pas été désactivé.
 Comment activer tpm2.0 dans win11_Comment activer tpm2.0 dans win11
May 08, 2024 pm 06:10 PM
Comment activer tpm2.0 dans win11_Comment activer tpm2.0 dans win11
May 08, 2024 pm 06:10 PM
1. Carte mère Gigabyte 1. Tout d'abord, nous redémarrons l'ordinateur et utilisons le clavier [DEL] pour saisir les paramètres du BIOS lors du redémarrage. 2. Recherchez et entrez l'onglet [Paramètres] ci-dessus. 3. Ensuite, recherchez et entrez [Divers] sous Paramètres 4. Définissez [Intel Platform Trust Technology (PTT)] sur [Enabled] 5. Une fois les paramètres terminés, utilisez le clavier [F10] pour enregistrer, puis cliquez sur [OUI]. pour quitter. 2. Carte mère ASUS 1. Redémarrez d'abord l'ordinateur et appuyez continuellement sur [Suppr] sur le clavier pour accéder aux paramètres du BIOS lors du démarrage. 2. Cliquez sur [AdvancedMode] ou appuyez sur [F7] pour trouver [A
 Comment mettre à niveau la carte mère Gigabyte vers Win11_Comment mettre à niveau la carte mère Gigabyte vers Win11
May 06, 2024 pm 12:04 PM
Comment mettre à niveau la carte mère Gigabyte vers Win11_Comment mettre à niveau la carte mère Gigabyte vers Win11
May 06, 2024 pm 12:04 PM
1. Win11 n'a pas d'exigences très élevées pour la carte mère. Vous pouvez d'abord télécharger healthcheck ou Whynotwin11 pour vérifier si vos autres périphériques matériels le prennent en charge (vous pouvez le télécharger depuis ce site). 2. Si d'autres conditions sont remplies et que seul TPM ne répond pas aux exigences, vous pouvez activer TPM dans les paramètres du BIOS. 3. Redémarrez le système, puis appuyez sur [DEL] sur le clavier pour accéder aux paramètres du BIOS lorsque le logo apparaît. 4. Entrez l'option [Paramètres] et l'option [Divers] dans l'ordre. 5. Recherchez [Intel Platform Trust Technology (PTT)] ci-dessous et définissez-le sur [Démarrer]. 6. S'il s'agit d'une plate-forme AMD, alors






