
L'éditeur PHP Xinyi vous explique comment modifier l'emplacement du dossier temporaire dans Win10. Dans le système Win10, les dossiers temporaires sont enregistrés par défaut sur le lecteur C du disque système et, à mesure que la durée d'utilisation augmente, les fichiers temporaires s'accumulent progressivement, entraînant un espace disque système insuffisant. Afin de résoudre ce problème, nous pouvons modifier l'emplacement du dossier temporaire vers une autre partition de disque. Ci-dessous, nous présenterons en détail comment modifier le chemin du dossier temporaire dans Win10 afin que l'espace disque de votre système puisse être efficacement libéré.
Comment modifier le chemin du dossier temporaire dans Win10
1. Cliquez avec le bouton droit sur l'icône [Ce PC], cliquez avec le bouton droit et sélectionnez l'option [Propriétés] dans le menu qui s'ouvre.
2. Comme le montre l'image, sur la page système ouverte, cliquez sur l'option [Paramètres système avancés] dans le coin supérieur gauche.
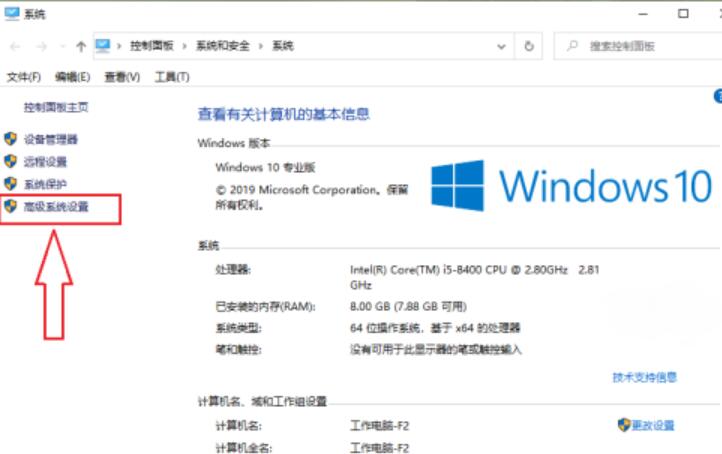
3. Dans la fenêtre contextuelle des propriétés du système, passez à l'option [Avancé] en haut.
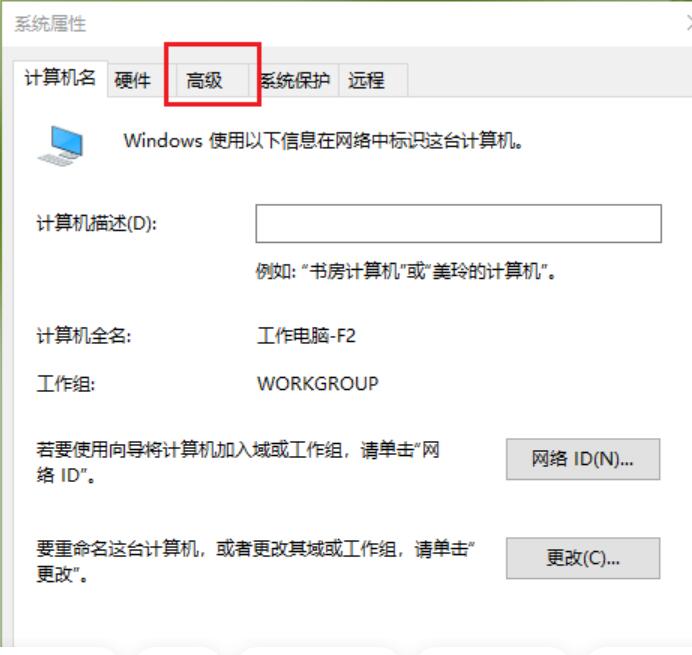
4. Cliquez ensuite sur le bouton [Variables d'environnement] dans le coin inférieur droit.
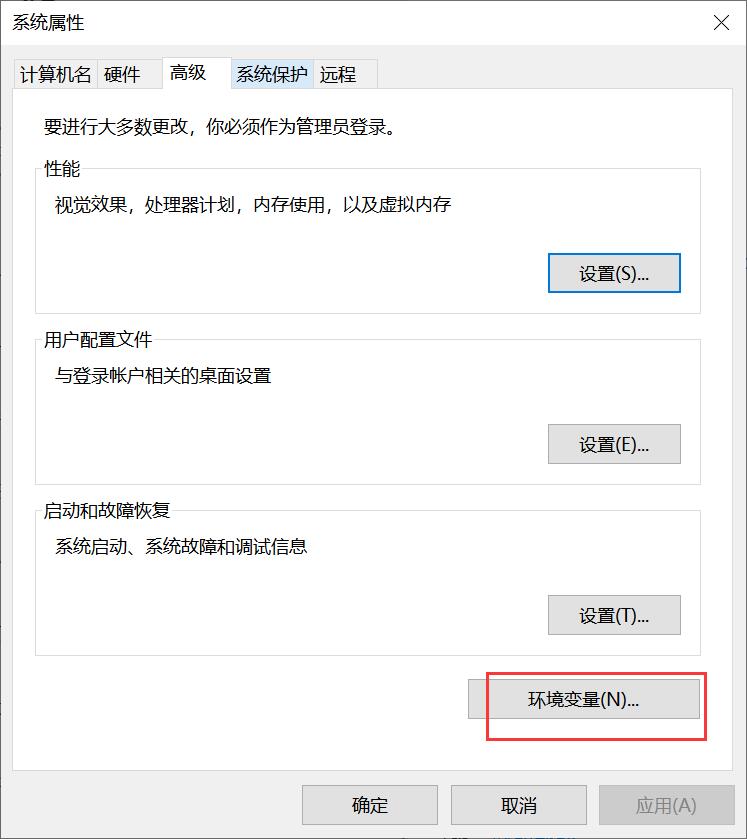
5. Dans la fenêtre contextuelle des variables d'environnement, sélectionnez "TEMP" dans la liste des variables utilisateur et cliquez sur le bouton [Modifier] à droite.
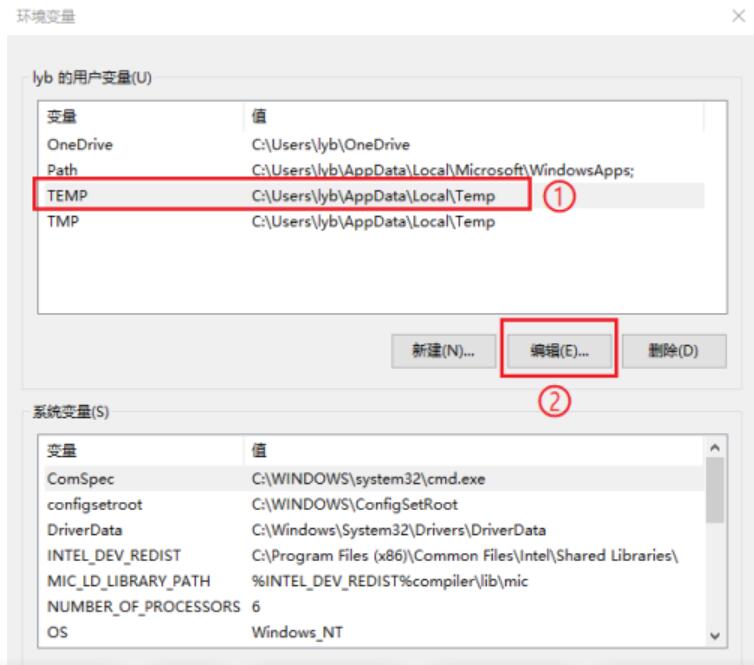
6. Dans la fenêtre contextuelle, cliquez sur le bouton [Parcourir les fichiers] en bas.
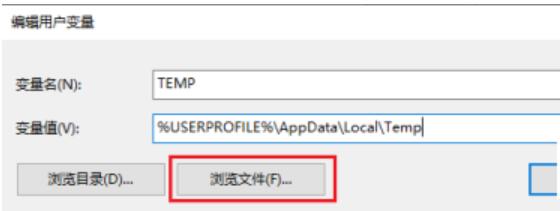
7. Dans la fenêtre contextuelle, nous pouvons sélectionner le chemin que nous voulons modifier. Prenons comme exemple "G : Fichiers temporaires du système". Après la sélection, cliquez sur le bouton [Ouvrir] en bas à droite.
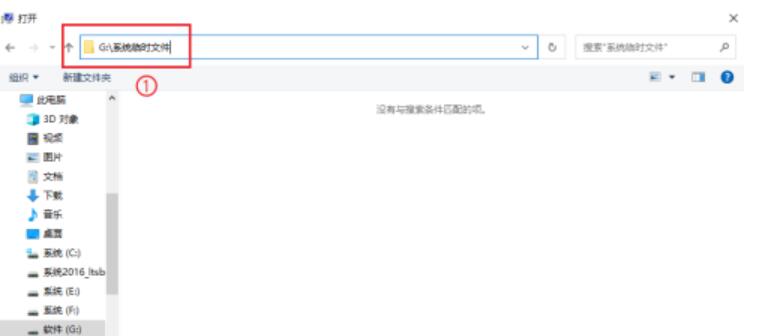
8. Ensuite, cliquez sur le bouton [OK].
9. Ensuite, utilisez la même méthode. Après avoir sélectionné "TMP", cliquez sur Modifier, puis dans la fenêtre qui s'ouvre, cliquez sur le bouton Parcourir le fichier et modifiez le chemin en "G : Fichiers temporaires du système".
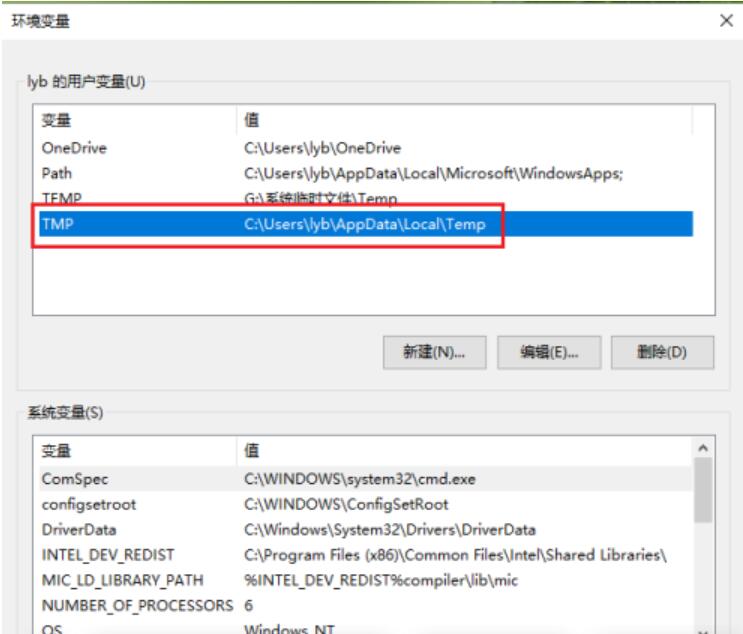
10. Enfin, cliquez sur [OK] pour terminer les réglages.
Ce qui précède est le contenu détaillé de. pour plus d'informations, suivez d'autres articles connexes sur le site Web de PHP en chinois!
 Le commutateur Bluetooth Win10 est manquant
Le commutateur Bluetooth Win10 est manquant
 Pourquoi toutes les icônes dans le coin inférieur droit de Win10 apparaissent-elles ?
Pourquoi toutes les icônes dans le coin inférieur droit de Win10 apparaissent-elles ?
 La différence entre le sommeil et l'hibernation Win10
La différence entre le sommeil et l'hibernation Win10
 Win10 suspend les mises à jour
Win10 suspend les mises à jour
 Que faire si le commutateur Bluetooth est manquant dans Windows 10
Que faire si le commutateur Bluetooth est manquant dans Windows 10
 win10 se connecte à une imprimante partagée
win10 se connecte à une imprimante partagée
 Nettoyer les fichiers indésirables dans Win10
Nettoyer les fichiers indésirables dans Win10
 Comment partager une imprimante dans Win10
Comment partager une imprimante dans Win10