 tutoriels informatiques
tutoriels informatiques
 connaissances en informatique
connaissances en informatique
 L'ordinateur Win10 ne peut pas démarrer en mode USB
L'ordinateur Win10 ne peut pas démarrer en mode USB
L'ordinateur Win10 ne peut pas démarrer en mode USB
l'éditeur php Baicao vous présente un problème courant : l'ordinateur Win10 ne peut pas démarrer en mode USB. Lorsque nous souhaitons démarrer l'ordinateur via une clé USB, nous rencontrons parfois une situation dans laquelle il ne peut pas être démarré avec succès. Cela peut être dû à diverses raisons, telles que des erreurs de configuration du BIOS, des problèmes de production de clé USB, des paramètres de séquence de démarrage incorrects, etc. Dans cet article, nous vous fournirons quelques méthodes et astuces pour résoudre ce problème afin de vous aider à démarrer votre ordinateur en douceur et à résoudre ce problème.
#1. La priorité de démarrage du BIOS est incorrecte
La principale raison de cette erreur est que la priorité de démarrage est incorrecte, ce qui empêche l'ordinateur de démarrer normalement. Cette erreur peut également se produire si un autre disque de démarrage est inséré dans votre PC.
#2. Il y a un problème avec le câble de données
Un câble de données défectueux peut également provoquer cette erreur. Si le câble de données est défectueux, des erreurs de lecture/écriture peuvent également interférer avec le processus de charge.
# 3. Problème de lecteur système
Si le disque dur est endommagé, en panne ou attaqué par un virus, vous ne pourrez pas non plus démarrer correctement votre PC.
Si vous venez de rencontrer un problème, la première chose à faire est de vérifier la batterie ou l'alimentation. Après cela, vous pouvez commencer à réparer.
Solution 1. Vérifiez les appareils connectésAvez-vous connecté un disque dur externe ou un autre disque à votre PC au cours des derniers jours ? Retirez ces disques. Gardez uniquement les appareils dont vous avez besoin connectés à votre PC. Redémarrez ensuite l'ordinateur et vérifiez s'il peut démarrer normalement.
Solution 2. Vérifiez la priorité de démarrageVeuillez vérifier si d'autres disques de démarrage sont connectés à l'ordinateur. Si vous avez deux disques amorçables connectés à votre ordinateur, vous pouvez en débrancher un ou modifier l'ordre de démarrage.
Étape 1. Redémarrez votre ordinateur.
Étape 2. Appuyez sur Échap, Suppr, F2, F8, F10 ou F12 pour ouvrir le BIOS sur votre PC.
Étape 3. Accédez à l'onglet Démarrage et déplacez le lecteur souhaité vers le premier emplacement.
Étape 4. Enregistrez les modifications et redémarrez votre ordinateur.
REMARQUE : La solution suivante nécessite le support d'installation de Windows. Si vous ne disposez pas de support d'installation, veuillez d'abord préparer une clé USB. Téléchargez le fichier d'installation sur le site Web de Microsoft et installez-le sur le lecteur, connectez le lecteur à votre PC et suivez les étapes.
Solution 3. Exécutez la commande CHKDSKUne panne de disque dur peut également provoquer une "échec de démarrage du disque", vous pouvez donc utiliser la commande CHKDSK pour réparer le disque dur.
Étape 1. Démarrez votre PC à partir du support d'installation, sélectionnez la langue, l'heure et le clavier, puis poursuivez le processus.
Étape 2. Cliquez sur « Options de réparation de l'ordinateur ».
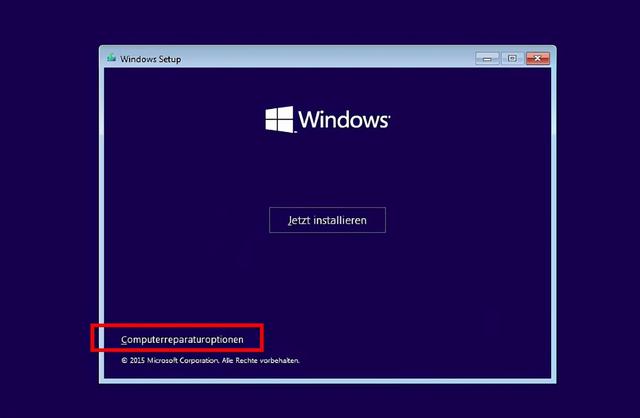
Étape 3. Pour sélectionner les options, accédez à Dépannage > Options avancées > Invite de commandes.
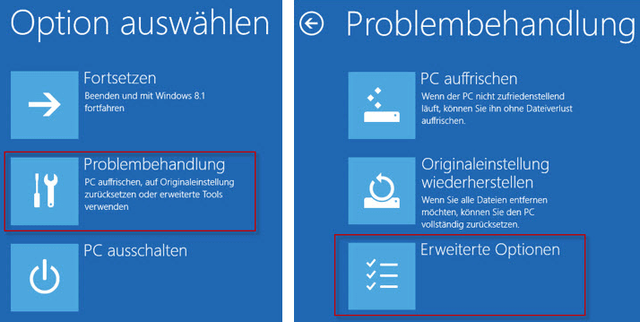
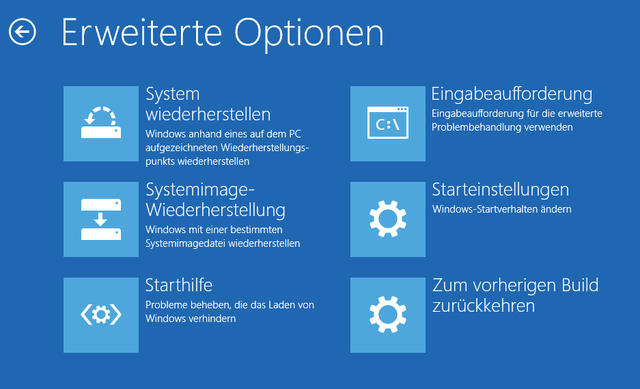
Étape 4. Tapez « chkdsk C:/f » et appuyez sur la touche Entrée. Remplacez « C : » par la lettre de lecteur de la partition sur laquelle Windows sera installé.
Le programme vérifiera le disque et corrigera les erreurs qu'il trouve.
Solution 4. Réparer le MBRVous pouvez également réparer le MBR via l'invite de commande.
Étape 1. Démarrez également votre ordinateur à partir du support d'installation de Windows, après cela, suivez simplement les trois étapes de la solution 3 pour ouvrir l'invite de commande.
Étape 2. Entrez la commande suivante et appuyez sur la touche Entrée après chaque entrée, et le programme la réparera automatiquement.
bootrec/fixmbr boot record/fix boot bootrec/rebuildbcd solution 5. Utilisez l'aide au démarrage de WindowsÉtape 1. Démarrez également le PC à partir du support d'installation.
Étape 2. Dans la configuration de Windows, cliquez sur l'option Réparation d'ordinateur.
Étape 3. Pour sélectionner les options, accédez à Dépannage > Options avancées > Aide au lancement.
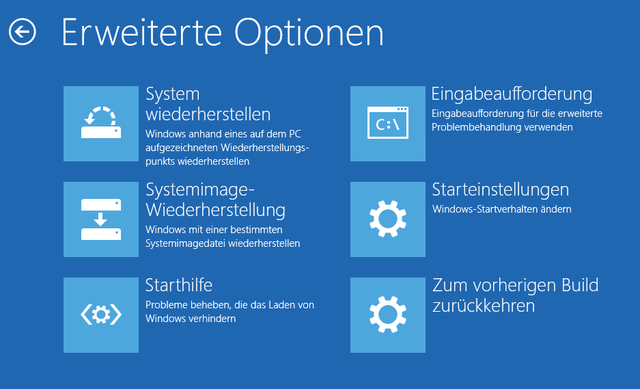
Étape 4. Sélectionnez Personnalisé : Installer Windows uniquement (pour les utilisateurs avancés).
Étape 5. Après cela, redémarrez votre ordinateur et voyez si l'erreur disparaît.
Solution 6. Exécutez la restauration du systèmeÉtapes 1. Connectez le CD/DVD d'installation de Windows à l'ordinateur et démarrez le PC à partir du support d'installation.
Étape 2. Ensuite, allez dans « Réparer votre ordinateur » > « Sélection des options » > « Dépannage » > « Options avancées » > « Restauration du système »
Étape 3. Suivez les instructions à l'écran pour le dépannage. échec de démarrage du disque sous Windows 10.
Solution 7. Réinstallez le système WindowsSi aucune des six solutions ne fonctionne, vous devrez peut-être réinstaller le système et l'installation nécessite également le support d'installation de Windows.
Étape 1. Connectez le support d'installation de Windows au PC et démarrez l'ordinateur à partir du support de données.
Étape 2. Dans Windows Installer, cliquez sur « Installer maintenant ».
Étape 3. Entrez votre licence ou ignorez cette étape.
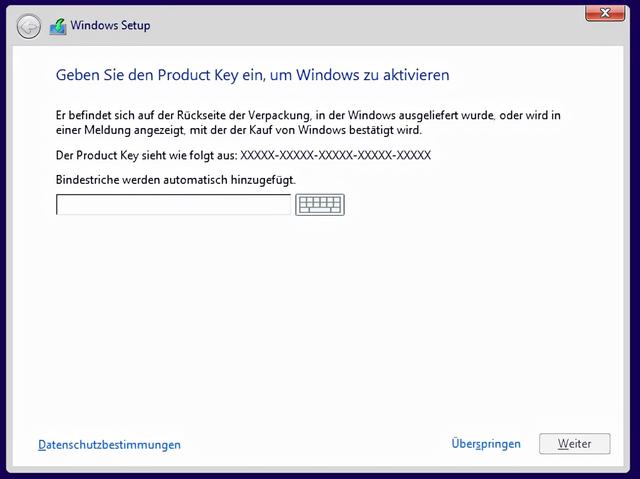
Étape 4. Sélectionnez Personnalisé : Installer Windows uniquement (pour les utilisateurs avancés).
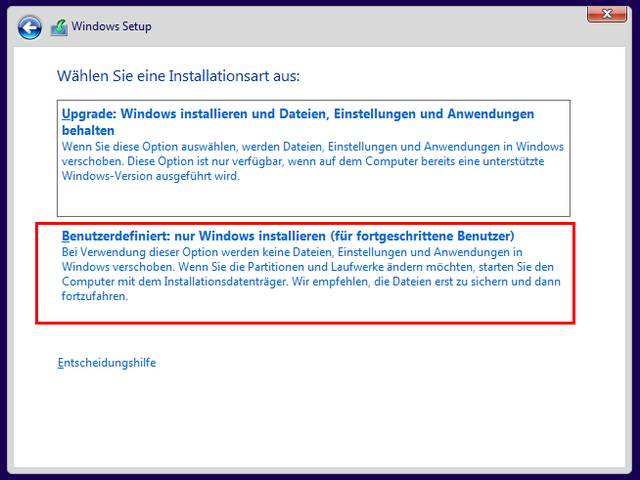
Étape 5. Effacez le lecteur sur lequel Windows et les fichiers système sont stockés pour créer de l'espace non alloué et réinstaller Windows.
Étape 6. Attendez l'installation, après cela, vous devrez peut-être retélécharger et installer certaines applications.
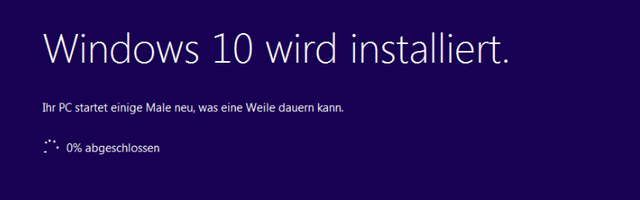 Récupérer les données perdues après réparation sur Windows 10
Récupérer les données perdues après réparation sur Windows 10Après avoir corrigé cette erreur, vous constaterez peut-être que certaines données sont perdues. Si vous avez subi une perte de données et souhaitez récupérer des fichiers sur votre disque dur, nous pouvons vous proposer des solutions de récupération. Tout d'abord, vous avez besoin d'un logiciel professionnel de récupération de données - EaseUS Data Recovery, puis téléchargez-le et installez-le et suivez les étapes ci-dessous pour récupérer les données. Cette solution convient également pour récupérer des données perdues sur un disque dur externe.
1. Sélectionnez pour analyser l'intégralité du disque
Cliquez sur l'option « Emplacement d'analyse introuvable » dans le coin supérieur droit du logiciel, sélectionnez le disque qui doit être analysé, puis cliquez sur « Analyser ».
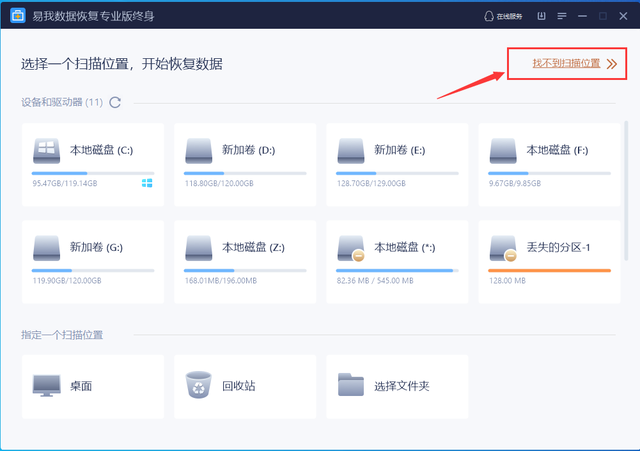
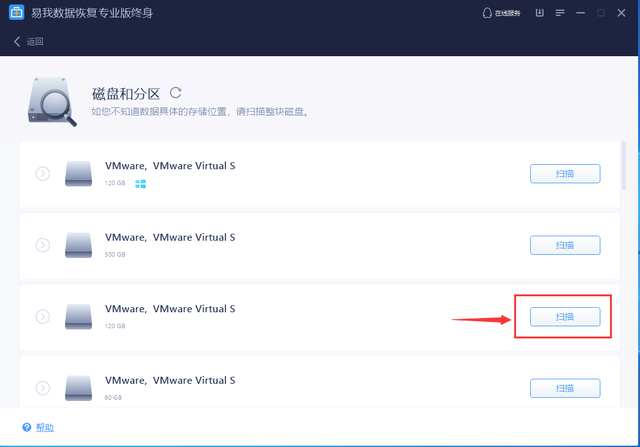
2. Prévisualisez le contenu du fichier
Après avoir trouvé le fichier, cliquez avec le bouton droit sur le fichier et sélectionnez la fonction "Aperçu".
3. Vérifiez la récupération des fichiers
Il n'y a aucun problème lors de la prévisualisation du fichier à l'étape précédente, nous pouvons vérifier les fichiers requis pour la récupération. N'oubliez pas de ne pas sauvegarder les données sur le disque source pour éviter leur écrasement. données perdues et provoquant une perte Les données sont complètement irrécupérables !
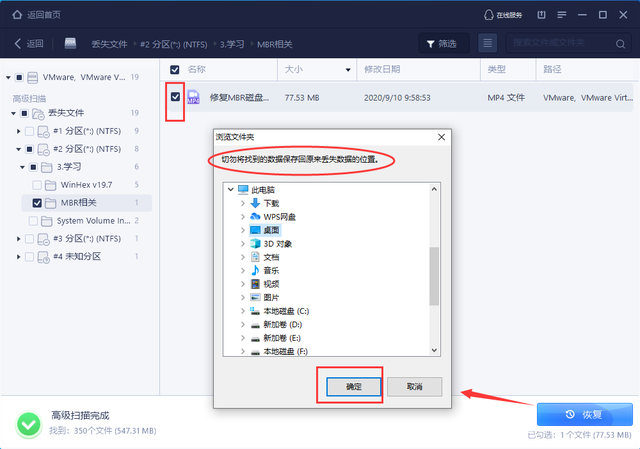
Ce qui précède est le contenu détaillé de. pour plus d'informations, suivez d'autres articles connexes sur le site Web de PHP en chinois!

Outils d'IA chauds

Undresser.AI Undress
Application basée sur l'IA pour créer des photos de nu réalistes

AI Clothes Remover
Outil d'IA en ligne pour supprimer les vêtements des photos.

Undress AI Tool
Images de déshabillage gratuites

Clothoff.io
Dissolvant de vêtements AI

AI Hentai Generator
Générez AI Hentai gratuitement.

Article chaud

Outils chauds

Bloc-notes++7.3.1
Éditeur de code facile à utiliser et gratuit

SublimeText3 version chinoise
Version chinoise, très simple à utiliser

Envoyer Studio 13.0.1
Puissant environnement de développement intégré PHP

Dreamweaver CS6
Outils de développement Web visuel

SublimeText3 version Mac
Logiciel d'édition de code au niveau de Dieu (SublimeText3)
 Comment utiliser SQL DateTime
Apr 09, 2025 pm 06:09 PM
Comment utiliser SQL DateTime
Apr 09, 2025 pm 06:09 PM
Le type de données DateTime est utilisé pour stocker les informations de date et de temps de haute précision, allant de 0001-01-01 00:00:00 à 9999-12-31 23: 59: 59.99999999, et la syntaxe est DateTime (Precision), lorsque la précision spécifie la précision après le point de déviation (0-7), et le défaut est 3. Les fonctions de conversion, mais doivent être conscientes des problèmes potentiels lors de la conversion de précision, de plage et de fuseaux horaires.
 Comment ajouter des colonnes dans PostgreSQL?
Apr 09, 2025 pm 12:36 PM
Comment ajouter des colonnes dans PostgreSQL?
Apr 09, 2025 pm 12:36 PM
PostgreSQL La méthode pour ajouter des colonnes consiste à utiliser la commande alter table et à considérer les détails suivants: Type de données: Sélectionnez le type qui convient à la nouvelle colonne pour stocker des données, telles que INT ou VARCHAR. Par défaut: Spécifiez la valeur par défaut de la nouvelle colonne via le mot-clé par défaut, en évitant la valeur de NULL. CONTRAINTES: Ajoutez des contraintes non nulles, uniques ou de vérification au besoin. Opérations simultanées: utilisez des transactions ou d'autres mécanismes de contrôle de concurrence pour gérer les conflits de verrouillage lors de l'ajout de colonnes.
 Puis-je récupérer le mot de passe de la base de données dans Navicat?
Apr 08, 2025 pm 09:51 PM
Puis-je récupérer le mot de passe de la base de données dans Navicat?
Apr 08, 2025 pm 09:51 PM
Navicat lui-même ne stocke pas le mot de passe de la base de données et ne peut récupérer que le mot de passe chiffré. Solution: 1. Vérifiez le gestionnaire de mots de passe; 2. Vérifiez la fonction "Remember Motway" de Navicat; 3. Réinitialisez le mot de passe de la base de données; 4. Contactez l'administrateur de la base de données.
 Comment supprimer les lignes qui répondent à certains critères dans SQL
Apr 09, 2025 pm 12:24 PM
Comment supprimer les lignes qui répondent à certains critères dans SQL
Apr 09, 2025 pm 12:24 PM
Use the DELETE statement to delete data from the database and specify the deletion criteria through the WHERE clause. Example syntax: DELETE FROM table_name WHERE condition; Remarque: Sauvegardez les données avant d'effectuer des opérations de suppression, vérifiez les instructions dans l'environnement de test, utilisez la clause limite pour limiter le nombre de lignes supprimées, vérifiez soigneusement la clause WHERE pour éviter les erreurs et utilisez des index pour optimiser l'efficacité de suppression des grandes tables.
 Comment récupérer les données après que SQL supprime les lignes
Apr 09, 2025 pm 12:21 PM
Comment récupérer les données après que SQL supprime les lignes
Apr 09, 2025 pm 12:21 PM
La récupération des lignes supprimées directement de la base de données est généralement impossible à moins qu'il n'y ait un mécanisme de sauvegarde ou de retour en arrière. Point clé: Rollback de la transaction: Exécutez Rollback avant que la transaction ne s'engage à récupérer les données. Sauvegarde: la sauvegarde régulière de la base de données peut être utilisée pour restaurer rapidement les données. Instantané de la base de données: vous pouvez créer une copie en lecture seule de la base de données et restaurer les données après la suppression des données accidentellement. Utilisez la déclaration de suppression avec prudence: vérifiez soigneusement les conditions pour éviter la suppression accidentelle de données. Utilisez la clause WHERE: Spécifiez explicitement les données à supprimer. Utilisez l'environnement de test: testez avant d'effectuer une opération de suppression.
 Méthode de Navicat pour afficher le mot de passe de la base de données PostgreSQL
Apr 08, 2025 pm 09:57 PM
Méthode de Navicat pour afficher le mot de passe de la base de données PostgreSQL
Apr 08, 2025 pm 09:57 PM
Il est impossible d'afficher les mots de passe postgresql directement à partir de Navicat, car Navicat stocke les mots de passe cryptés pour des raisons de sécurité. Pour confirmer le mot de passe, essayez de vous connecter à la base de données; Pour modifier le mot de passe, veuillez utiliser l'interface graphique de PSQL ou NAVICAT; À d'autres fins, vous devez configurer les paramètres de connexion dans le code pour éviter les mots de passe codés en dur. Pour améliorer la sécurité, il est recommandé d'utiliser des mots de passe solides, des modifications périodiques et d'activer l'authentification multi-facteurs.
 Comment nettoyer toutes les données avec Redis
Apr 10, 2025 pm 05:06 PM
Comment nettoyer toutes les données avec Redis
Apr 10, 2025 pm 05:06 PM
Comment nettoyer toutes les données Redis: redis 2.8 et ultérieurement: La commande Flushall supprime toutes les paires de valeurs clés. Redis 2.6 et plus tôt: utilisez la commande del pour supprimer les clés une par une ou utilisez le client redis pour supprimer les méthodes. Alternative: redémarrez le service redis (utilisez avec prudence) ou utilisez le client redis (tel que Flushall () ou FlushDB ()).
 Comment construire une base de données SQL
Apr 09, 2025 pm 04:24 PM
Comment construire une base de données SQL
Apr 09, 2025 pm 04:24 PM
La construction d'une base de données SQL comprend 10 étapes: sélectionner des SGBD; Installation de SGBD; créer une base de données; créer une table; insérer des données; récupération de données; Mise à jour des données; supprimer des données; gérer les utilisateurs; sauvegarde de la base de données.





