 tutoriels informatiques
tutoriels informatiques
 connaissances en informatique
connaissances en informatique
 Comment utiliser le disque de démarrage pour restaurer les fichiers système
Comment utiliser le disque de démarrage pour restaurer les fichiers système
Comment utiliser le disque de démarrage pour restaurer les fichiers système
L'éditeur php Strawberry vous expliquera comment utiliser le disque de démarrage pour restaurer les fichiers système. Un disque de démarrage est un périphérique qui peut démarrer l'ordinateur et nous aider à résoudre les problèmes du système. Lorsque les fichiers système sont endommagés ou perdus, vous pouvez utiliser le disque de démarrage pour restaurer les fichiers système et faire fonctionner à nouveau l'ordinateur normalement. Les étapes pour restaurer les fichiers système à l'aide d'un disque de démarrage sont relativement simples. Préparez simplement le disque de démarrage et suivez les instructions. Voici les étapes détaillées :
Présentez d'abord ce qu'est une table de partition.
La table de partition est un fichier qui enregistre le mode de partition actuel du disque. Elle contient toutes les informations relatives au disque de l'ordinateur.
S'il y a un problème avec la partition du disque de l'ordinateur, toutes les données seront perdues.
À l'heure actuelle, nous pouvons utiliser cette table de partition de sauvegarde pour restaurer la partition de disque et restaurer les fichiers associés à la partition de disque de l'ordinateur.
Utilisez la table de partition de sauvegarde pour effectuer une sauvegarde lorsqu'il n'y a aucun problème avec la table de partition en cas d'urgence.
Utilisez diskgenius pour sauvegarder la table de partition, restaurer la table de partition et faire fonctionner la table de partition.
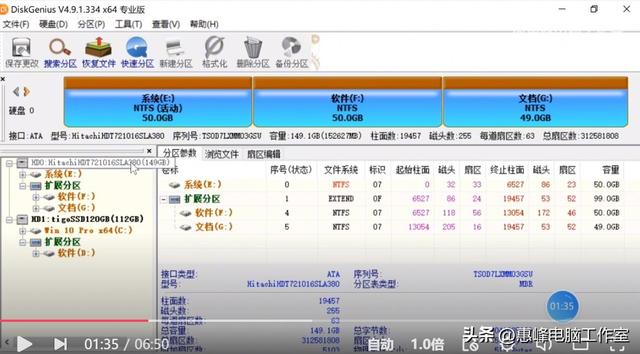
Sélectionnez le disque dur pour sauvegarder la table de partition
Ouvrez le logiciel diskgenius, sélectionnez le disque dur pour sauvegarder la table de partition et sélectionnez un disque dur mécanique de 160 Go pour les tests.
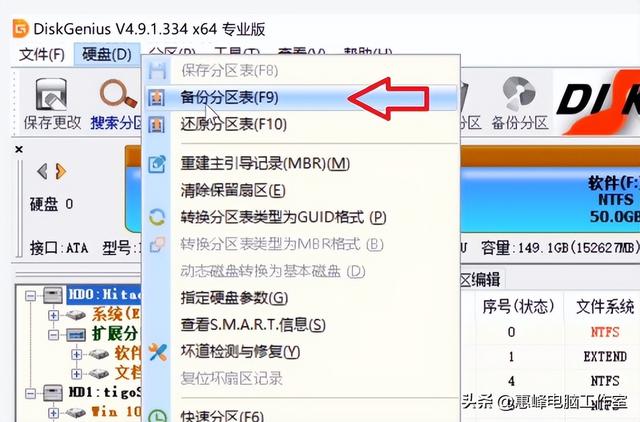
Sauvegarder la table de partition
Sélectionnez le menu du disque dur pour sauvegarder la table de partition.
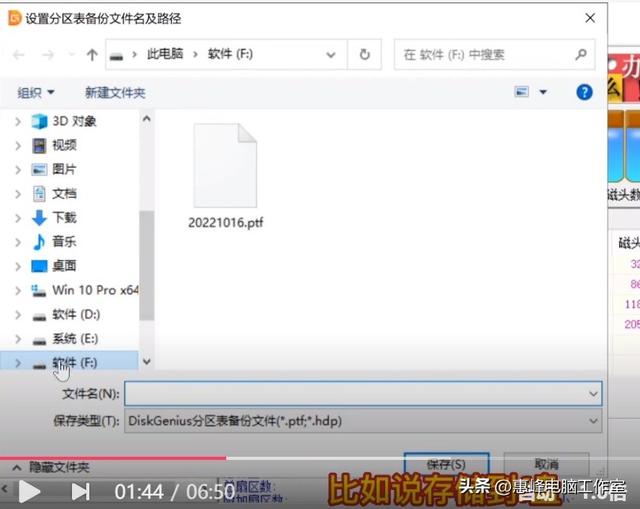
Enregistrez la table de partition sauvegardée sur le lecteur F
Choisissez un emplacement dans lequel enregistrer, par exemple, enregistrez sur le lecteur F, enregistrez le nom sous 2000.pft et enregistrez.
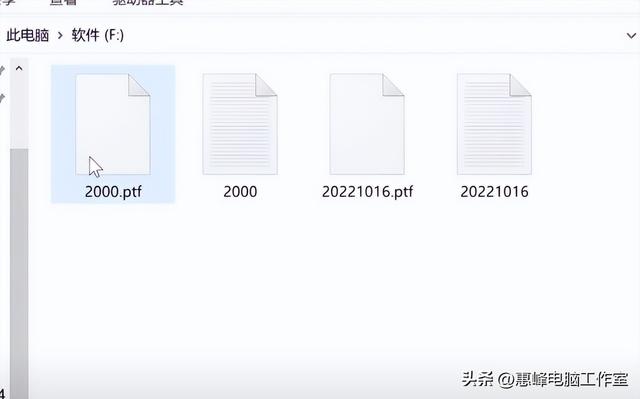
Le fichier de table de partition enregistré
Allez sur le lecteur F pour vérifier le fichier. Le fichier existe
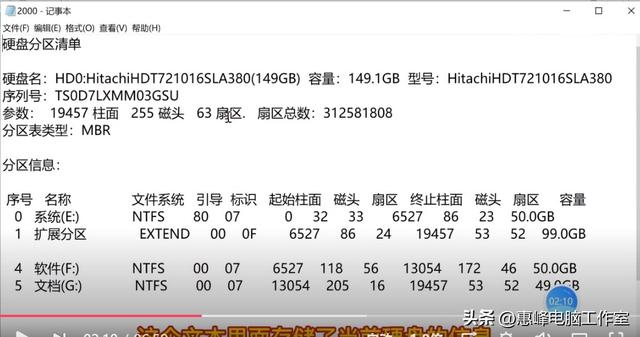
Le contenu du fichier texte avec le même nom de fichier
Et un texte est également stocké, 2000.txt. .
Il présente le disque dur actuel, le nom, la capacité, le modèle, le numéro de série, les paramètres, le type de table de partition, les informations sur la partition, la partition principale, la partition étendue, etc.
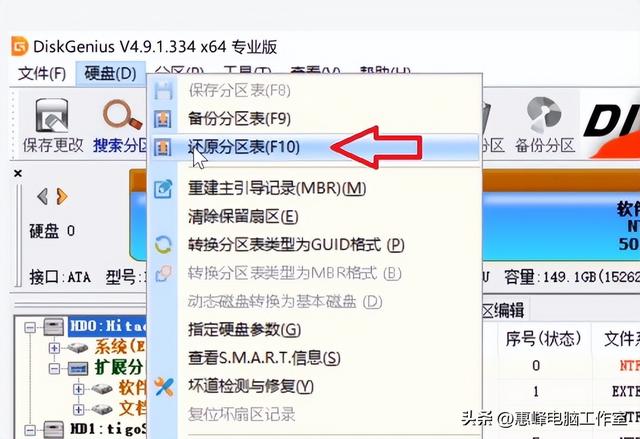
Restaurer la table de partition
Restaurer, sélectionnez le menu du disque dur dans diskgenius et sélectionnez restaurer la table de partition.
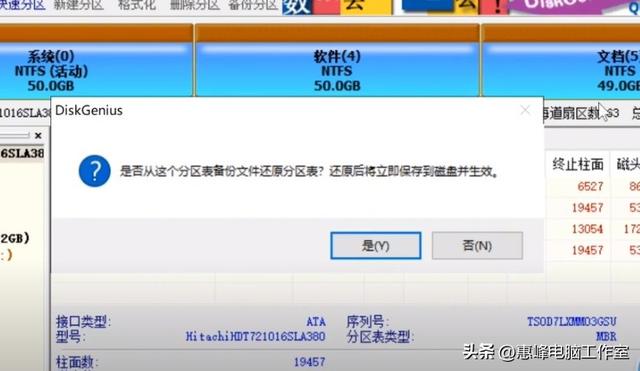
Restauration de la table de partition réussie
Sélectionnez F's 2000.pft. Sélectionnez OK pour restaurer avec succès la table de partition.
Et également restauré les secteurs de démarrage de chaque partition.
Dans ce cas, effectuez une sauvegarde lorsqu'il n'y a pas de problème avec la table de partition du disque dur, nous pouvons utiliser le disque de démarrage USB avec PE pour démarrer le système et exécuter le disque dur. table de partition dans PE pour vous assurer qu’il n’y a pas de problème de récupération.
Lors de la reconstruction du master boot record (mbr)
lors du partitionnement, nous divisons le disque dur en disques durs au format MBR.
Qu'est-ce que le MBR (Master Boot Record).
La partition de disque de type MBR a un secteur de démarrage, un cylindre 0, une tête 1, un secteur. Ce secteur contient le MBR (Master Boot Record), la table de partition et l'indicateur valide du disque dur. La tâche principale de ce secteur est d'assister le système au démarrage, également appelé secteur de démarrage.
Comment démarrer le système à partir d'un disque dur de type MBR (Master Boot Record)
Autotest à la mise sous tension du BIOS----Lire le Master Boot Record (MBR)----Vérifier le bit de fin du MBR-- --Vérification terminée en fonction de l'enregistrement de démarrage Pour démarrer, recherchez la partition principale activée dans la table des partitions du disque dur. Le fichier bootmgr de la partition principale appelle le fichier de configuration de démarrage BCD - charge winload.exe, charge le noyau système - et entre dans le fichier de configuration de démarrage BCD. système.
Dans le disque de type MBR, lors du processus de démarrage du système, si le MBR est endommagé, il ne pourra naturellement pas démarrer, et le système ne démarrera pas.
Nous pouvons essayer de reconstruire le MBR (Master Boot Record). Une fois la reconstruction réussie, l'ordinateur peut entrer dans le système normalement. Puisque la table de partition et les fichiers système ne sont pas corrompus.
Après la reconstruction de la zone de démarrage, le système et les données sont intacts et aucun fichier n'est perdu.
Généralement, si le MBR du disque dur est endommagé, le système informatique ne peut pas démarrer correctement.
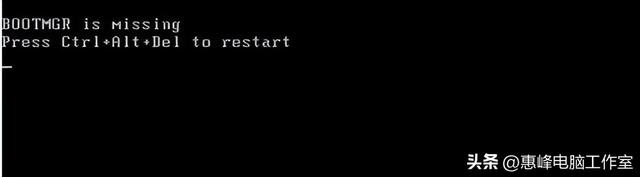
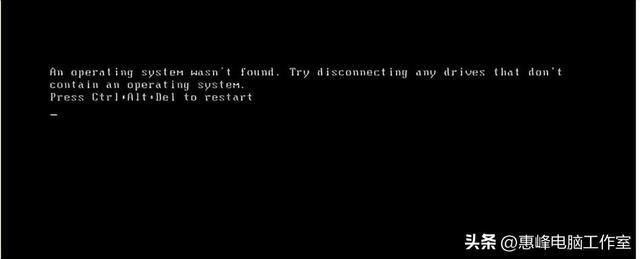


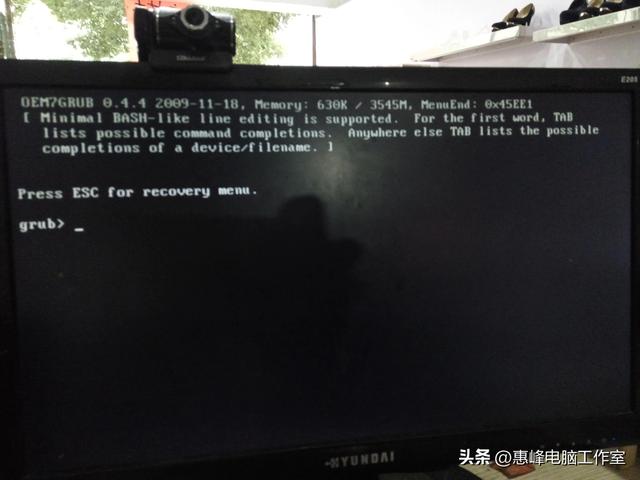
L'image ci-dessus présente plusieurs images d'enregistrements de démarrage endommagés qui ne peuvent pas être ouverts. Nous devons utiliser une clé USB avec PE pour démarrer le système informatique. Dans le système PE, reconstruisez l'enregistrement de démarrage du disque dur.
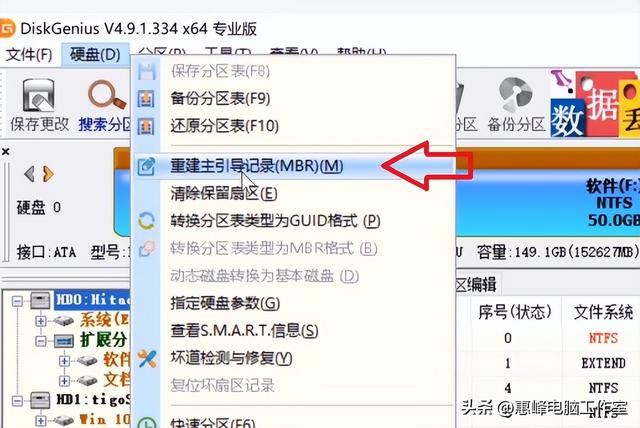
Reconstruire l'enregistrement de démarrage principal
Ouvrez diskgenius, sélectionnez le disque dur pour reconstruire l'enregistrement de démarrage principal, sélectionnez le menu du disque dur et sélectionnez Reconstruire le MBR de l'enregistrement de démarrage principal.
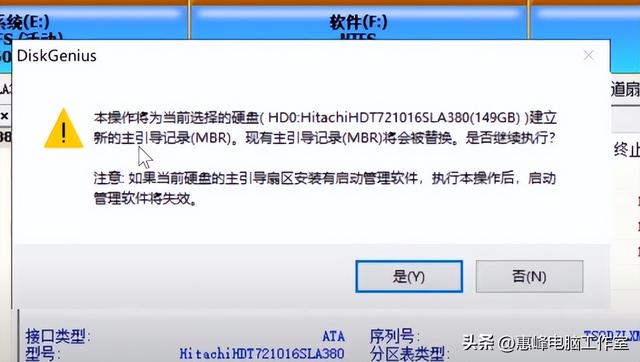
Message d'invite
Invite à reconstruire l'enregistrement de démarrage principal, le MBR existant sera remplacé, sélectionnez Oui.
La tâche est terminée. À ce stade, l'enregistrement de démarrage principal du disque dur a été reconstruit avec succès. Vous pouvez redémarrer pour tester l'état de démarrage du disque dur.
Ce qui précède décrit les opérations de sauvegarde de la table de partition, de restauration de la table de partition et de reconstruction de l'enregistrement de démarrage principal.
Ce qui précède est le contenu détaillé de. pour plus d'informations, suivez d'autres articles connexes sur le site Web de PHP en chinois!

Outils d'IA chauds

Undresser.AI Undress
Application basée sur l'IA pour créer des photos de nu réalistes

AI Clothes Remover
Outil d'IA en ligne pour supprimer les vêtements des photos.

Undress AI Tool
Images de déshabillage gratuites

Clothoff.io
Dissolvant de vêtements AI

AI Hentai Generator
Générez AI Hentai gratuitement.

Article chaud

Outils chauds

Bloc-notes++7.3.1
Éditeur de code facile à utiliser et gratuit

SublimeText3 version chinoise
Version chinoise, très simple à utiliser

Envoyer Studio 13.0.1
Puissant environnement de développement intégré PHP

Dreamweaver CS6
Outils de développement Web visuel

SublimeText3 version Mac
Logiciel d'édition de code au niveau de Dieu (SublimeText3)

Sujets chauds
 1359
1359
 52
52
 Guide d'installation CentOS
Feb 29, 2024 pm 02:00 PM
Guide d'installation CentOS
Feb 29, 2024 pm 02:00 PM
Lors de l'installation d'un système CentOS, vous devez effectuer une série d'étapes dans un ordre spécifique. Cet article expliquera en détail le processus d'installation de CentOS pour vous aider à terminer l'installation avec succès. Travail de préparation Avant de commencer l'installation de CentOS, vous devez préparer le travail suivant : 1. Téléchargez le dernier fichier image CentOS, qui peut être téléchargé à partir du site officiel ou du site miroir. 2. Créez un disque de démarrage, vous pouvez utiliser un disque U ou un CD. 3. Assurez-vous que votre ordinateur répond à la configuration système minimale requise pour CentOS, y compris le processeur, la mémoire et l'espace disque. Processus d'installation 1. Insérez le disque de démarrage préparé dans l'ordinateur, démarrez l'ordinateur et choisissez de démarrer à partir du disque de démarrage. 2. Après avoir accédé à l'interface d'installation CentOS, sélectionnez les paramètres de base tels que la langue d'installation et le fuseau horaire. 3.
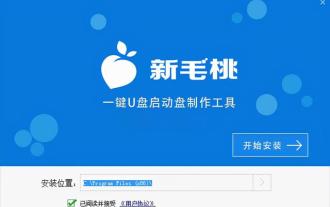 Premier disque de démarrage de la carte mère Asus
Feb 05, 2024 pm 05:40 PM
Premier disque de démarrage de la carte mère Asus
Feb 05, 2024 pm 05:40 PM
Travail de préparation : 1. Téléchargez et installez l'outil de création de disque de démarrage du disque U Xinmaotao, puis transformez un disque de démarrage du disque U de 8 Go ou plus en un disque de démarrage du disque U. Pendant la production, la clé USB sera formatée, veuillez sauvegarder les fichiers importants. Si vous devez installer le système sur le lecteur C, ne stockez pas de fichiers importants sur le lecteur C ou sur le bureau. En raison de problèmes de droits d'auteur, Xinmaotao ne fournit pas de services de téléchargement du système. Par conséquent, les utilisateurs doivent rechercher et télécharger eux-mêmes l’image système Win11 requise sur Internet. Ensuite, enregistrez l'image sur le disque de démarrage USB pour installer le système d'exploitation. Étape 1 : Installation. En prenant la carte mère de l'ordinateur ASUS comme exemple : Appuyez sur F8 pour accéder à l'interface d'installation, sélectionnez UEFI_-cliquez sur OK [comme indiqué sur l'image] Étape 2 : Sélectionnez Je n'ai pas de clé de produit, vérifiez l'accord. -Étape suivante Comme le montre la figure, la troisième étape : nous choisissons de personnaliser
 Pouvez-vous toujours enregistrer des éléments lors de la création d'un disque de démarrage à l'aide d'une clé USB ?
Feb 11, 2024 pm 05:30 PM
Pouvez-vous toujours enregistrer des éléments lors de la création d'un disque de démarrage à l'aide d'une clé USB ?
Feb 11, 2024 pm 05:30 PM
Tutoriel sur la création d'un disque de démarrage USB. Aujourd'hui, nous allons expliquer comment créer un disque de démarrage PE et l'utiliser pour installer le système. Préparez un périphérique de stockage de plus de 8 Go, de préférence 16 Go ou 32 Go, car les images système modernes sont plus grandes et plus grandes. la capacité est meilleure. Ensuite, j'ai recherché un outil de production PE. J'ai utilisé votre profondeur ici et je viens de le télécharger et de l'installer. Après le téléchargement et l'installation, ouvrez le logiciel et sélectionnez le disque USB que nous avons inséré. Pendant le processus de production, cliquez sur production en un clic pour démarrer. Faire. Veuillez noter que si vous avez installé un logiciel tel que 360, vous devez d'abord quitter car ils peuvent occuper la clé USB et provoquer l'échec de la production. Une fois la création terminée, nous mettons l'image sur le disque de démarrage USB. J'ai déjà testé comment utiliser le disque USB pour réinstaller le système ou résoudre d'autres problèmes.
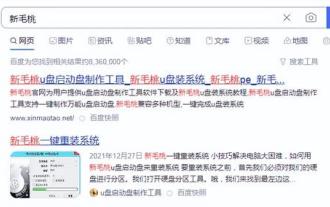 Comment démarrer un disque USB
Feb 15, 2024 pm 06:10 PM
Comment démarrer un disque USB
Feb 15, 2024 pm 06:10 PM
Le meilleur didacticiel d'utilisation du disque de démarrage USB. Tout d'abord, ouvrez la recherche Baidu et entrez sur le site, ouvrez-le, téléchargez et enregistrez le fichier sur votre ordinateur. Une fois le téléchargement terminé, recherchez le fichier, insérez le disque USB, exécutez le. Outil d'ouverture de fichier et vous verrez qu'il a été reconnu. Accédez à la clé USB C'est très simple ici. Veuillez simplement sauvegarder les fichiers importants du concept de clé USB avant de créer. Le temps d'attente ici est relativement long. Une fois que la progression atteint 100 %, vous verrez une invite indiquant que l'opération est terminée. Cliquez sur OK pour quitter l'outil et ouvrir le gestionnaire de ressources. Vous verrez que la capacité disponible de la clé USB. a été réduit à ce point. Il a été créé. Testons l'insertion de la clé USB, allumez l'ordinateur, appuyez sur la touche de raccourci de démarrage, entrez dans la liste des éléments de démarrage, puis sélectionnez Démarrer le disque USB et appuyez sur Entrée. Sélectionnez win8pe. et appuyez sur Entrée pour accéder au démarrage.
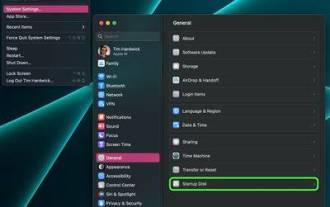 Comment changer le disque de démarrage de votre Mac
May 25, 2023 pm 05:37 PM
Comment changer le disque de démarrage de votre Mac
May 25, 2023 pm 05:37 PM
Disque de démarrage Sur votre Mac, cliquez sur le symbole Apple () dans la barre de menu et sélectionnez Paramètres système.... Cliquez sur Général dans la barre latérale. Sélectionnez le disque de démarrage à droite. Cliquez sur l'icône du disque que vous souhaitez utiliser. Si nécessaire, saisissez votre mot de passe administrateur ou utilisez TouchID pour confirmer les modifications. Cliquez sur Redémarrer.... Lors de la sélection d'un volume de démarrage réseau, Apple avertit les utilisateurs de s'assurer qu'ils sélectionnent un volume de démarrage réseau et non une image d'installation réseau. En effet, la sélection d'une image d'installation réseau réinstallera votre logiciel système et effacera potentiellement le contenu du disque.
 Installation du pilote du disque de démarrage principal U
Feb 11, 2024 pm 05:00 PM
Installation du pilote du disque de démarrage principal U
Feb 11, 2024 pm 05:00 PM
PE est l'abréviation de WindowsPreinstallationEnvironment (environnement de préinstallation Windows). En PE, le système d’exploitation Windows peut être facilement installé. Le PE tiers a ajouté de nombreuses fonctions, telles que : la préinstallation des pilotes, la réparation du démarrage et du démarrage. Lorsque le système informatique tombe en panne, vous pouvez accéder au système PE et réparer le système. Cependant, certains PE tiers sont intégrés. Logiciel de promotion.Si vous utilisez ce type de PE Après avoir installé le système, lorsque vous l'allumez, vous constaterez que le système a été installé avec de nombreux logiciels promotionnels, ce qui est dégoûtant. Il n'y a pas beaucoup de systèmes PE purs et faciles à utiliser. Micro PE Toolbox et Youqitong sont tous des systèmes PE purs et faciles à utiliser. Il existe également un système PE - FirPE, qui n'a pas de promotion
 Appuyez sur f sur le disque de démarrage HP
Feb 03, 2023 pm 02:09 PM
Appuyez sur f sur le disque de démarrage HP
Feb 03, 2023 pm 02:09 PM
Appuyez sur F9 sur le disque de démarrage HP. La méthode de fonctionnement spécifique est la suivante : 1. Appuyez sur la touche de raccourci F9 pour accéder au BIOS ; 2. Après avoir accédé à l'interface du BIOS, modifiez le "Mode de démarrage sans échec" sur désactivé, puis modifiez le "Mode hérité" sur activé. , puis appuyez sur F10 pour enregistrer la modification et redémarrer l'ordinateur ; 3. Appuyez à nouveau sur F9 pour afficher les éléments de démarrage et sélectionner le disque USB.
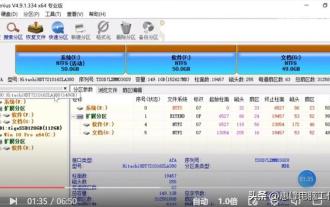 Comment utiliser le disque de démarrage pour restaurer les fichiers système
Feb 11, 2024 pm 03:06 PM
Comment utiliser le disque de démarrage pour restaurer les fichiers système
Feb 11, 2024 pm 03:06 PM
Sauvegardez et restaurez la table de partition et reconstruisez l'enregistrement de démarrage principal. Tout d'abord, nous présenterons ce qu'est une table de partition. La table de partition est un fichier qui enregistre le mode de partition actuel du disque, qui contient toutes les informations relatives au disque de l'ordinateur. S'il y a un problème avec la partition du disque de l'ordinateur, toutes les données seront perdues. À ce stade, nous pouvons utiliser cette table de partition de sauvegarde pour restaurer la partition de disque et restaurer les fichiers associés à la partition de disque de l'ordinateur. Utilisez la table de partition de sauvegarde pour effectuer une sauvegarde lorsqu'il n'y a aucun problème avec la table de partition en cas d'urgence. Utilisez diskgenius pour sauvegarder la table de partition, restaurer la table de partition et faire fonctionner la table de partition. Sélectionnez le disque dur pour sauvegarder la table de partition. Ouvrez le logiciel diskgenius, sélectionnez le disque dur pour sauvegarder la table de partition et sélectionnez un disque dur mécanique de 160 Go pour le test.



