
Lorsque l'éditeur php Yu Zai utilise le système Win11, il peut être troublé s'il rencontre le problème que l'icône du clic droit ne répond pas et plante. Mais ne vous inquiétez pas, il existe des solutions simples que nous pouvons adopter pour résoudre ce problème. Tout d’abord, vous pouvez essayer de redémarrer le système ou de vous reconnecter au compte, ce qui peut aider à résoudre certains problèmes temporaires. Si le problème persiste, vous pouvez essayer de mettre à jour le système et les pilotes pour vous assurer que le système et les composants associés disposent des dernières versions. De plus, vous pouvez également essayer d'utiliser les propres outils de dépannage du système pour corriger les erreurs du système. Si aucune des méthodes ci-dessus ne fonctionne, vous pouvez envisager de réinstaller le système ou contacter le service client officiel pour obtenir une assistance technique supplémentaire. En bref, il existe de nombreuses façons de résoudre le problème de l'icône du clic droit de Win11 qui ne répond pas et qui plante. Vous pouvez choisir la solution appropriée en fonction de la situation spécifique.
L'icône du clic droit de Win11 ne répond pas et plante l'analyse du problème
Méthode 1,
1 Utilisez d'abord la touche de raccourci clavier "win+r" pour ouvrir Exécuter, entrez "regedit" et appuyez sur Entrée pour confirmer. ouvrez le registre.
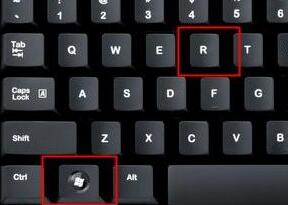
2. Recherchez le dossier "lnkfile" sous le chemin "HKEY_CLASSES_ROOTlnkfile" dans le registre.
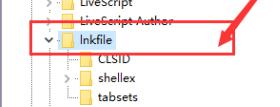
3. Ensuite, faites un clic droit sur le côté droit et sélectionnez Créer une nouvelle "Valeur de chaîne".
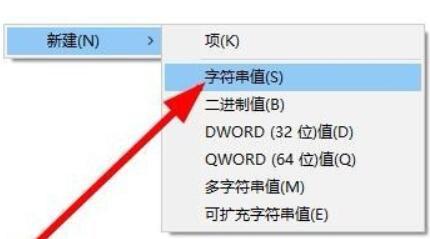
4. Une fois la nouvelle création terminée, double-cliquez pour l'ouvrir et nommez-la "IsShortcut".
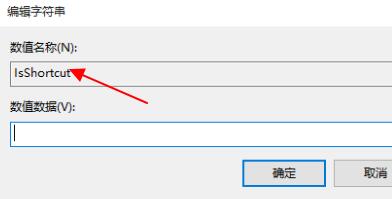
5. Revenez ensuite au registre et recherchez le dossier "piffile" sous "HKEY_CLASSES_ROOT".
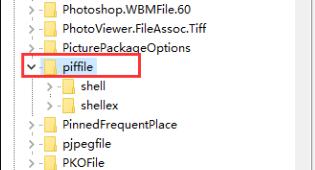
6. Utilisez ensuite la méthode ci-dessus pour créer une nouvelle valeur de chaîne nommée "IsShortcut".
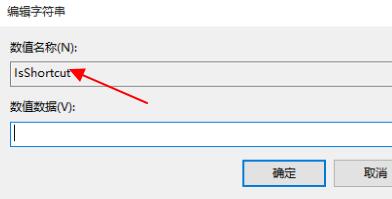
7. Enfin, ouvrez notre gestionnaire de tâches, recherchez "Explorateur", faites un clic droit et sélectionnez "Redémarrer".
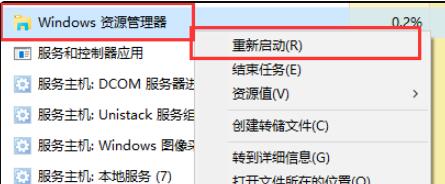
Méthode 2,
1. Tout d'abord, nous appuyons sur le bouton "gagner" du clavier, puis cliquez sur "Paramètres".
2. Cliquez ensuite sur "À propos" dans les paramètres système.
3. Recherchez ensuite « Paramètres système avancés » en police bleue sous les spécifications de l'appareil.
4. Sélectionnez ensuite « Paramètres » dans les options de performances, comme indiqué sur l'image.
5. Cochez ensuite "Personnaliser", puis cochez "Contrôles et éléments d'animation dans la fenêtre", puis cliquez sur "OK".
Ce qui précède est le contenu détaillé de. pour plus d'informations, suivez d'autres articles connexes sur le site Web de PHP en chinois!
 Il n'y a pas d'option WLAN dans Win11
Il n'y a pas d'option WLAN dans Win11
 Comment ignorer l'activation en ligne dans Win11
Comment ignorer l'activation en ligne dans Win11
 Win11 ignore le didacticiel pour se connecter au compte Microsoft
Win11 ignore le didacticiel pour se connecter au compte Microsoft
 Comment ouvrir le panneau de configuration Win11
Comment ouvrir le panneau de configuration Win11
 Introduction aux touches de raccourci de capture d'écran dans Win11
Introduction aux touches de raccourci de capture d'écran dans Win11
 Windows 11 mon ordinateur transfert vers le tutoriel de bureau
Windows 11 mon ordinateur transfert vers le tutoriel de bureau
 Solution au problème selon lequel le logiciel de téléchargement Win11 ne peut pas être installé
Solution au problème selon lequel le logiciel de téléchargement Win11 ne peut pas être installé
 Comment ignorer la connexion réseau lors de l'installation de Win11
Comment ignorer la connexion réseau lors de l'installation de Win11