 tutoriels informatiques
tutoriels informatiques
 connaissances en informatique
connaissances en informatique
 Changez la mémoire virtuelle par une autre lettre de lecteur dans Win7
Changez la mémoire virtuelle par une autre lettre de lecteur dans Win7
Changez la mémoire virtuelle par une autre lettre de lecteur dans Win7
L'éditeur PHP Banana vous présentera une compétence liée au système Win7 : comment changer la mémoire virtuelle par une autre lettre de lecteur. Dans le système Win7, la mémoire virtuelle est un mécanisme utilisé pour augmenter la mémoire système, ce qui peut améliorer l'efficacité de fonctionnement du système. Par défaut, la mémoire virtuelle est stockée sur le disque système (généralement le lecteur C), mais si l'espace disque système est insuffisant ou si des performances supérieures sont requises, nous pouvons remplacer la mémoire virtuelle par une autre lettre de lecteur. Cet article vous donnera une introduction détaillée sur la manière de fonctionner et sur les éléments à prendre en compte.
Le nouvel ordinateur doit ajuster les paramètres. Il a été trouvé après comparaison avec l'ancien ordinateur.
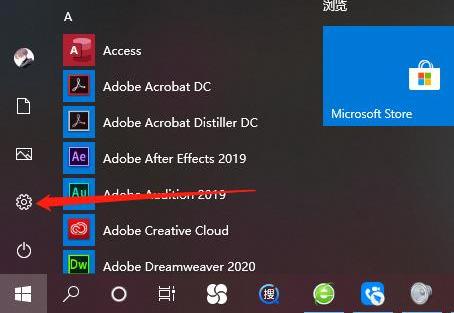
Dans le menu Démarrer, cliquez sur Paramètres
Puis cliquez sur "Système"
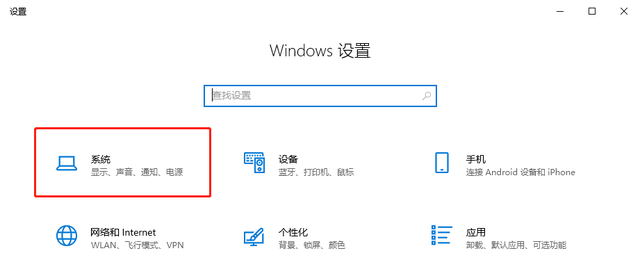
Paramètres système
Dans "Échelle et mise en page", remplacez "Texte, taille de l'élément d'application" Remplacer par 100 %
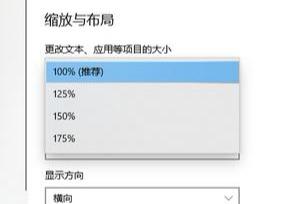
Échelle et mise en page
Certains nouveaux ordinateurs peuvent adopter par défaut un taux d'affichage de « 125 % » ou « 150 % » après l'installation du système, ce qui peut provoquer un flou lors de l'ouverture des pages Web. Par conséquent, nous vous recommandons d'ajuster le taux d'affichage à 100 % pour un affichage plus clair de la page Web.
Ouvrez d'abord le "Panneau de configuration"
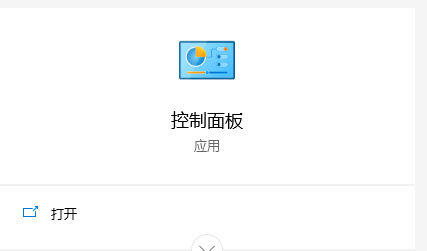
Panneau de configuration
Ouvrez le "Compte d'utilisateur"
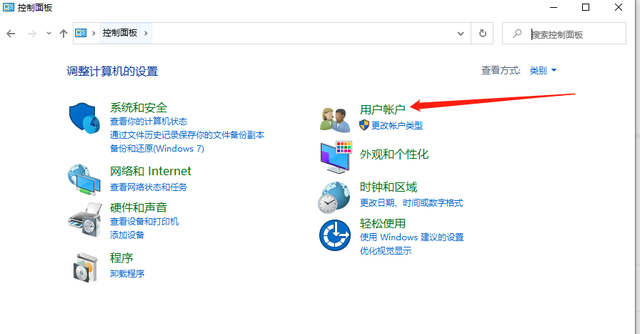
Interface du Panneau de configuration
Puis cliquez sur "Compte d'utilisateur"
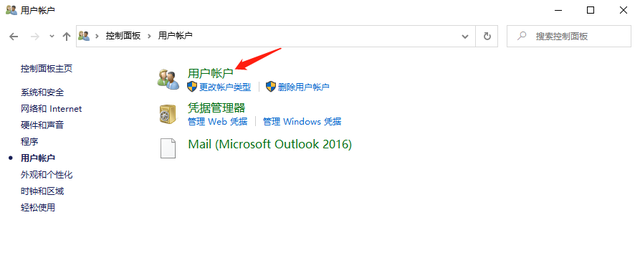
Interface du compte utilisateur
Ouvrez « Modifier les paramètres de contrôle du compte utilisateur »
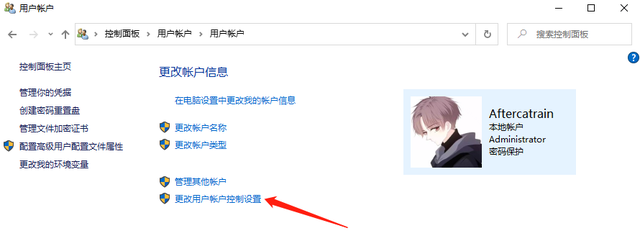
Paramètres du compte utilisateur
Tirez le curseur vers le bas « Ne jamais notifier » et enfin cliquez sur OK.
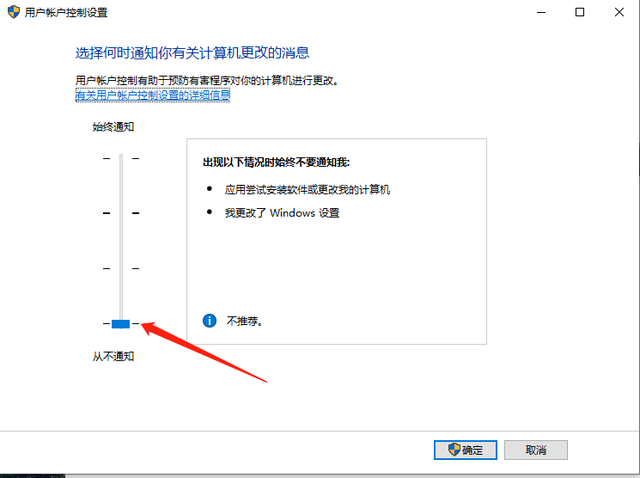
Interface des paramètres de contrôle de compte d'utilisateur
Si vous ne définissez pas cette option, l'invite suivante apparaîtra à chaque fois que vous ouvrirez l'application, ce qui est très fastidieux.
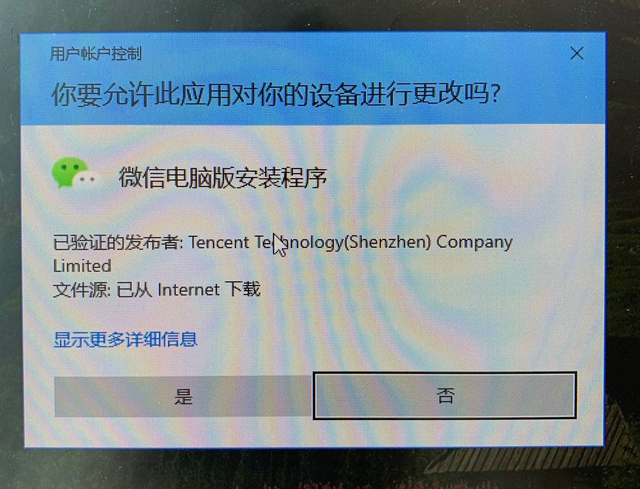
Lors de l'ouverture de l'application
Ouvrez "Panneau de configuration", remplacez "Afficher par" par "Petites icônes" dans le coin supérieur droit, puis ouvrez "Pare-feu Windows Defender"
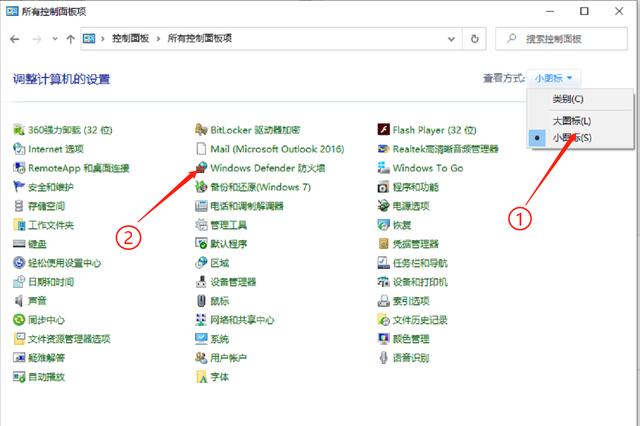
Interface du Panneau de configuration
Cliquez sur "Activer ou désactiver le pare-feu Windows Defender"
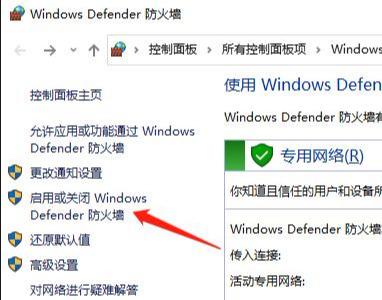
Pare-feu Windows Defender
Désactivez tous les pare-feu, cliquez sur OK
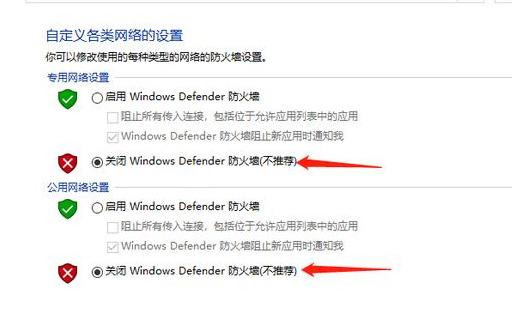
Paramètres du pare-feu
Si vous ne le désactivez pas, vous recevrez souvent interceptions pendant l’utilisation.
Retournez à l'interface "Panneau de configuration", cliquez sur "Options d'alimentation"
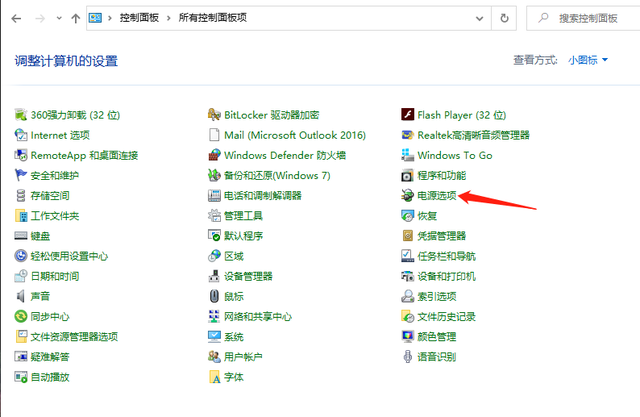
Panneau de configuration
Sélectionnez "Hautes performances" dans "Plan d'alimentation", ce sera efficace Pour améliorer les performances de notre ordinateur, le paramètre par défaut après l'installation du système est "Équilibré (recommandé)"
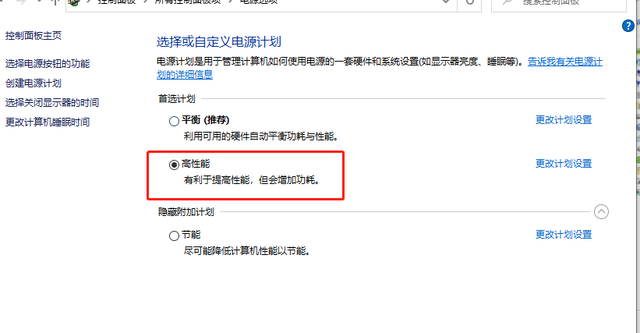
Plan d'alimentation
Cliquez enfin sur OK
Activé sur le bureau, faites un clic droit sur « Ce PC », sélectionnez « Gérer », ouvrez l'interface « Gestion de l'ordinateur »
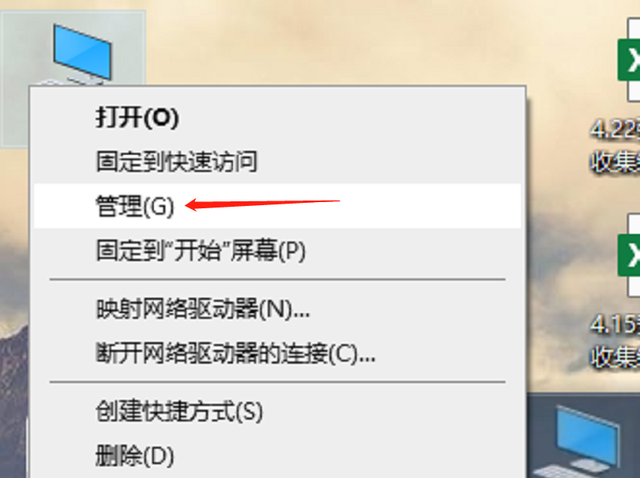
Bureau
Cliquez sur « Services et applications », double-cliquez sur la page de droite pour ouvrir « Services »
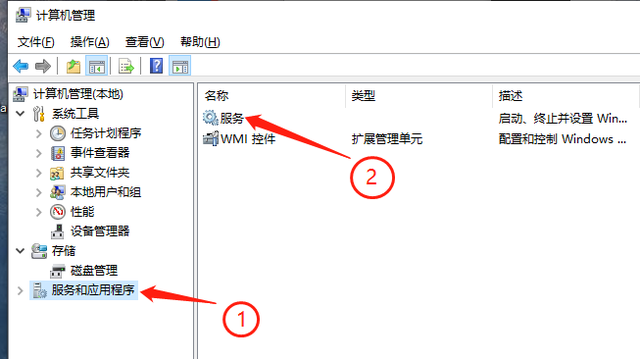
Gestion de l'ordinateur
Trouvez « Mise à jour Windows », double-cliquez pour ouvrir l'
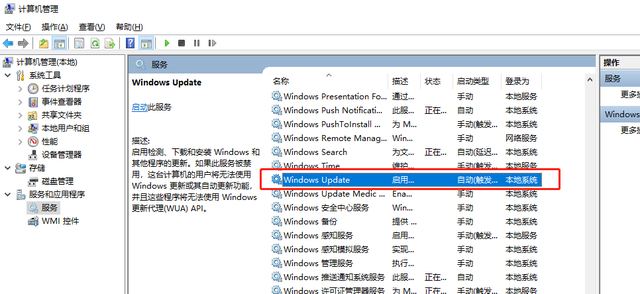
interface de service
, changez le « Type de démarrage » en « Désactivé », puis cliquez sur OK pour enregistrer.
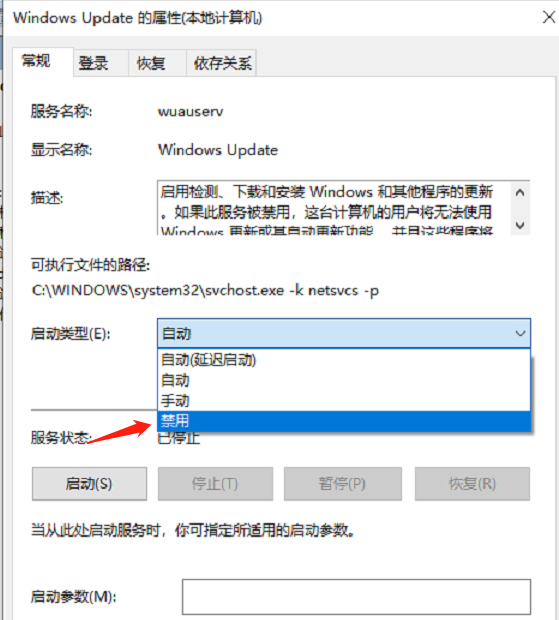
Paramètres de propriété
En plus de "Windows updata", il existe également "Windows Search" et "IP Helper" qui sont définis sur "désactivé" comme ci-dessus

Windows Search

IP Helper
"IP Helper" n'est pas très utile Cela consomme également des ressources et est sujet à des problèmes mineurs.
Comme indiqué sur l'image, cliquez avec le bouton droit sur "Ce PC", ouvrez "Paramètres système avancés", sélectionnez "Avancé", ouvrez "Paramètres" dans "Performances" - Avancé-cliquez sur "Modifier" virtuel dans la mémoire
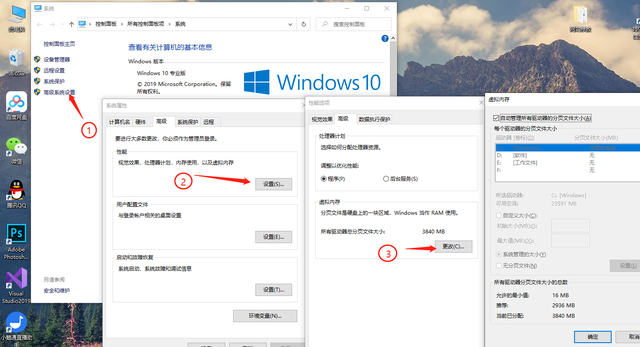
Annulez la première case à cocher, puis sélectionnez le lecteur non-C comme lecteur, définissez la taille personnalisée "Taille initiale" sur "2048", qui est 2G, et définissez le "Maximum Taille" à "20480", soit 20G, cliquez simplement sur OK.
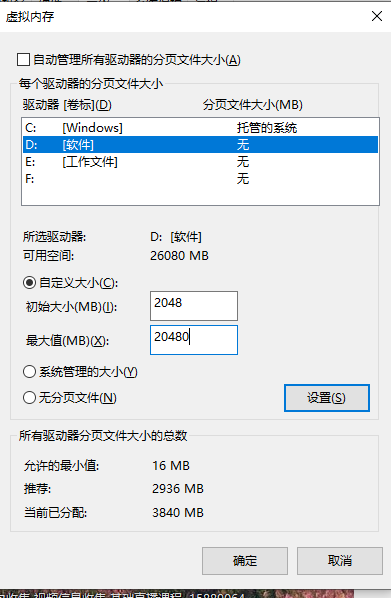
Page de paramétrage de la mémoire virtuelle
Après ces quelques étapes de paramétrages, mon nouvel ordinateur est aussi simple à utiliser que l'ancien. Venez l'essayer.
Achetez un ordinateur et apprenez des connaissances, suivez-moi !
Ce qui précède est le contenu détaillé de. pour plus d'informations, suivez d'autres articles connexes sur le site Web de PHP en chinois!

Outils d'IA chauds

Undresser.AI Undress
Application basée sur l'IA pour créer des photos de nu réalistes

AI Clothes Remover
Outil d'IA en ligne pour supprimer les vêtements des photos.

Undress AI Tool
Images de déshabillage gratuites

Clothoff.io
Dissolvant de vêtements AI

AI Hentai Generator
Générez AI Hentai gratuitement.

Article chaud

Outils chauds

Bloc-notes++7.3.1
Éditeur de code facile à utiliser et gratuit

SublimeText3 version chinoise
Version chinoise, très simple à utiliser

Envoyer Studio 13.0.1
Puissant environnement de développement intégré PHP

Dreamweaver CS6
Outils de développement Web visuel

SublimeText3 version Mac
Logiciel d'édition de code au niveau de Dieu (SublimeText3)
 Comment installer WinNTSetup dans le système Win11_Comment installer WinNTSetup dans le système Win11
May 08, 2024 am 11:19 AM
Comment installer WinNTSetup dans le système Win11_Comment installer WinNTSetup dans le système Win11
May 08, 2024 am 11:19 AM
Téléchargez d'abord la dernière image ISO du système Win11, puis dans le système Win10, vous pouvez cliquer avec le bouton droit sur le fichier image ISO téléchargé et sélectionner [Charger] ; s'il se trouve sous le système WinPE, WinXP ou Win7, vous devez utiliser le système virtuel. outil de lecteur optique pour charger l’image ISO ; ou vous pouvez directement décompresser le fichier image ISO sans utiliser de lecteur optique virtuel. Exécutez ensuite WinNTSetup. L'interface du logiciel est celle illustrée sur la figure : Localisez d'abord le fichier install.wim. Vous pouvez trouver le fichier install.wim dans le répertoire des sources de l'image ISO Win11 chargée ou décompressée par le lecteur optique virtuel. Définissez ensuite l’emplacement du disque de démarrage et du disque d’installation. Généralement, vous allez mettre W.
 Que dois-je faire si la barre des tâches Win7 n'affiche pas l'icône ? Comment résoudre le problème de disparition de l'icône de la barre des tâches de l'ordinateur ?
Jun 09, 2024 pm 01:49 PM
Que dois-je faire si la barre des tâches Win7 n'affiche pas l'icône ? Comment résoudre le problème de disparition de l'icône de la barre des tâches de l'ordinateur ?
Jun 09, 2024 pm 01:49 PM
Récemment, de nombreux utilisateurs utilisant le système Win7 ont constaté que les icônes de la barre des tâches disparaissaient soudainement, ce qui rend l'opération très gênante et ils ne savent pas comment résoudre le problème. Cet article vous présentera comment résoudre le problème de la disparition de la barre des tâches. icônes dans le système Win7 Bar! Analyse des causes Lorsque vous rencontrez une telle situation, il existe généralement deux situations : l'une est que la barre des tâches de l'ordinateur ne disparaît pas vraiment, mais est simplement masquée, et l'autre est que la barre des tâches disparaît. Méthode 1 : 1. Il existe une situation que vous devez d'abord confirmer, c'est-à-dire que lorsque la souris est placée en bas de l'écran, la barre des tâches s'affichera. Vous pouvez directement cliquer avec la souris sur la barre des tâches et sélectionner "Propriétés". ". 2. Dans la boîte de dialogue qui s'ouvre, cliquez sur & sur l'option "Masquer la barre des tâches".
 Comment effacer toutes les images d'arrière-plan du bureau dans Win7 ? Conseils pour supprimer les images d'arrière-plan personnalisées dans Win7 ?
Jun 02, 2024 am 09:01 AM
Comment effacer toutes les images d'arrière-plan du bureau dans Win7 ? Conseils pour supprimer les images d'arrière-plan personnalisées dans Win7 ?
Jun 02, 2024 am 09:01 AM
Dans le système Win7, de nombreux utilisateurs souhaitent supprimer les images d'arrière-plan personnalisées du bureau, mais ne savent pas comment les supprimer. Cet article vous montrera comment supprimer les images d'arrière-plan personnalisées dans le système Win7. 1. Tout d'abord, ouvrez l'interface du panneau de configuration du système Win7 et cliquez pour entrer les paramètres « Apparence et personnalisation » ; 2. Ensuite, dans l'interface ouverte, cliquez sur le paramètre « Modifier l'arrière-plan du bureau » 3. Ensuite, cliquez ci-dessous « ; Option « Arrière-plan du bureau » ; 4. Sélectionnez ensuite Tout sélectionner, puis cliquez sur Tout effacer. Bien sûr, vous pouvez également l'utiliser sous « Personnaliser », cliquez avec le bouton droit sur le thème que vous souhaitez supprimer, puis cliquez sur &q dans le menu contextuel.
 Comment installer le système Windows sur une tablette
May 03, 2024 pm 01:04 PM
Comment installer le système Windows sur une tablette
May 03, 2024 pm 01:04 PM
Comment flasher le système Windows sur la tablette BBK ? La première façon est d'installer le système sur le disque dur. Tant que le système informatique ne tombe pas en panne, vous pouvez accéder au système et télécharger des éléments, vous pouvez utiliser le disque dur de l'ordinateur pour installer le système. La méthode est la suivante : Selon la configuration de votre ordinateur, vous pouvez installer le système d'exploitation WIN7. Nous choisissons de télécharger le système de réinstallation en un clic de Xiaobai dans vivopad pour l'installer. Tout d'abord, sélectionnez la version du système adaptée à votre ordinateur, puis cliquez sur « Installer ce système » pour passer à l'étape suivante. Nous attendons ensuite patiemment que les ressources d'installation soient téléchargées, puis attendons que l'environnement soit déployé et redémarré. Les étapes pour installer win11 sur vivopad sont les suivantes : utilisez d’abord le logiciel pour vérifier si win11 peut être installé. Après avoir réussi la détection du système, entrez les paramètres du système. Sélectionnez-y l’option Mise à jour et sécurité. Cliquez sur
 Comment accéder au bios après avoir assemblé un ordinateur ? Comment entrer dans le bios lors de l'assemblage d'un ordinateur ?
May 07, 2024 am 09:13 AM
Comment accéder au bios après avoir assemblé un ordinateur ? Comment entrer dans le bios lors de l'assemblage d'un ordinateur ?
May 07, 2024 am 09:13 AM
Comment accéder au bios après avoir assemblé un ordinateur ? Avant d'accéder au BIOS, vous devez vous assurer que l'ordinateur est complètement éteint et éteint. Voici plusieurs manières courantes d'accéder au BIOS : 1. Utiliser les touches de raccourci : La plupart des fabricants d'ordinateurs affichent un message d'invite au démarrage vous indiquant sur quelle touche appuyer pour accéder aux paramètres du BIOS. Généralement la touche F2, F10, F12 ou Suppr. Après avoir appuyé sur les touches appropriées, vous devriez pouvoir voir un écran contenant des informations sur le matériel et les paramètres du BIOS de votre ordinateur. 2. Utilisez le bouton de la carte mère : Certaines cartes mères d'ordinateurs disposent d'un bouton dédié pour saisir les paramètres du BIOS. Ce bouton est généralement intitulé « BIOS » ou « UEFI ». Après avoir appuyé sur le bouton, vous devriez pouvoir voir
 Où est la découverte de réseau dans Win7 ? Conseils pour activer la fonction de découverte de réseau dans Win7 ?
Jun 04, 2024 am 09:02 AM
Où est la découverte de réseau dans Win7 ? Conseils pour activer la fonction de découverte de réseau dans Win7 ?
Jun 04, 2024 am 09:02 AM
De nombreux utilisateurs d'ordinateurs savent que la découverte de réseau est un paramètre réseau. Ce paramètre détermine si l'ordinateur peut trouver d'autres ordinateurs et périphériques sur le réseau et s'il peut trouver l'ordinateur lorsque d'autres ordinateurs du réseau sont détectés. Alors, comment activer la découverte de réseau. dans Win7 ? L'installation du disque U de l'ordinateur suivant vous présentera le didacticiel sur la façon d'activer la découverte du réseau dans le système Win7. 1. Tout d'abord, cliquez sur l'icône « Menu Démarrer » sur la barre des tâches du bureau et choisissez d'ouvrir l'interface « Panneau de configuration ». 2. Ensuite, dans l'interface qui s'ouvre, définissez « Afficher par » sur « Catégorie », puis choisissez de saisir « Réseau et Internet ».
 Comment mettre à niveau le système Win11 sur d'anciens ordinateurs_Tutoriel sur la mise à niveau du système Win11 sur d'anciens ordinateurs
May 07, 2024 pm 08:07 PM
Comment mettre à niveau le système Win11 sur d'anciens ordinateurs_Tutoriel sur la mise à niveau du système Win11 sur d'anciens ordinateurs
May 07, 2024 pm 08:07 PM
1. Nous devons d’abord télécharger le fichier image win11. 2. Placez l'image win11 téléchargée sur un autre disque. 3. Ensuite, nous trouvons le fichier image win11 parmi les fichiers image recherchés. 4. Ensuite, lorsque nous arrivons à cette interface, nous sélectionnons install.wim pour passer à l'étape suivante. 5. Sélectionnez ensuite le système Windows 11 et cliquez sur OK pour restaurer le fichier image. 6. Ensuite, nous attendons que pe soit téléchargé et installé. Attendez patiemment une fois le téléchargement terminé, cliquez sur redémarrer selon les invites. 7. Accédez ensuite à cette interface, sélectionnez le deuxième xiaobaiPE. Après la sélection, le système win11 sera automatiquement installé pour nous. Une fois l'installation terminée, cliquez pour redémarrer l'ordinateur immédiatement selon les invites. 8. Enfin, l'installation du système est terminée et nous arrivons à
 Ce que vous devez savoir lors de la réinstallation du système à partir d'une clé USB : Comment configurer correctement le BIOS
May 06, 2024 pm 03:00 PM
Ce que vous devez savoir lors de la réinstallation du système à partir d'une clé USB : Comment configurer correctement le BIOS
May 06, 2024 pm 03:00 PM
La réinstallation du système est un problème que de nombreux utilisateurs d'ordinateurs rencontrent souvent. Que ce soit en raison d'un crash du système, d'un empoisonnement ou d'une volonté de mettre à niveau le système, la réinstallation du système est un bon choix. Cependant, de nombreuses personnes rencontrent divers problèmes lors de la réinstallation du système, comme ne pas savoir comment configurer le BIOS, ne pas savoir comment choisir un disque d'installation approprié, etc. Aujourd'hui, nous allons parler de certaines choses que vous devez savoir lors de la réinstallation du système à partir d'une clé USB et vous apprendre à configurer correctement le BIOS et à terminer avec succès la réinstallation du système. Matériel d'outils : Version du système : Windows1020H2 Modèle de marque : Lenovo Xiaoxin Air14 Version du logiciel : Pocket machine Réinstallation en un clic du logiciel système v1.0 1. Préparation 1. Préparez un disque U d'une capacité d'au moins 8 Go, de préférence USB3 0. , donc la vitesse sera plus rapide





