 tutoriels informatiques
tutoriels informatiques
 connaissances en informatique
connaissances en informatique
 Partitionner après l'installation de Win7
Partitionner après l'installation de Win7
Partitionner après l'installation de Win7
L'éditeur php Youzi vous présentera le contenu pertinent du partitionnement après l'installation de Win7. Après avoir installé le système d'exploitation Windows 7, le partitionnement est une étape importante. En partitionnant correctement le disque dur, l'espace de stockage peut être mieux géré et organisé, les performances du système et la sécurité des données améliorées. Pendant le processus de partitionnement, nous pouvons définir différentes tailles et formats de partition en fonction des besoins réels afin de mieux répondre aux besoins personnels ou professionnels. Dans cet article, nous discuterons des étapes et des précautions de partitionnement après l'installation de Win7 pour vous aider à définir de meilleurs paramètres de partition.
De nombreux utilisateurs oublient de partitionner ou ne savent pas comment partitionner à chaque fois qu'ils installent un système informatique, ne laissant qu'un lecteur C. S’il n’y a qu’un seul ordinateur avec lecteur C, va-t-il geler ? La réponse est non. Mais du point de vue de la gestion du système, il n'y a qu'un seul lecteur C. Si votre système est en panne, il sera plus difficile de le réinstaller. Si vous souhaitez réinstaller, vous devez copier vos propres fichiers de données sur d'autres disques durs ou ordinateurs mobiles (en supposant que vous sachiez où se trouvent vos fichiers) avant de pouvoir passer à l'étape suivante dans le système. Ainsi d’un point de vue pratique, il est plus raisonnable de diviser un disque dur en deux zones. Le lecteur C installe le système, le lecteur D installe les données, les logiciels et d'autres choses (vous savez). Alors, comment partitionner à nouveau l’ordinateur après l’installation du système ? Ici, je vais vous donner une méthode simple et facile à apprendre.
Tout d’abord, nous ouvrons la gestion des disques. Utilisez la touche de raccourci Win+X et sélectionnez [Gestion des disques]. Cette touche de raccourci se situe sur les quatre petits carrés de touches entre la touche FN et la touche ALT du clavier de l'ordinateur portable.
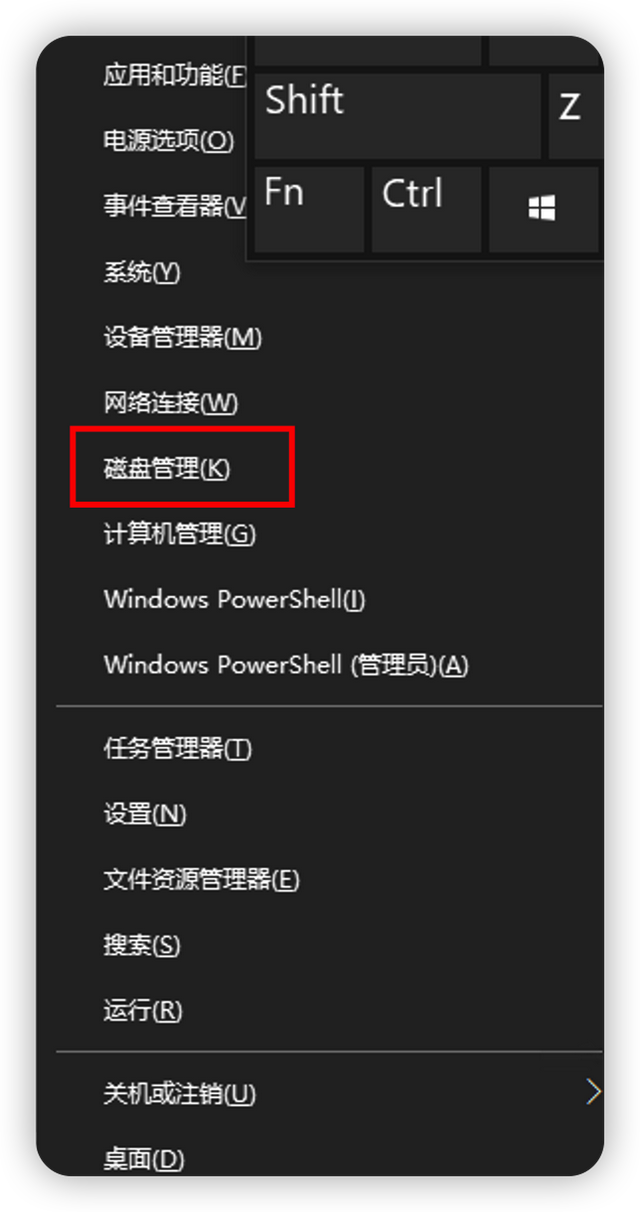
Dans l'interface de gestion des disques, sélectionnez le lecteur C, faites un clic droit et sélectionnez [Compresser le volume]

Attendez quelques secondes, une boîte de dialogue apparaîtra. Dans cette boîte de dialogue, vous devez accéder à la page suivante et saisir la quantité d'espace que vous souhaitez compresser dans la position [Entrer la quantité d'espace]. Par exemple, si vous souhaitez compresser environ 100 Go d'espace, vous devez saisir 102 400 ; si vous souhaitez compresser environ 200 Go d'espace, vous devez saisir 204 800, et ainsi de suite. N'hésitez pas à saisir également d'autres valeurs. Ensuite, cliquez simplement sur Page suivante.
L'éditeur PHP Youzi vous présentera le contenu pertinent du partitionnement après l'installation de Win7. Après avoir installé le système d'exploitation Windows 7, le partitionnement est une étape importante. En partitionnant correctement le disque dur, l'espace de stockage peut être mieux géré et organisé, les performances du système et la sécurité des données améliorées. Pendant le processus de partitionnement, nous pouvons définir différentes tailles et formats de partition en fonction des besoins réels afin de mieux répondre aux besoins personnels ou professionnels. Dans cet article, nous discuterons des étapes et des précautions de partitionnement après l'installation de Win7 pour vous aider à définir de meilleurs paramètres de partition.
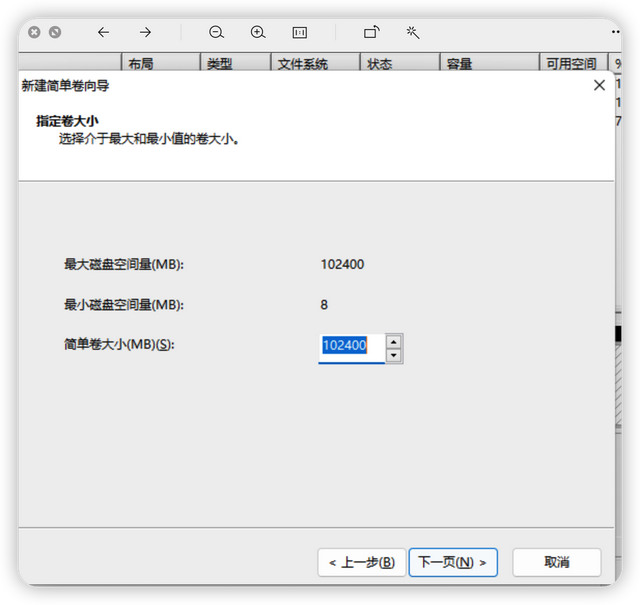
Sélectionnez la lettre du lecteur, sélectionnez simplement la lettre par défaut. Sur la page suivante
L'éditeur PEP Youzi vous présentera le contenu pertinent de la partition après l'installation de Win7. Après avoir installé le système d'exploitation Windows 7, le partitionnement est une étape importante. En partitionnant correctement le disque dur, l'espace de stockage peut être mieux géré et organisé, les performances du système et la sécurité des données améliorées. Pendant le processus de partitionnement, nous pouvons définir différentes tailles et formats de partition en fonction des besoins réels afin de mieux répondre aux besoins personnels ou professionnels. Dans cet article, nous discuterons des étapes et des précautions de partitionnement après l'installation de Win7 pour vous aider à définir de meilleurs paramètres de partition.

Le nom du volume peut être renommé, ou il peut s'agir du nom par défaut
L'éditeur de PHP Youzi vous présentera le contenu pertinent de la partition après l'installation de Win7. Après avoir installé le système d'exploitation Windows 7, le partitionnement est une étape importante. En partitionnant correctement le disque dur, l'espace de stockage peut être mieux géré et organisé, les performances du système et la sécurité des données améliorées. Pendant le processus de partitionnement, nous pouvons définir différentes tailles et formats de partition en fonction des besoins réels afin de mieux répondre aux besoins personnels ou professionnels. Dans cet article, nous discuterons des étapes et des précautions de partitionnement après l'installation de Win7 pour vous aider à définir de meilleurs paramètres de partition. L'éditeur
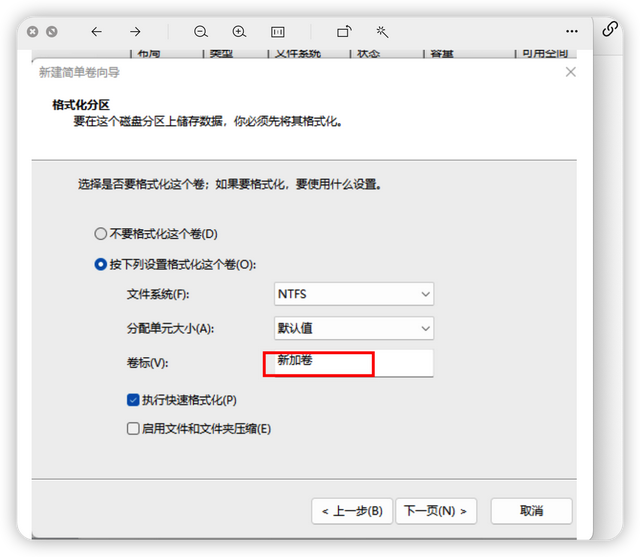
Complet
php Youzi vous présentera le contenu pertinent de la partition après l'installation de Win7. Après avoir installé le système d'exploitation Windows 7, le partitionnement est une étape importante. En partitionnant correctement le disque dur, l'espace de stockage peut être mieux géré et organisé, les performances du système et la sécurité des données améliorées. Pendant le processus de partitionnement, nous pouvons définir différentes tailles et formats de partition en fonction des besoins réels afin de mieux répondre aux besoins personnels ou professionnels. Dans cet article, nous discuterons des étapes et des précautions de partitionnement après l'installation de Win7 pour vous aider à définir de meilleurs paramètres de partition.

En regardant mon ordinateur comme ça, j'ai séparé un disque, n'est-ce pas très simple ? Faisons vite
.L'éditeur PHP Youzi vous présentera le contenu pertinent du partitionnement après l'installation de Win7. Après avoir installé le système d'exploitation Windows 7, le partitionnement est une étape importante. En partitionnant correctement le disque dur, l'espace de stockage peut être mieux géré et organisé, les performances du système et la sécurité des données améliorées. Pendant le processus de partitionnement, nous pouvons définir différentes tailles et formats de partition en fonction des besoins réels afin de mieux répondre aux besoins personnels ou professionnels. Dans cet article, nous discuterons des étapes et des précautions de partitionnement après l'installation de Win7 pour vous aider à définir de meilleurs paramètres de partition.

Suivez-moi et acquérez chaque jour un peu de connaissances en informatique.
Ce qui précède est le contenu détaillé de. pour plus d'informations, suivez d'autres articles connexes sur le site Web de PHP en chinois!

Outils d'IA chauds

Undresser.AI Undress
Application basée sur l'IA pour créer des photos de nu réalistes

AI Clothes Remover
Outil d'IA en ligne pour supprimer les vêtements des photos.

Undress AI Tool
Images de déshabillage gratuites

Clothoff.io
Dissolvant de vêtements AI

AI Hentai Generator
Générez AI Hentai gratuitement.

Article chaud

Outils chauds

Bloc-notes++7.3.1
Éditeur de code facile à utiliser et gratuit

SublimeText3 version chinoise
Version chinoise, très simple à utiliser

Envoyer Studio 13.0.1
Puissant environnement de développement intégré PHP

Dreamweaver CS6
Outils de développement Web visuel

SublimeText3 version Mac
Logiciel d'édition de code au niveau de Dieu (SublimeText3)

Sujets chauds
 Que dois-je faire si la barre des tâches Win7 n'affiche pas l'icône ? Comment résoudre le problème de disparition de l'icône de la barre des tâches de l'ordinateur ?
Jun 09, 2024 pm 01:49 PM
Que dois-je faire si la barre des tâches Win7 n'affiche pas l'icône ? Comment résoudre le problème de disparition de l'icône de la barre des tâches de l'ordinateur ?
Jun 09, 2024 pm 01:49 PM
Récemment, de nombreux utilisateurs utilisant le système Win7 ont constaté que les icônes de la barre des tâches disparaissaient soudainement, ce qui rend l'opération très gênante et ils ne savent pas comment résoudre le problème. Cet article vous présentera comment résoudre le problème de la disparition de la barre des tâches. icônes dans le système Win7 Bar! Analyse des causes Lorsque vous rencontrez une telle situation, il existe généralement deux situations : l'une est que la barre des tâches de l'ordinateur ne disparaît pas vraiment, mais est simplement masquée, et l'autre est que la barre des tâches disparaît. Méthode 1 : 1. Il existe une situation que vous devez d'abord confirmer, c'est-à-dire que lorsque la souris est placée en bas de l'écran, la barre des tâches s'affichera. Vous pouvez directement cliquer avec la souris sur la barre des tâches et sélectionner "Propriétés". ". 2. Dans la boîte de dialogue qui s'ouvre, cliquez sur & sur l'option "Masquer la barre des tâches".
 Comment ajouter des informations d'identification Windows dans Win7
Mar 26, 2024 pm 07:46 PM
Comment ajouter des informations d'identification Windows dans Win7
Mar 26, 2024 pm 07:46 PM
1. Tout d’abord, sélectionnez l’option Panneau de configuration dans le bouton Démarrer du système Win7. 2. Ensuite, dans le panneau de configuration qui apparaît, cliquez sur l'élément [Comptes d'utilisateurs et sécurité familiale]. 3. Cliquez ensuite sur [Credential Manager] dans l'interface contextuelle. 4. Enfin, cliquez sur [Ajouter des informations d'identification Windows] pour créer vos informations d'identification. La méthode de fonctionnement pour l'ajout et la gestion des informations d'identification Windows dans Win7 est partagée ici en détail avec des amis. Des didacticiels plus passionnants sont disponibles sur le site Web PHP chinois !
 Comment effacer toutes les images d'arrière-plan du bureau dans Win7 ? Conseils pour supprimer les images d'arrière-plan personnalisées dans Win7 ?
Jun 02, 2024 am 09:01 AM
Comment effacer toutes les images d'arrière-plan du bureau dans Win7 ? Conseils pour supprimer les images d'arrière-plan personnalisées dans Win7 ?
Jun 02, 2024 am 09:01 AM
Dans le système Win7, de nombreux utilisateurs souhaitent supprimer les images d'arrière-plan personnalisées du bureau, mais ne savent pas comment les supprimer. Cet article vous montrera comment supprimer les images d'arrière-plan personnalisées dans le système Win7. 1. Tout d'abord, ouvrez l'interface du panneau de configuration du système Win7 et cliquez pour entrer les paramètres « Apparence et personnalisation » ; 2. Ensuite, dans l'interface ouverte, cliquez sur le paramètre « Modifier l'arrière-plan du bureau » 3. Ensuite, cliquez ci-dessous « ; Option « Arrière-plan du bureau » ; 4. Sélectionnez ensuite Tout sélectionner, puis cliquez sur Tout effacer. Bien sûr, vous pouvez également l'utiliser sous « Personnaliser », cliquez avec le bouton droit sur le thème que vous souhaitez supprimer, puis cliquez sur &q dans le menu contextuel.
 Où est la découverte de réseau dans Win7 ? Conseils pour activer la fonction de découverte de réseau dans Win7 ?
Jun 04, 2024 am 09:02 AM
Où est la découverte de réseau dans Win7 ? Conseils pour activer la fonction de découverte de réseau dans Win7 ?
Jun 04, 2024 am 09:02 AM
De nombreux utilisateurs d'ordinateurs savent que la découverte de réseau est un paramètre réseau. Ce paramètre détermine si l'ordinateur peut trouver d'autres ordinateurs et périphériques sur le réseau et s'il peut trouver l'ordinateur lorsque d'autres ordinateurs du réseau sont détectés. Alors, comment activer la découverte de réseau. dans Win7 ? L'installation du disque U de l'ordinateur suivant vous présentera le didacticiel sur la façon d'activer la découverte du réseau dans le système Win7. 1. Tout d'abord, cliquez sur l'icône « Menu Démarrer » sur la barre des tâches du bureau et choisissez d'ouvrir l'interface « Panneau de configuration ». 2. Ensuite, dans l'interface qui s'ouvre, définissez « Afficher par » sur « Catégorie », puis choisissez de saisir « Réseau et Internet ».
 Comment annuler rapidement le mot de passe de mise sous tension de WIN7
Mar 26, 2024 pm 06:56 PM
Comment annuler rapidement le mot de passe de mise sous tension de WIN7
Mar 26, 2024 pm 06:56 PM
1. Appuyez sur win+r pour accéder à la fenêtre d'exécution, saisissez [controluserpasswords2] et appuyez sur Entrée. 2. Dans la fenêtre du compte utilisateur, décochez [Pour utiliser cette machine, l'utilisateur doit saisir un nom d'utilisateur et un mot de passe (E)], puis cliquez sur [Appliquer → OK].
 Comment supprimer le virus VBS dans Win7
Mar 26, 2024 pm 09:21 PM
Comment supprimer le virus VBS dans Win7
Mar 26, 2024 pm 09:21 PM
1. Cliquez sur [Démarrer → Exécuter] et saisissez gpedit.msc. Sur le côté gauche de la fenêtre [Stratégie de groupe], cliquez sur l'élément [Configuration ordinateur → Paramètres Windows → Paramètres de sécurité → Politique de restriction logicielle], puis cliquez sur l'élément de menu [Action → Créer une nouvelle stratégie]. Comme le montre l'image : 2. Sélectionnez [Autres règles] à gauche. Cliquez avec le bouton droit sur l'espace vide dans le volet de droite et sélectionnez l'élément [Nouvelle règle de chemin] dans le menu. Dans la fenêtre contextuelle, cliquez sur le bouton [Parcourir] après [Chemin], sélectionnez le fichier wscript.exe dans le dossier C: WindowsSystem32 et définissez le [Niveau de sécurité] sur [Non autorisé]. Changement C : System32, Dllcache et I386 sous Windows
 Comment modifier l'animation de démarrage dans Windows 7
Mar 26, 2024 pm 08:51 PM
Comment modifier l'animation de démarrage dans Windows 7
Mar 26, 2024 pm 08:51 PM
1. Appuyez et maintenez enfoncées les touches [Win+R] pour ouvrir la boîte de dialogue d'exécution, entrez [regedit] dans la zone de recherche, puis confirmez comme indiqué dans la figure : 2. Ouvrez l'interface utilisateur de connexion d'authentification de la version actuelle de Microsoft Windows du logiciel HKEY_LOCAL_MACHINE ; Backgroud dans l'éditeur de registre ouvert ; comme indiqué dans la figure Affichage : 3. Double-cliquez sur [OEMBackground] et ouvrez-le, modifiez la valeur par défaut [0] en [1], puis confirmez pour quitter comme indiqué dans la figure : 4. Renommez l'image backgroundDefault.jpg, (la taille de l'image ne peut pas dépasser 256 Ko
 Introduction à la façon de modifier le son de démarrage d'un ordinateur Windows 7
Mar 26, 2024 pm 09:30 PM
Introduction à la façon de modifier le son de démarrage d'un ordinateur Windows 7
Mar 26, 2024 pm 09:30 PM
1. Copiez d'abord le fichier que vous souhaitez utiliser comme musique de démarrage dans le répertoire correspondant de C: WindowsMedia. Comme le montre la figure : 2. Cliquez avec le bouton droit sur le bureau d'un ordinateur autonome et sélectionnez le menu Personnaliser comme le montre la figure : 3. Sélectionnez l'option sonore comme le montre la figure : 4. Dans les [Événements du programme ; ] dans l'onglet [Son] de l'interface audio Sélectionnez [Connexion Windows], puis cliquez sur [Parcourir] comme indiqué dans la figure : 5. Sélectionnez le fichier musical qui doit être remplacé, cliquez sur Ouvrir, puis cliquez sur Appliquer et confirmez pour enregistrer les paramètres. comme le montre la photo :





