
l'éditeur php Strawberry vous présentera comment partitionner le lecteur C de Win10. Lors de l'utilisation du système d'exploitation Win10, en raison de l'installation de logiciels, du stockage de fichiers, etc., l'espace sur le lecteur C peut progressivement devenir insuffisant. Par conséquent, le partitionnement du lecteur C peut gérer efficacement l'espace disque et améliorer l'efficacité opérationnelle du système. Avant le partitionnement, nous devons d'abord sauvegarder les fichiers importants, puis partitionner le lecteur C via l'outil de gestion de disque. Pour connaître les méthodes et précautions de partitionnement spécifiques, veuillez continuer à lire cet article.
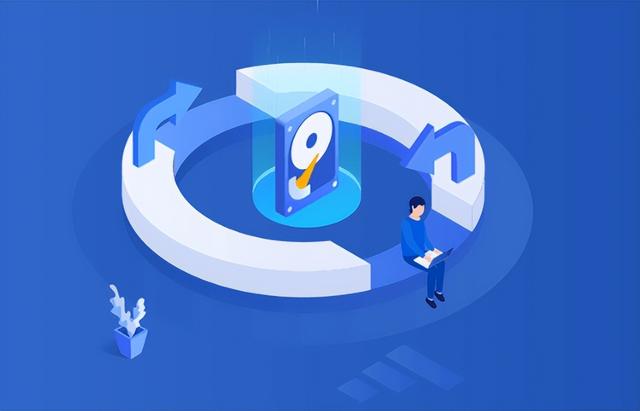
Le partitionnement du disque dur consiste à diviser l'espace de stockage du disque dur en plusieurs zones indépendantes pour l'installation des systèmes d'exploitation, des applications et le stockage des fichiers de données. Les partitions courantes incluent le lecteur C, le lecteur D, le lecteur E, etc.
2. Combien de partitions sont appropriées ?L'ordinateur que je viens d'acheter n'a qu'un seul disque C. Il y a trop de données qui n'ont pas été triées, donc les fichiers ne peuvent pas être trouvés. Certains patients atteints de trouble obsessionnel-compulsif ne supportent pas d'avoir un seul disque, alors ils le feront. envisagez de partitionner leurs ordinateurs. Combien de partitions sont appropriées ? Qu'est-ce qui est recommandé pour chaque disque ? Peut-être que beaucoup d’amis sont confus.
Normalement, pour une capacité de disque dur principal inférieure à 1 To, il est recommandé de diviser le disque dur en 2 à 3 partitions. Pour les cas où la capacité du disque dur principal est inférieure à 8 To, vous pouvez envisager de diviser le disque dur en 3 à 4 partitions. Personnellement, je divise généralement mon disque dur en trois partitions. Parmi eux, le lecteur C est utilisé pour installer le système d'exploitation, le lecteur D est utilisé pour installer des logiciels et des applications et le lecteur E est utilisé pour stocker des fichiers. Cette partition permet de mieux gérer et organiser les données sur le disque dur.
3. Méthode de partitionnement raisonnable du disque durLe partitionnement du disque dur dépend également de la situation. Il est recommandé de choisir une méthode de partitionnement raisonnable, ce qui vous évitera également des problèmes de partitionnement à l'avenir.
Si un nouveau disque dur est ajouté à l'ordinateur ou si le disque dur de l'ordinateur nouvellement assemblé n'a pas de partitions, après l'installation du système, il n'y aura qu'une seule partition par défaut. Dans les deux cas, l'utilisateur peut accéder directement au système d'exploitation. Pour partitionner le disque dur, vous pouvez utiliser l'outil de gestion de disque fourni avec le système Windows. Grâce à cet outil, les utilisateurs peuvent facilement partitionner le disque dur.
Si le nouvel ordinateur n'a pas de système d'exploitation installé ou si le disque dur de l'ancien ordinateur est cassé ou n'a pas besoin d'être utilisé, et que vous le remplacez par un nouveau disque dur, vous devez utiliser un partitionnement tiers. dans l'outil PE pour partitionner le disque dur.
4. Comment partitionner un ordinateur avec un seul lecteur C ?Comment partitionner un ordinateur avec un seul lecteur C ? Si vous êtes familier avec les ordinateurs, vous pouvez utiliser l'outil de gestion de disque fourni avec le système Windows pour partitionner le disque dur ; si vous trouvez le gestionnaire de disque trop gênant, vous pouvez utiliser un outil de partitionnement tiers, qui peut vous épargner une perte de temps. beaucoup de temps et d'énergie. Ces deux outils sont présentés en détail ci-dessous.
Méthode 1 : Outil de gestion de disque1. Appuyez sur la combinaison de touches WIN+X, puis sélectionnez « Gestion des disques » dans le menu contextuel.
2. Après avoir ouvert la Gestion des disques, cliquez avec le bouton droit sur le lecteur C sur le graphique du disque ci-dessous et sélectionnez « Compresser le volume ».
3. Remplissez ensuite l'espace que vous souhaitez diviser dans "Entrer la capacité compressible", puis cliquez sur "Compresser".
4. Une fois la compression terminée, une partition non allouée apparaîtra. Cliquez avec le bouton droit sur la partition non allouée, sélectionnez « Nouveau volume simple », puis suivez l'assistant et continuez à cliquer sur « Suivant ».
5. Ceci termine le partitionnement du disque dur.
Méthode 2 : EaseUS Partition MasterComment partitionner un ordinateur avec un seul lecteur C ? Afin d'aider davantage d'utilisateurs à utiliser les partitions du disque dur de l'ordinateur, l'éditeur recommande ici un outil de partition de disque dur professionnel - EaseUS Partition Master. Ce logiciel a des fonctions complètes et peut créer des partitions, supprimer des partitions, étendre des partitions, formater des partitions, etc. comparé au gestionnaire de disque fourni avec le système Windows, il convient mieux aux novices en informatique et peut réduire efficacement le risque d'endommagement des données.
Le processus d'opération de partition spécifique est le suivant :
Étape 1. Sélectionnez un nouveau disque
Exécutez le logiciel et dans la fenêtre contextuelle « n nouveaux disques trouvés », cliquez sur « Détails » s'il y en a plusieurs nouveaux. disques, veuillez sélectionner le nouveau disque qui doit être modifié et cliquez sur « Utiliser maintenant » pour accéder à l'interface de l'assistant de nouveau disque.
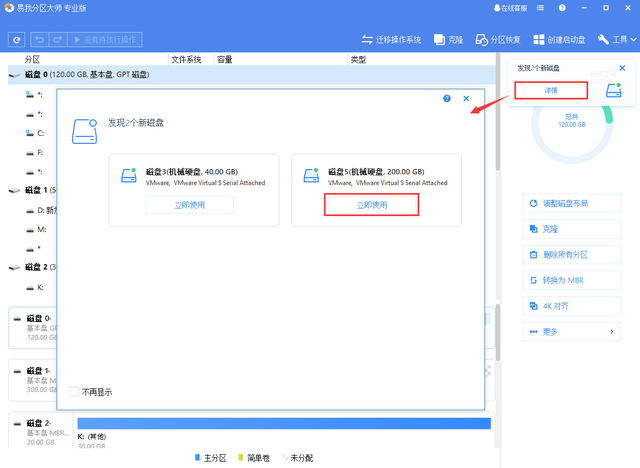
Étape 2. Paramètres de partition
Sélectionnez "Je veux des partitions" et définissez le nombre de partitions et le type de disque (disque MBR ou GPT). Par défaut, le programme divisera l'espace disque en partitions de taille égale en fonction du nombre de partitions défini.
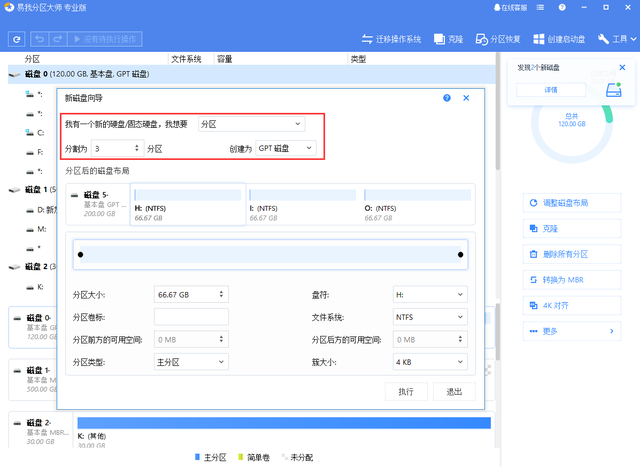
Vous pouvez continuer à ajuster la disposition du disque après le partitionnement et définir la taille, la lettre de lecteur, l'étiquette de volume, le système de fichiers, le type de partition et d'autres informations de chaque partition séparément.
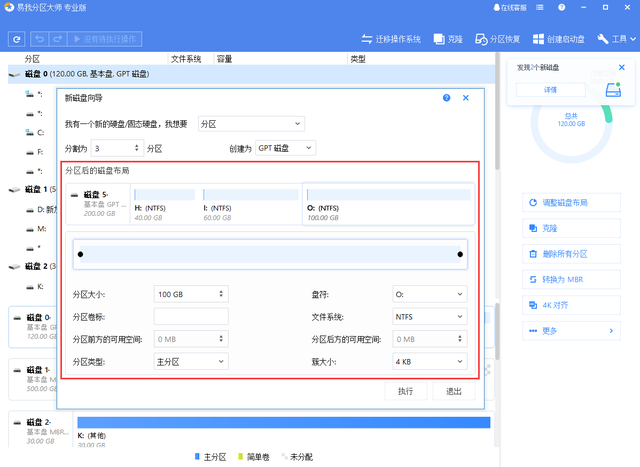
Une fois les réglages terminés, cliquez sur "Exécuter". Remarque : Cette opération ne sera pas exécutée immédiatement, mais sera d'abord incluse dans la liste des opérations en attente.
Étape 3. Effectuer l'opération
Lorsque vous êtes sûr de vouloir effectuer l'opération, cliquez sur la liste des opérations à effectuer dans le coin supérieur gauche du logiciel et sélectionnez « Appliquer » pour effectuer l'opération.
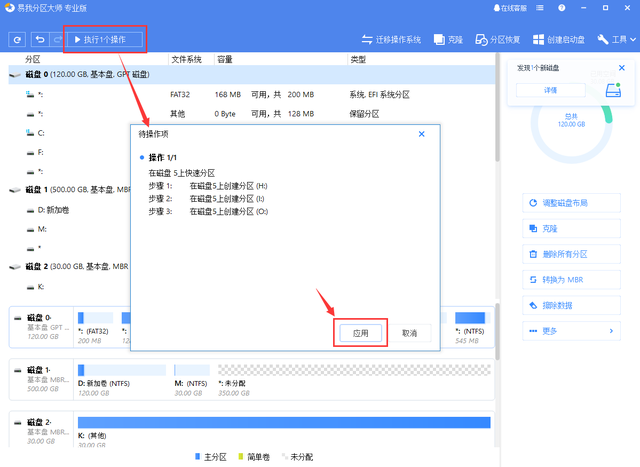 5. Résumé
5. RésuméDe nombreux amis ont acheté de nouveaux ordinateurs avec un seul lecteur C, ce qui est très peu pratique à utiliser. Comment partitionner l'ordinateur avec un seul lecteur C ? Ci-dessus sont les deux solutions de partitionnement que l'éditeur a partagées avec vous. J'espère qu'elles pourront vous aider !
Ce qui précède est le contenu détaillé de. pour plus d'informations, suivez d'autres articles connexes sur le site Web de PHP en chinois!
 Le commutateur Bluetooth Win10 est manquant
Le commutateur Bluetooth Win10 est manquant
 Pourquoi toutes les icônes dans le coin inférieur droit de Win10 apparaissent-elles ?
Pourquoi toutes les icônes dans le coin inférieur droit de Win10 apparaissent-elles ?
 La différence entre le sommeil et l'hibernation Win10
La différence entre le sommeil et l'hibernation Win10
 Win10 suspend les mises à jour
Win10 suspend les mises à jour
 Que faire si le commutateur Bluetooth est manquant dans Windows 10
Que faire si le commutateur Bluetooth est manquant dans Windows 10
 win10 se connecte à une imprimante partagée
win10 se connecte à une imprimante partagée
 Nettoyer les fichiers indésirables dans Win10
Nettoyer les fichiers indésirables dans Win10
 Comment partager une imprimante dans Win10
Comment partager une imprimante dans Win10