
PHP Editor Apple vous propose un tutoriel sur l'utilisation et l'installation de la machine virtuelle fournie avec Win11. Avec la sortie de Win11, les machines virtuelles sont devenues une fonctionnalité qui a beaucoup retenu l'attention. Grâce aux machines virtuelles, les utilisateurs peuvent exécuter plusieurs systèmes d'exploitation sur un ordinateur en même temps à diverses fins telles que les tests de logiciels et la construction d'un environnement de développement. Ce didacticiel présentera en détail les étapes d'installation et les conseils d'utilisation de la machine virtuelle fournie avec Win11, aidant ainsi les utilisateurs à démarrer rapidement et à utiliser pleinement cette fonctionnalité. Que vous soyez novice ou utilisateur expérimenté, vous pouvez en obtenir des conseils et de l'aide pratiques. Découvrons-le ensemble !
Comment installer le système sur la machine virtuelle fournie avec win11
1. Version professionnelle de win11
1 Tout d'abord, entrez « Paramètres » via le menu Démarrer.
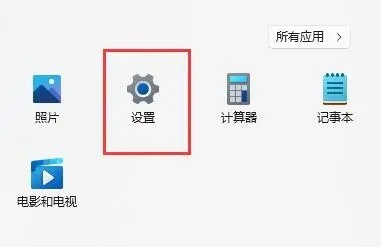
2. Cliquez sur l'option "Appliquer" à gauche dans les paramètres.
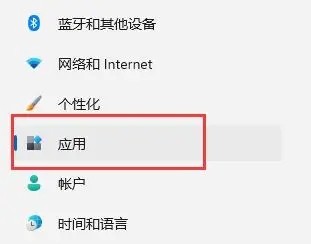
3. Ensuite, ouvrez-y les « Fonctionnalités facultatives ».
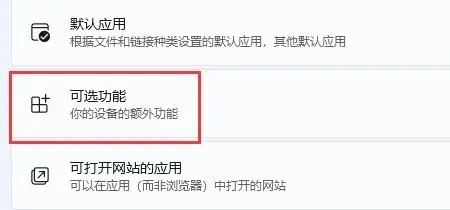
4. Activez « Plus de fonctionnalités Windows » dans les paramètres correspondants en bas.
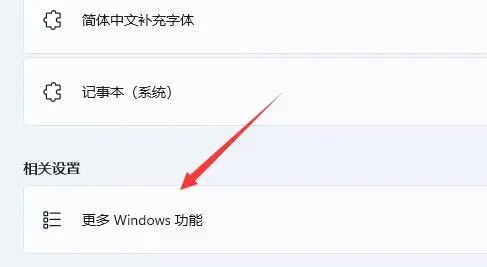
5. Cochez pour activer "Hyper-V" et cliquez sur OK pour enregistrer.
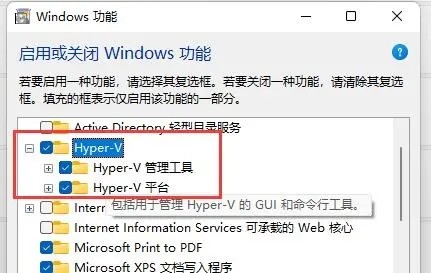
2. Version familiale win11
1. Cliquez avec le bouton droit sur un espace vide du bureau et sélectionnez Créer un nouveau "Document texte".
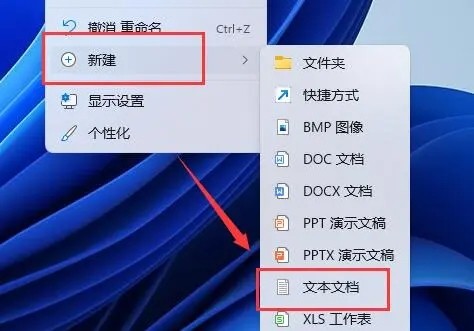
2. Entrez-y la commande suivante.
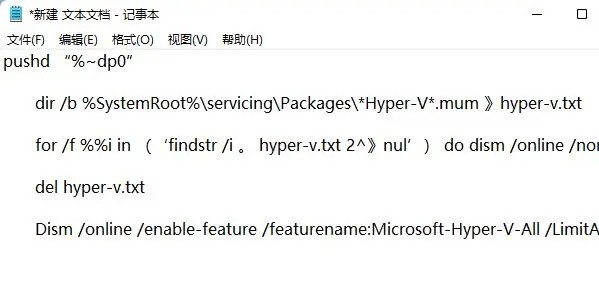
3. Renommez ensuite le document texte en "Hyper-V.cmd".
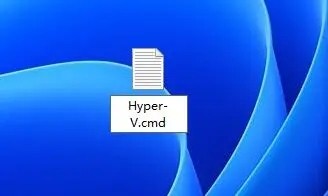
4. Une fois la modification terminée, double-cliquez pour autoriser le programme.
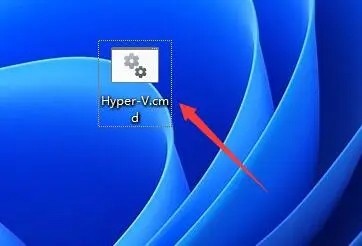
Ce qui précède est le contenu détaillé de. pour plus d'informations, suivez d'autres articles connexes sur le site Web de PHP en chinois!
 Il n'y a pas d'option WLAN dans Win11
Il n'y a pas d'option WLAN dans Win11
 Comment ignorer l'activation en ligne dans Win11
Comment ignorer l'activation en ligne dans Win11
 Win11 ignore le didacticiel pour se connecter au compte Microsoft
Win11 ignore le didacticiel pour se connecter au compte Microsoft
 Comment ouvrir le panneau de configuration Win11
Comment ouvrir le panneau de configuration Win11
 Introduction aux touches de raccourci de capture d'écran dans Win11
Introduction aux touches de raccourci de capture d'écran dans Win11
 Windows 11 mon ordinateur transfert vers le tutoriel de bureau
Windows 11 mon ordinateur transfert vers le tutoriel de bureau
 Solution au problème selon lequel le logiciel de téléchargement Win11 ne peut pas être installé
Solution au problème selon lequel le logiciel de téléchargement Win11 ne peut pas être installé
 Comment ignorer la connexion réseau lors de l'installation de Win11
Comment ignorer la connexion réseau lors de l'installation de Win11