
L'éditeur PHP Xinyi est là pour répondre à une question populaire : Win11 23H2 prend-il en charge les applications Android ? Avec la sortie de Win11 23H2, Microsoft a officiellement lancé le sous-système Android, offrant aux utilisateurs la possibilité d'exécuter des applications Android sur les systèmes Windows. Grâce à des étapes d'installation simples, les utilisateurs peuvent facilement profiter de la commodité et du plaisir apportés par les applications Android sur Win11 23H2. Cet article partagera avec vous le tutoriel d'installation du sous-système Android Win11 23H2 pour vous aider à démarrer rapidement et à profiter des possibilités infinies des applications Android !
Le sous-système Android lui-même a des exigences matérielles. Si la configuration matérielle est faible, l'opération peut être bloquée ou même incapable de s'exécuter, c'est pourquoi Microsoft a également publié des documents pertinents.
Voici les exigences de base :
1. En termes de mémoire : le PC doit disposer d'au moins 8 Go de mémoire avant de pouvoir télécharger et installer le sous-système Android. Microsoft recommande 16 Go de mémoire pour une expérience optimale
2. En termes de stockage : le disque système Windows 11 doit être solide. Seul un disque dur peut installer le sous-système Android. S'il s'agit d'un disque mécanique, il ne remplit pas les conditions
3. Processeur : Répondre aux exigences du processeur Windows 11. le minimum est Intel Core i3+ de 8e génération, AMD Ryzen 3000+, Qualcomm Snapdragon 8c+
4 Type de processeur : les processeurs x64 ou ARM64 ne sont pas pris en charge. Bien entendu, Windows 11 n'a pas de version 32 bits. .
5. Plate-forme de virtualisation : la prise en charge de la virtualisation doit être activée dans le BIOS, par exemple la plate-forme de virtualisation Intel VT
Comment l'installer après avoir rempli les conditions ?
1. Obtenez l'installation
1. La première étape consiste bien sûr à mettre à jour le système Windows 11 vers une version plus récente, telle que : Win11 23H2.
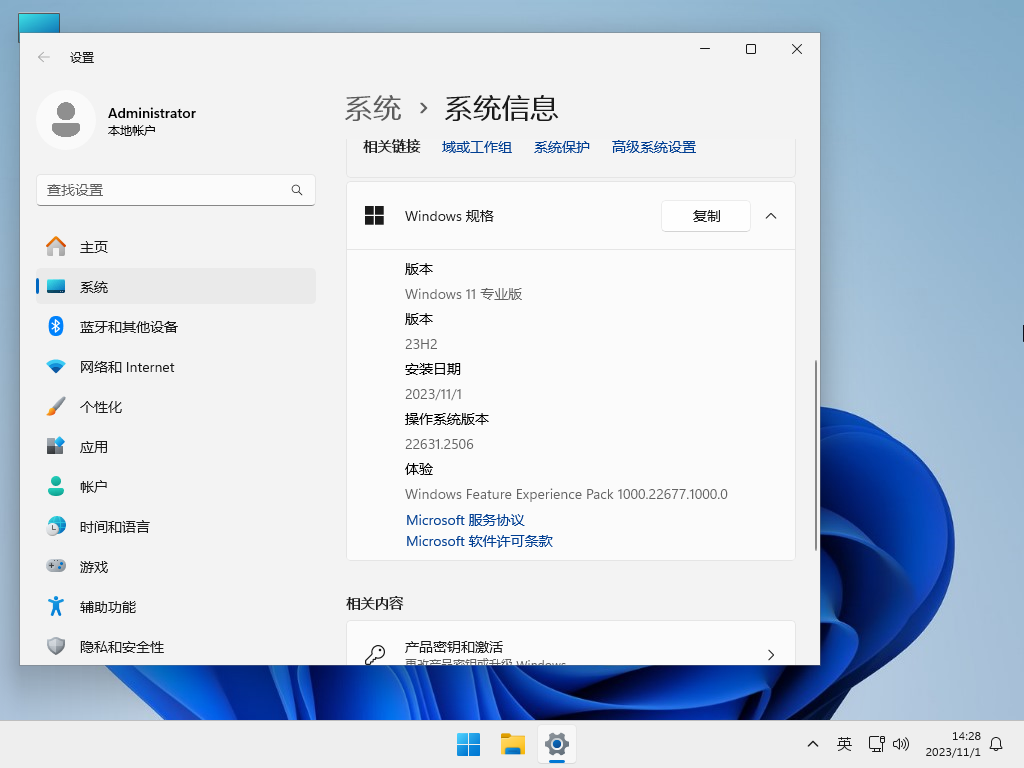
2. Changez le pays ou la région en États-Unis Le but est que Microsoft adopte la stratégie de diffusion de WSA par lots, qui n'inclut pas encore la Chine.
Paramètres > Heure et langue > Langue et région, le paramètre régional est les États-Unis
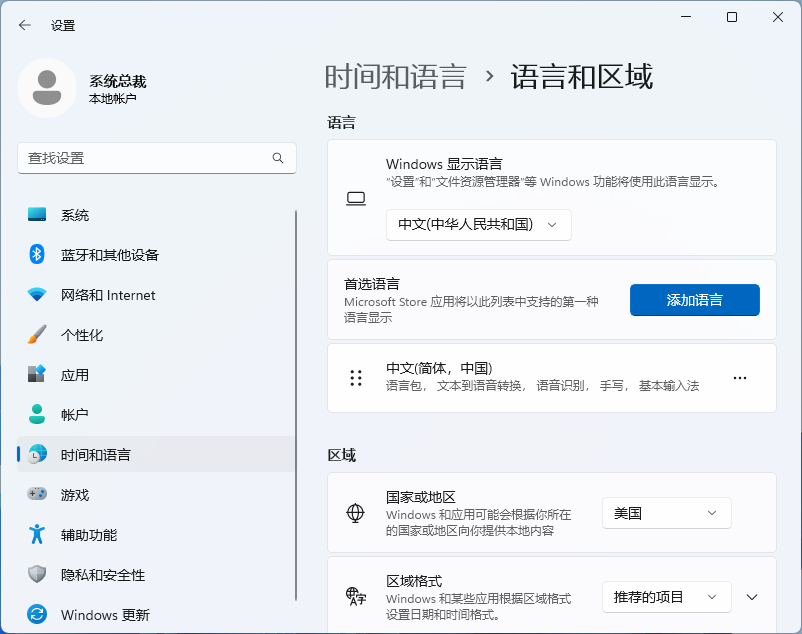
3 Ouvrez le Microsoft Store (Microsoft Store), recherchez Amazon Appstore, cliquez sur Installer, puis suivez les invites pour continuer. .
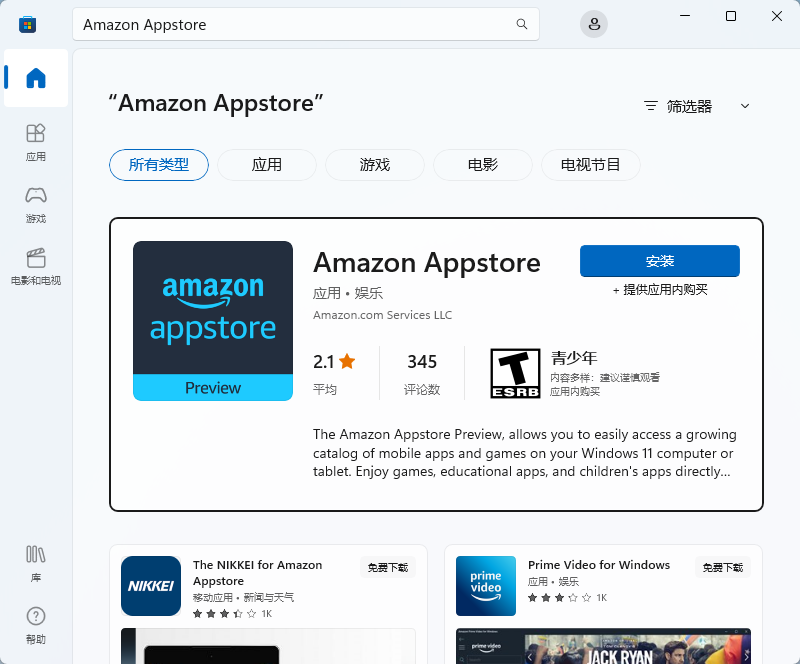
4. Redémarrez l'ordinateur. Après avoir accédé au bureau, le sous-système Windows pour Android s'ouvrira automatiquement.
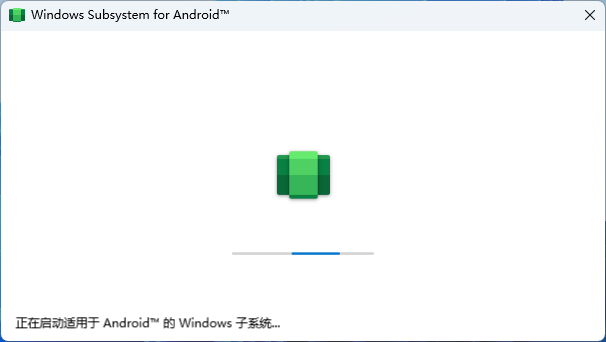
Ensuite, vous entrerez dans l'interface de connexion d'Amazon App Store. Les utilisateurs disposant de comptes Amazon peuvent choisir de se connecter et d'y jeter un œil.
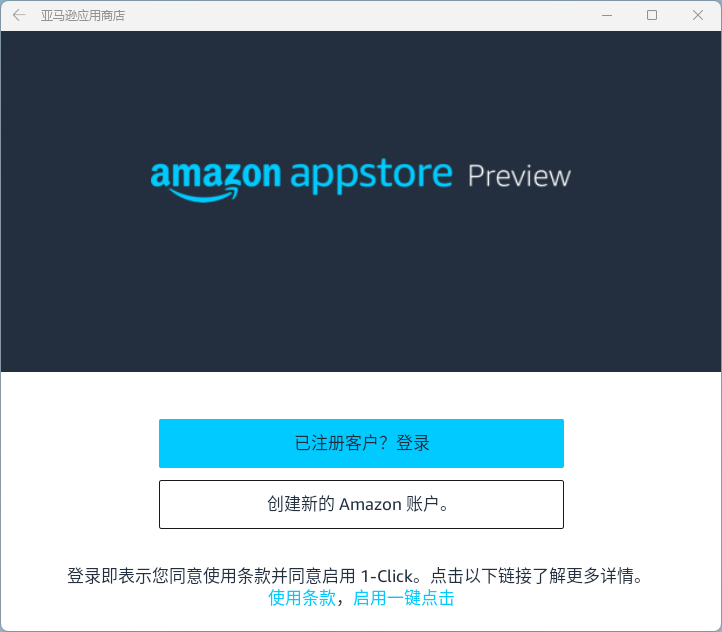
Cependant, au cours du processus de test, nous avons également découvert que le sous-système Windows pour Android ne peut pas être ouvert automatiquement après avoir accédé au bureau. À l'heure actuelle, nous pouvons utiliser la recherche Windows pour trouver les paramètres du sous-système Windows pour Android.
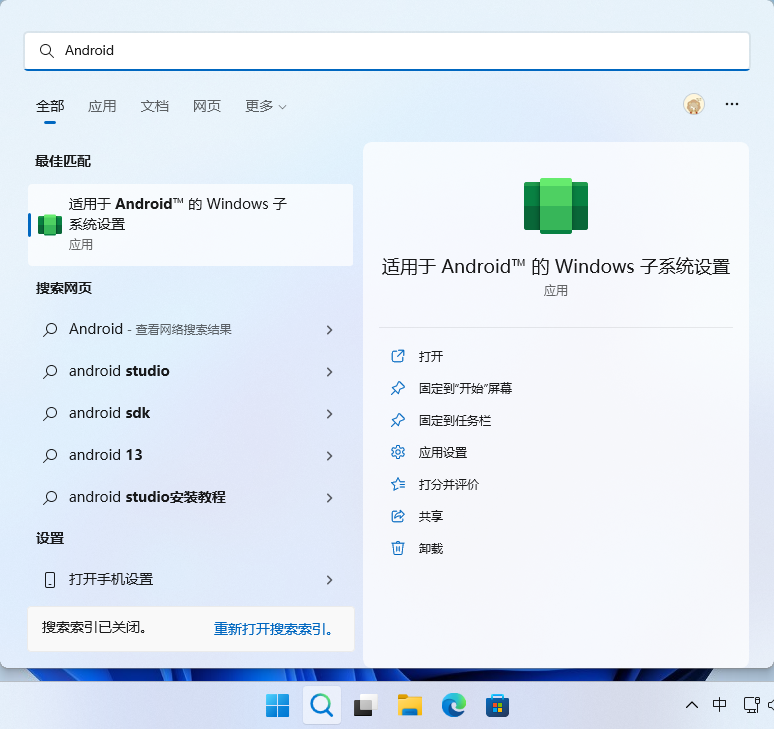
5. Lors de la première utilisation, ouvrez le fichier pour tester s'il peut fonctionner normalement.
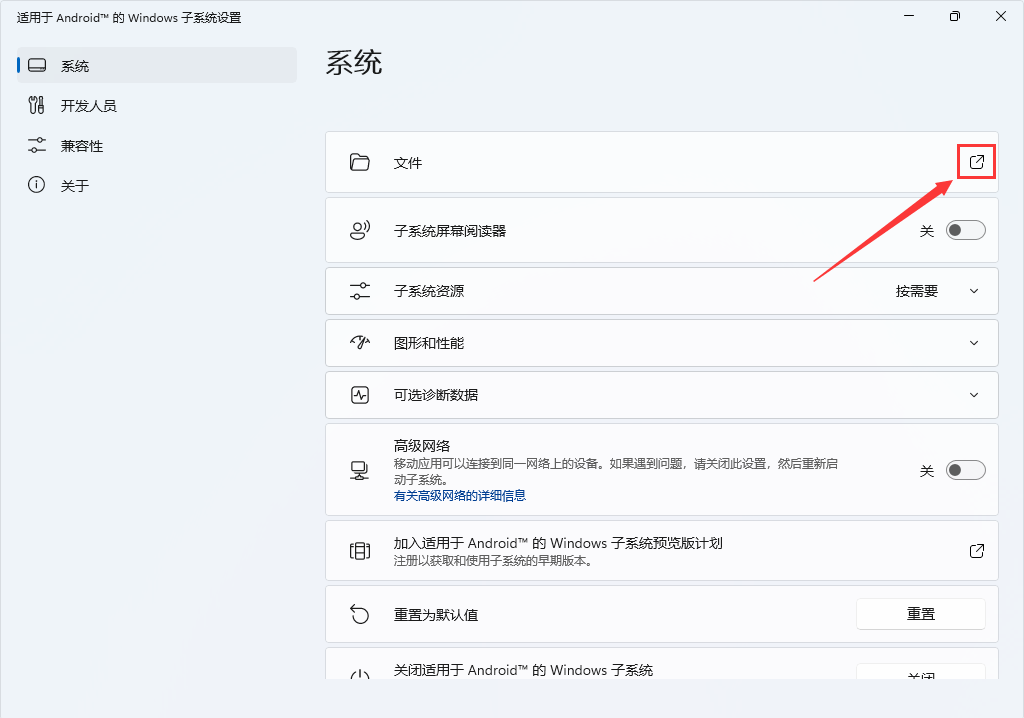
Si vous pouvez ouvrir directement le gestionnaire de fichiers Android, alors félicitations, vous pouvez l'exécuter directement s'il ne peut pas être démarré ou même téléchargé et installé, il existe des solutions plus tard.
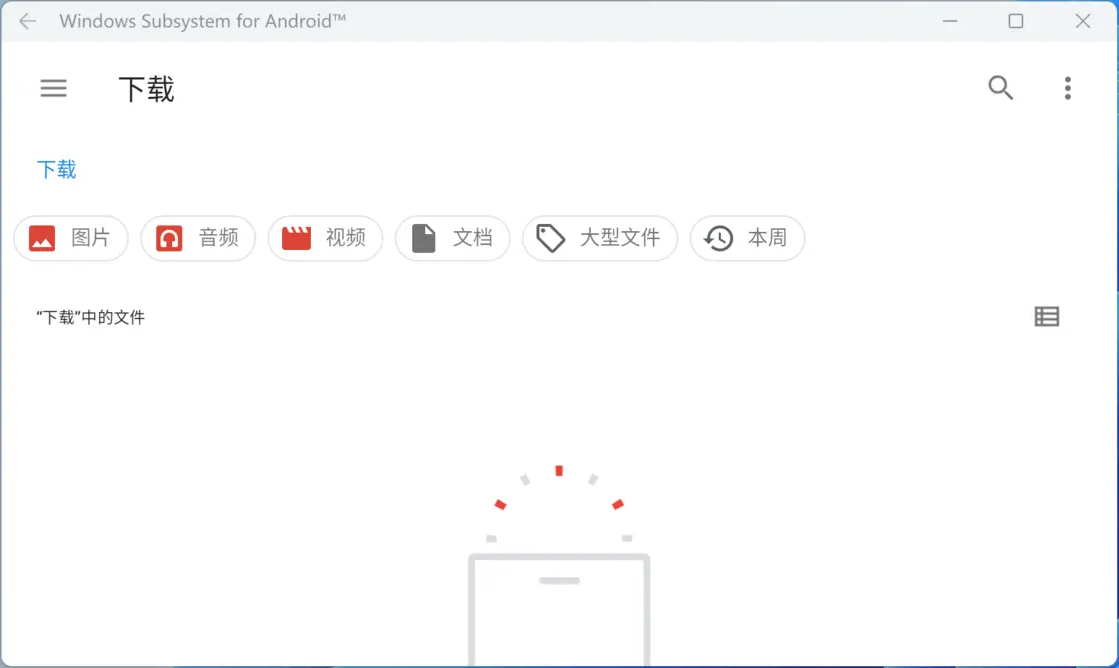
2. Installez l'application
1. Ouvrez le mode développeur de WSA et assurez-vous que l'adresse IP locale et le port 127.0.0.1:58526 apparaissent.
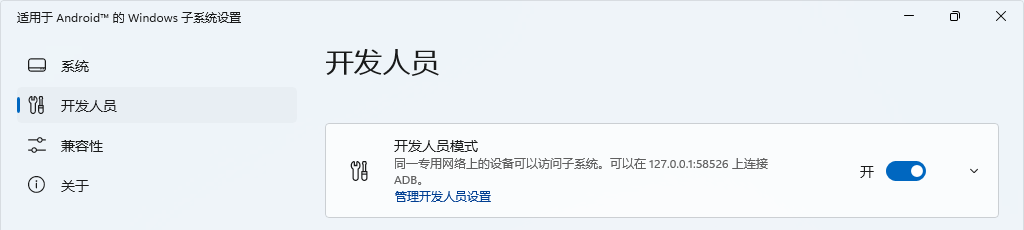
2. Nous pouvons utiliser des outils tiers, tels que la boîte à outils WSA pour installer l'application Android.
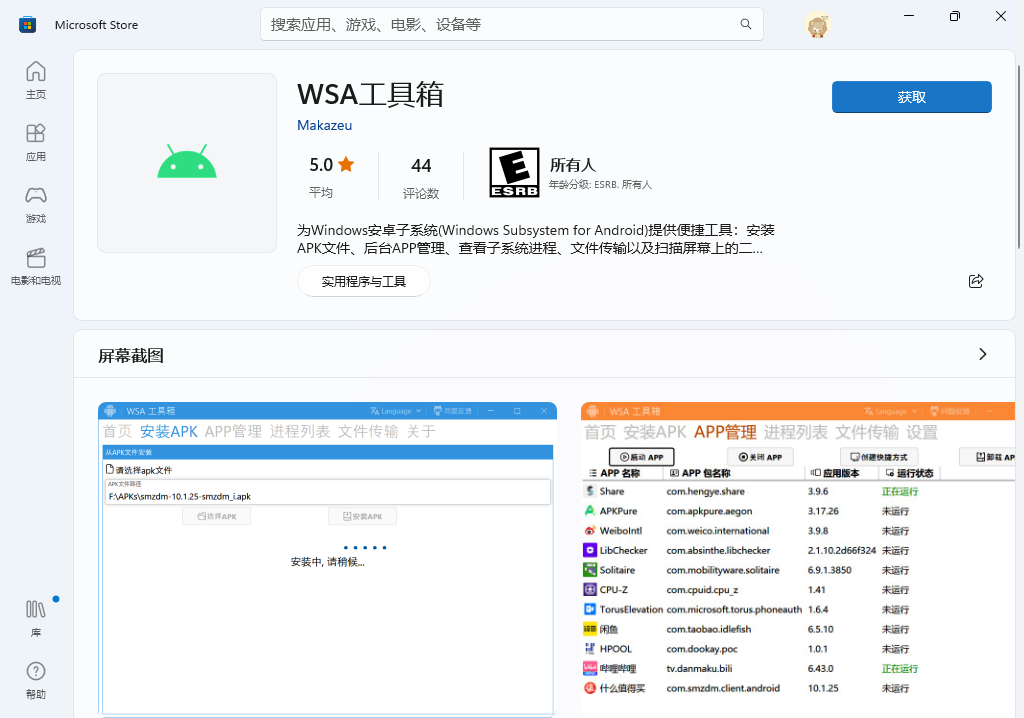
PS : En parlant de cela, je pense que certains utilisateurs se demanderont certainement pourquoi ne pas utiliser la commande ADB pour installer le fichier apk ? En effet, les commandes sont difficiles à utiliser pour la plupart des utilisateurs. Il est donc plus facile et plus pratique d'installer l'application Android directement via certains outils tiers. Bien entendu, les utilisateurs intéressés peuvent apprendre à utiliser la commande ADB pour installer le fichier apk.
Si vous trouvez les étapes ci-dessus gênantes, vous pouvez également essayer l'Assistant Android Win11 lancé par 360 Mobile Assistant. 360 Win11 Android Assistant WsaTool est un logiciel vert qui ne nécessite aucune installation, aucune modification du registre et pas besoin de désactiver les logiciels antivirus et les pare-feu. L'interface du logiciel est très simple. Sur la gauche se trouvent la configuration de la connexion, les applications installées et environ trois options, et sur la droite se trouvent le contenu détaillé.
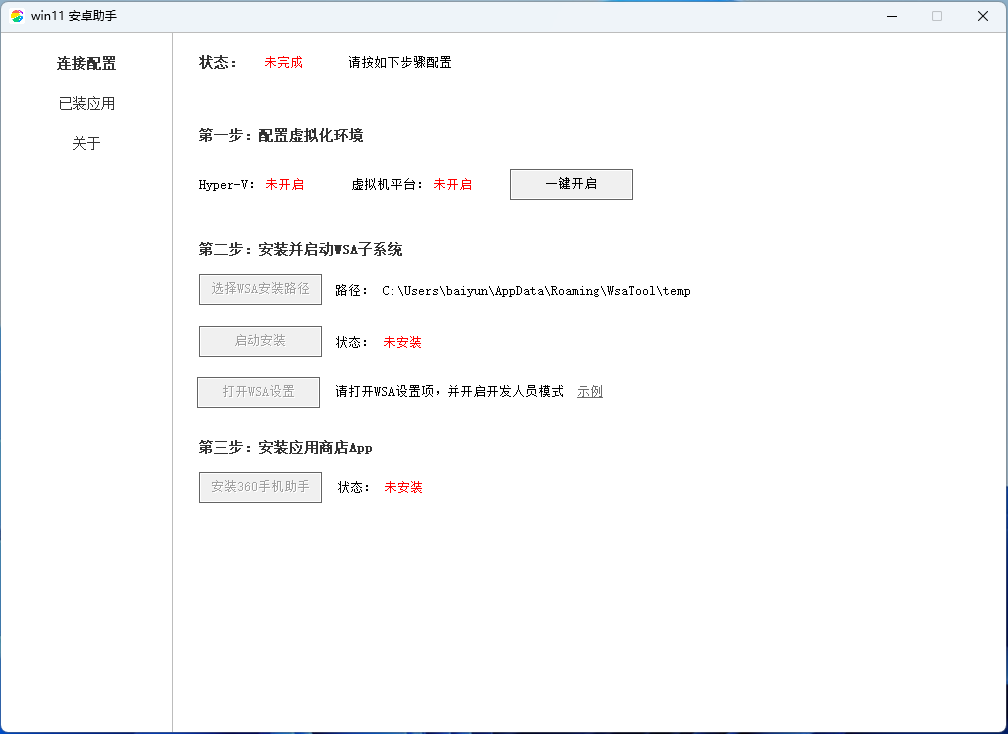
WSA ne peut pas démarrer la solution
1. Impossible de démarrer le sous-système Windows pour Android
1) Assurez-vous que la plate-forme de machine virtuelle est activée dans les fonctionnalités Windows facultatives
2) Assurez-vous que l'appareil est activé dans le BIOS. Virtualisation
3) Si vous exécutez le sous-système Windows pour Android sur une machine virtuelle, assurez-vous que la virtualisation imbriquée est activée pour la machine virtuelle sur l'hôte
Généralement, si la plate-forme de la machine virtuelle et la virtualisation ne sont pas activées, ce sera A une invite comme celle-ci apparaît.
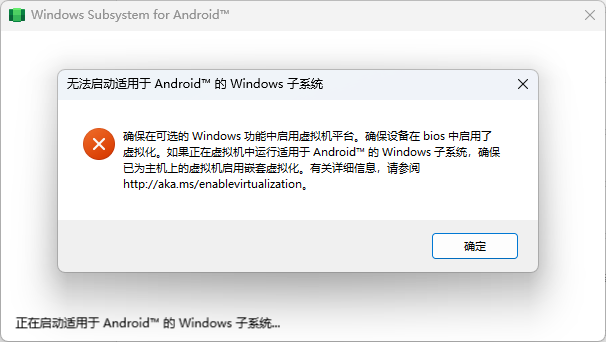
1) Activez la plate-forme de la machine virtuelle
Ouvrez le Panneau de configuration > Programmes > Activez ou désactivez les fonctionnalités de Windows, vérifiez la plate-forme de la machine virtuelle, confirmez et redémarrez l'ordinateur.
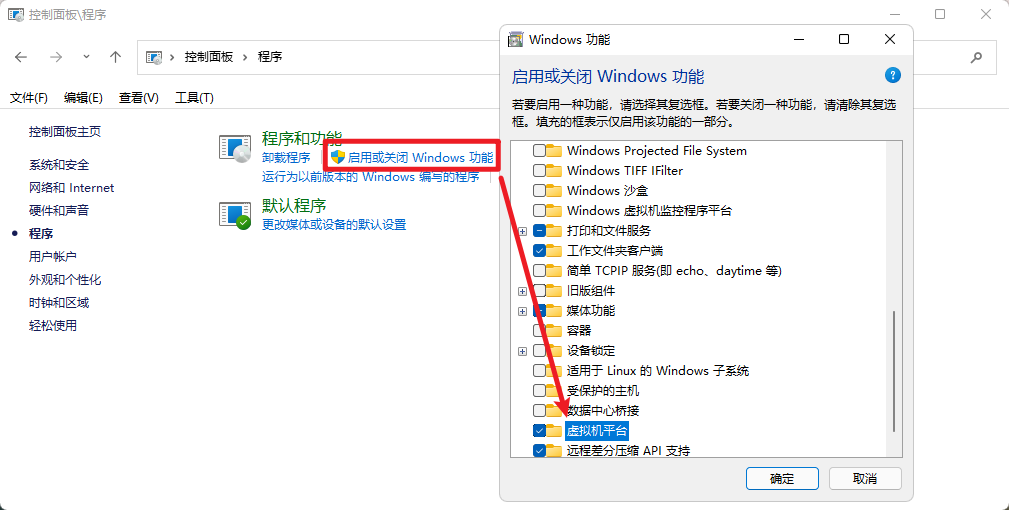
2) Virtualisation du BIOS
Vous pouvez vérifier si la virtualisation est activée dans le gestionnaire de tâches.
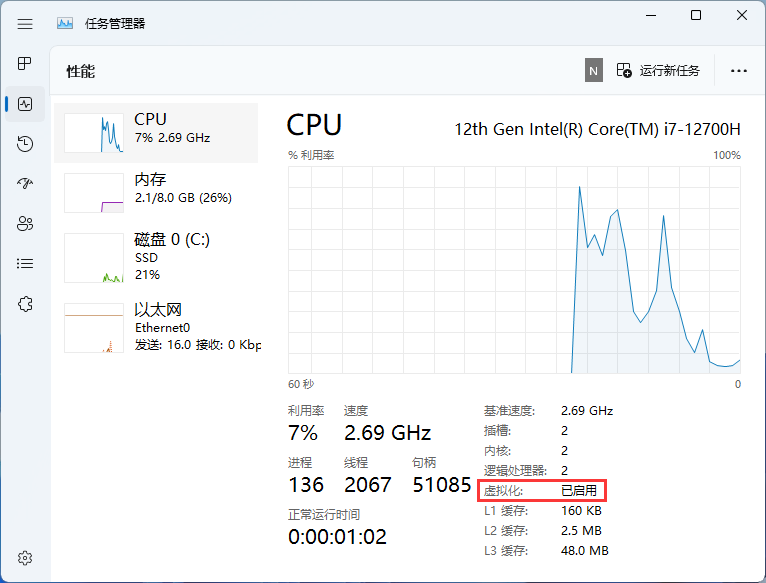
S'il est désactivé, activez la virtualisation dans le BIOS de la carte mère. Généralement, la plate-forme Intel s'appelle Intel VT, la plate-forme AMD s'appelle SVM et certaines plates-formes AMD doivent également activer le mode NX.
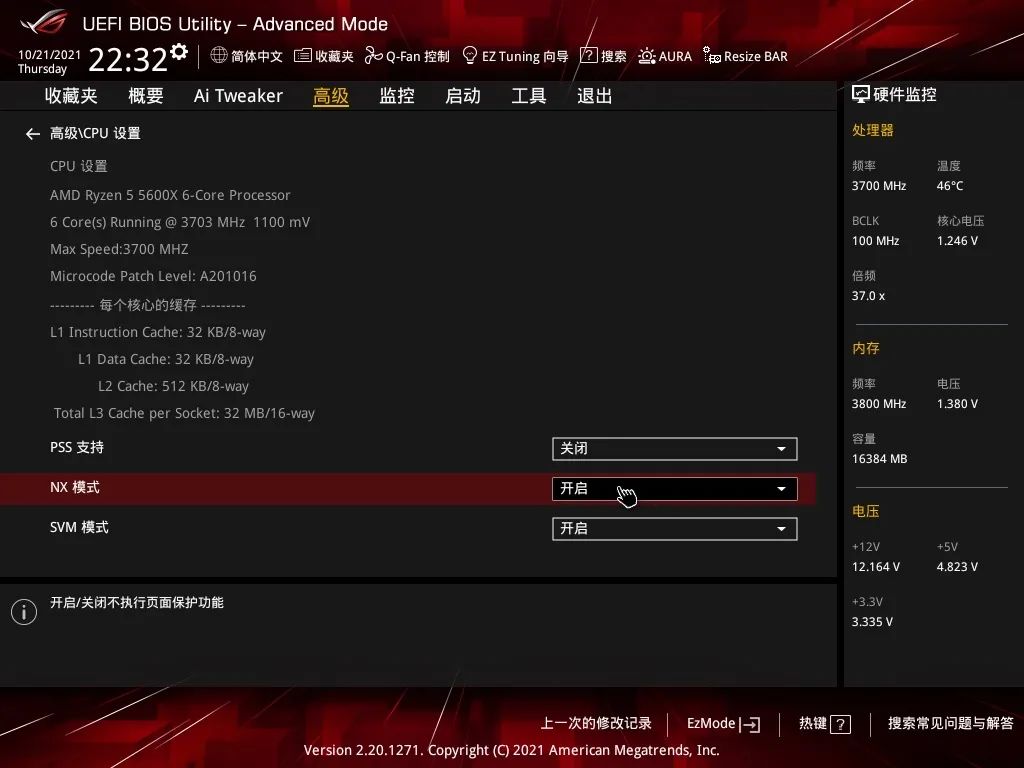
Si cela ne fonctionne toujours pas, exécutez Windows PowerShell en tant qu'administrateur, exécutez la commande suivante et redémarrez l'ordinateur.
bcdedit /set hypervisorlaunchtype auto
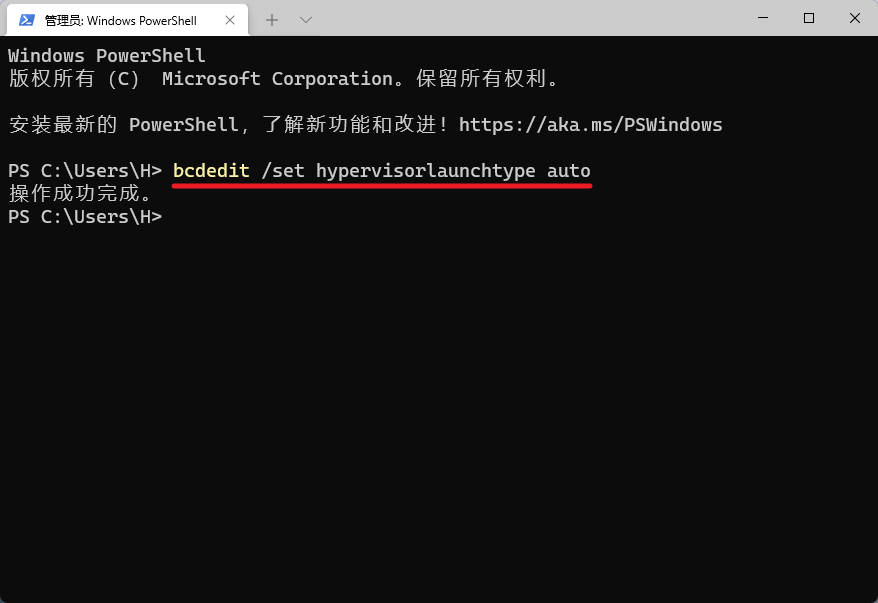
Ce qui précède est le contenu détaillé de. pour plus d'informations, suivez d'autres articles connexes sur le site Web de PHP en chinois!
 Il n'y a pas d'option WLAN dans Win11
Il n'y a pas d'option WLAN dans Win11
 Comment ignorer l'activation en ligne dans Win11
Comment ignorer l'activation en ligne dans Win11
 Win11 ignore le didacticiel pour se connecter au compte Microsoft
Win11 ignore le didacticiel pour se connecter au compte Microsoft
 Comment ouvrir le panneau de configuration Win11
Comment ouvrir le panneau de configuration Win11
 Introduction aux touches de raccourci de capture d'écran dans Win11
Introduction aux touches de raccourci de capture d'écran dans Win11
 Windows 11 mon ordinateur transfert vers le tutoriel de bureau
Windows 11 mon ordinateur transfert vers le tutoriel de bureau
 Solution au problème selon lequel le logiciel de téléchargement Win11 ne peut pas être installé
Solution au problème selon lequel le logiciel de téléchargement Win11 ne peut pas être installé
 Comment ignorer la connexion réseau lors de l'installation de Win11
Comment ignorer la connexion réseau lors de l'installation de Win11