 tutoriels informatiques
tutoriels informatiques
 connaissances en informatique
connaissances en informatique
 Le disque USB ne peut pas être démarré lorsqu'il est utilisé normalement.
Le disque USB ne peut pas être démarré lorsqu'il est utilisé normalement.
Le disque USB ne peut pas être démarré lorsqu'il est utilisé normalement.
Ce que l'éditeur PHP Xiaoxin va vous présenter aujourd'hui est un problème courant : le disque U ne peut pas être démarré lorsqu'il est utilisé normalement. Lorsque nous utilisons une clé USB pour l'installation, la réinstallation ou la réparation du système, nous rencontrons parfois le problème que la clé USB ne peut pas démarrer correctement, ce qui pose de gros problèmes à nos opérations. Alors pourquoi cela arrive-t-il ? Quelles solutions pouvez-vous essayer ? Ensuite, nous vous donnerons des réponses détaillées.
Tout d'abord, il y a un problème avec l'interface USB. Le disque U est inséré dans l'interface USB arrière
1 Prenons l'exemple du Dell de l'éditeur Lors du démarrage, appuyez continuellement sur F12 pour entrer dans l'interface de lecture USB des paramètres du BIOS.
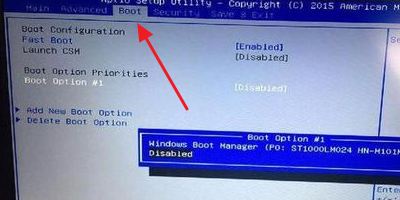
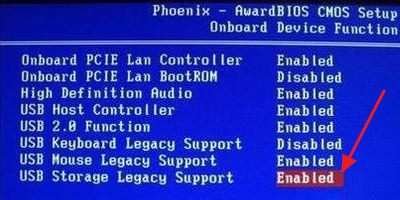
UEFI/Legacy Boot sur Legacy uniquement ou sur Legacy en premier.
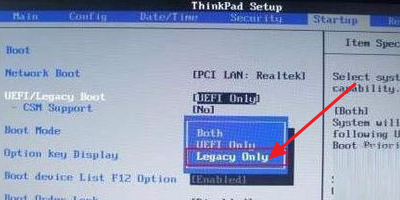
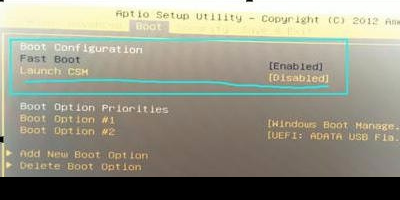
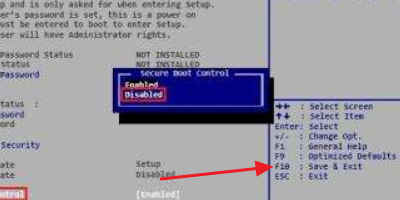
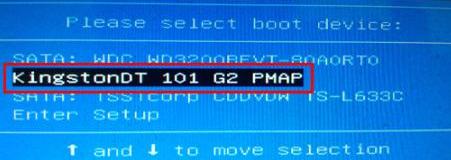 Troisièmement, la création du disque de démarrage échoueEn fait, cela peut être évité. Ici, nous devons choisir le bon outil de production lors de la création du disque de démarrage. Il existe également une possibilité de créer un bon disque de démarrage. Plus tard, en raison du besoin de formatage préalable, le disque U n'a pas été reconnu par l'ordinateur ou le disque U a été endommagé.
Troisièmement, la création du disque de démarrage échoueEn fait, cela peut être évité. Ici, nous devons choisir le bon outil de production lors de la création du disque de démarrage. Il existe également une possibilité de créer un bon disque de démarrage. Plus tard, en raison du besoin de formatage préalable, le disque U n'a pas été reconnu par l'ordinateur ou le disque U a été endommagé. Ce qui précède est le contenu détaillé de. pour plus d'informations, suivez d'autres articles connexes sur le site Web de PHP en chinois!

Outils d'IA chauds

Undresser.AI Undress
Application basée sur l'IA pour créer des photos de nu réalistes

AI Clothes Remover
Outil d'IA en ligne pour supprimer les vêtements des photos.

Undress AI Tool
Images de déshabillage gratuites

Clothoff.io
Dissolvant de vêtements AI

Video Face Swap
Échangez les visages dans n'importe quelle vidéo sans effort grâce à notre outil d'échange de visage AI entièrement gratuit !

Article chaud

Outils chauds

Bloc-notes++7.3.1
Éditeur de code facile à utiliser et gratuit

SublimeText3 version chinoise
Version chinoise, très simple à utiliser

Envoyer Studio 13.0.1
Puissant environnement de développement intégré PHP

Dreamweaver CS6
Outils de développement Web visuel

SublimeText3 version Mac
Logiciel d'édition de code au niveau de Dieu (SublimeText3)

Sujets chauds
 Paramètres de démarrage sécurisé VentoySecure Boot
Jun 18, 2024 pm 09:00 PM
Paramètres de démarrage sécurisé VentoySecure Boot
Jun 18, 2024 pm 09:00 PM
Ventoy est un outil de démarrage USB qui peut démarrer directement ISO/WIM/IMG/VHD(x)/EFI et d'autres types de fichiers sur la clé USB. Il est très facile à utiliser. Les ordinateurs portables ont un démarrage sécurisé activé par défaut. S'ils ne sont pas éteints ou ne peuvent pas être éteints, ils ne peuvent pas être démarrés à partir d'un périphérique USB. Ventoy prend également en charge le démarrage sécurisé. Le principe est d'injecter un certificat d'installation GRUB dans l'ordinateur actuel. Tant que votre ordinateur Après avoir été injecté une fois, tout disque USB PE démarré sur la base de grub peut passer. La description officielle de Ventoy est une image GIF La vitesse de lecture est trop rapide et vous ne pourrez peut-être pas vous en souvenir. J'ai divisé l'image GIF en parties pour la rendre plus facile à comprendre. Le démarrage sécurisé Ventoy a EnrollKey et Enro
 Comment installer WinNTSetup dans le système Win11_Comment installer WinNTSetup dans le système Win11
May 08, 2024 am 11:19 AM
Comment installer WinNTSetup dans le système Win11_Comment installer WinNTSetup dans le système Win11
May 08, 2024 am 11:19 AM
Téléchargez d'abord la dernière image ISO du système Win11, puis dans le système Win10, vous pouvez cliquer avec le bouton droit sur le fichier image ISO téléchargé et sélectionner [Charger] ; s'il se trouve sous le système WinPE, WinXP ou Win7, vous devez utiliser le système virtuel. outil de lecteur optique pour charger l’image ISO ; ou vous pouvez directement décompresser le fichier image ISO sans utiliser de lecteur optique virtuel. Exécutez ensuite WinNTSetup. L'interface du logiciel est celle illustrée sur la figure : Localisez d'abord le fichier install.wim. Vous pouvez trouver le fichier install.wim dans le répertoire des sources de l'image ISO Win11 chargée ou décompressée par le lecteur optique virtuel. Définissez ensuite l’emplacement du disque de démarrage et du disque d’installation. Généralement, vous allez mettre W.
 Comment entrer dans le BIOS sur la carte mère HP
May 04, 2024 pm 09:01 PM
Comment entrer dans le BIOS sur la carte mère HP
May 04, 2024 pm 09:01 PM
Comment configurer le démarrage du disque U dans le bios de l'ordinateur portable HP (comment accéder au bios de l'ordinateur HP), puis insérer le disque U à démarrer en premier dans le port USB de l'ordinateur portable. Si vous souhaitez installer le système, le système. le programme doit avoir été préparé sur le disque U. Tout d’abord, ouvrez l’ordinateur portable. Assurez-vous que l’ordinateur portable est éteint. La configuration du BIOS doit être effectuée avec l’ordinateur éteint. Insérez ensuite le disque U que vous souhaitez démarrer en premier dans le port USB de l'ordinateur portable. Si vous souhaitez installer le système, la condition préalable est que le programme système ait été préparé sur le disque U. Prenons l'exemple de l'ordinateur de bureau HP ProDesk400G5SFF. Définissez la méthode de démarrage du disque BIOS : Tout d'abord, redémarrez l'ordinateur et attendez que l'écran de démarrage apparaisse. Il existe deux manières de configurer le démarrage d'un disque USB sur les ordinateurs portables HP. La première consiste à appuyer directement sur la touche de raccourci pour sélectionner.
 Comment installer le système Windows sur une tablette
May 03, 2024 pm 01:04 PM
Comment installer le système Windows sur une tablette
May 03, 2024 pm 01:04 PM
Comment flasher le système Windows sur la tablette BBK ? La première façon est d'installer le système sur le disque dur. Tant que le système informatique ne tombe pas en panne, vous pouvez accéder au système et télécharger des éléments, vous pouvez utiliser le disque dur de l'ordinateur pour installer le système. La méthode est la suivante : Selon la configuration de votre ordinateur, vous pouvez installer le système d'exploitation WIN7. Nous choisissons de télécharger le système de réinstallation en un clic de Xiaobai dans vivopad pour l'installer. Tout d'abord, sélectionnez la version du système adaptée à votre ordinateur, puis cliquez sur « Installer ce système » pour passer à l'étape suivante. Nous attendons ensuite patiemment que les ressources d'installation soient téléchargées, puis attendons que l'environnement soit déployé et redémarré. Les étapes pour installer win11 sur vivopad sont les suivantes : utilisez d’abord le logiciel pour vérifier si win11 peut être installé. Après avoir réussi la détection du système, entrez les paramètres du système. Sélectionnez-y l’option Mise à jour et sécurité. Cliquez sur
 Comment accéder au bios après avoir assemblé un ordinateur ? Comment entrer dans le bios lors de l'assemblage d'un ordinateur ?
May 07, 2024 am 09:13 AM
Comment accéder au bios après avoir assemblé un ordinateur ? Comment entrer dans le bios lors de l'assemblage d'un ordinateur ?
May 07, 2024 am 09:13 AM
Comment accéder au bios après avoir assemblé un ordinateur ? Avant d'accéder au BIOS, vous devez vous assurer que l'ordinateur est complètement éteint et éteint. Voici plusieurs manières courantes d'accéder au BIOS : 1. Utiliser les touches de raccourci : La plupart des fabricants d'ordinateurs affichent un message d'invite au démarrage vous indiquant sur quelle touche appuyer pour accéder aux paramètres du BIOS. Généralement la touche F2, F10, F12 ou Suppr. Après avoir appuyé sur les touches appropriées, vous devriez pouvoir voir un écran contenant des informations sur le matériel et les paramètres du BIOS de votre ordinateur. 2. Utilisez le bouton de la carte mère : Certaines cartes mères d'ordinateurs disposent d'un bouton dédié pour saisir les paramètres du BIOS. Ce bouton est généralement intitulé « BIOS » ou « UEFI ». Après avoir appuyé sur le bouton, vous devriez pouvoir voir
 Logo de démarrage de la carte mère MSI
May 08, 2024 pm 02:20 PM
Logo de démarrage de la carte mère MSI
May 08, 2024 pm 02:20 PM
Comment annuler l'icône de la carte mère MSI lors du démarrage 1. Appuyez sur la touche DEL lors du démarrage pour accéder au BIOS. Généralement, dans l'élément « Fonctionnalités avancées », vous pouvez trouver les mots Écran LOGO de la carte mère MSI. Sélectionnez DÉSACTIVÉ, enregistrez et quittez. Il n'y aura plus cet écran LOGO de la carte mère MSI lorsque vous allumerez l'ordinateur à l'avenir. La carte mère MSI fait référence à la marque de carte mère développée par MSI (MSI Technology Company). 2. Le logo affiché lorsque l’ordinateur est allumé est essentiellement celui du fabricant de la carte mère. Vous pouvez définir QUICKPOST sur DISENABLE dans le BIOS, afin que le logo ne soit généralement pas affiché. Il affichera des informations relatives à la configuration de l'ordinateur et vous donnera plus de détails. 3. Tout d’abord, apprenez à flasher le BIOS dans un environnement Windows. Premièrement : allez en ligne
 Comment mettre à niveau le système Win11 sur d'anciens ordinateurs_Tutoriel sur la mise à niveau du système Win11 sur d'anciens ordinateurs
May 07, 2024 pm 08:07 PM
Comment mettre à niveau le système Win11 sur d'anciens ordinateurs_Tutoriel sur la mise à niveau du système Win11 sur d'anciens ordinateurs
May 07, 2024 pm 08:07 PM
1. Nous devons d’abord télécharger le fichier image win11. 2. Placez l'image win11 téléchargée sur un autre disque. 3. Ensuite, nous trouvons le fichier image win11 parmi les fichiers image recherchés. 4. Ensuite, lorsque nous arrivons à cette interface, nous sélectionnons install.wim pour passer à l'étape suivante. 5. Sélectionnez ensuite le système Windows 11 et cliquez sur OK pour restaurer le fichier image. 6. Ensuite, nous attendons que pe soit téléchargé et installé. Attendez patiemment une fois le téléchargement terminé, cliquez sur redémarrer selon les invites. 7. Accédez ensuite à cette interface, sélectionnez le deuxième xiaobaiPE. Après la sélection, le système win11 sera automatiquement installé pour nous. Une fois l'installation terminée, cliquez pour redémarrer l'ordinateur immédiatement selon les invites. 8. Enfin, l'installation du système est terminée et nous arrivons à
 Comment mettre à niveau la carte mère Gigabyte vers Win11_Comment mettre à niveau la carte mère Gigabyte vers Win11
May 06, 2024 pm 12:04 PM
Comment mettre à niveau la carte mère Gigabyte vers Win11_Comment mettre à niveau la carte mère Gigabyte vers Win11
May 06, 2024 pm 12:04 PM
1. Win11 n'a pas d'exigences très élevées pour la carte mère. Vous pouvez d'abord télécharger healthcheck ou Whynotwin11 pour vérifier si vos autres périphériques matériels le prennent en charge (vous pouvez le télécharger depuis ce site). 2. Si d'autres conditions sont remplies et que seul TPM ne répond pas aux exigences, vous pouvez activer TPM dans les paramètres du BIOS. 3. Redémarrez le système, puis appuyez sur [DEL] sur le clavier pour accéder aux paramètres du BIOS lorsque le logo apparaît. 4. Entrez l'option [Paramètres] et l'option [Divers] dans l'ordre. 5. Recherchez [Intel Platform Trust Technology (PTT)] ci-dessous et définissez-le sur [Démarrer]. 6. S'il s'agit d'une plate-forme AMD, alors





