 tutoriels informatiques
tutoriels informatiques
 connaissances en informatique
connaissances en informatique
 Système Windows d'installation du disque Appleu
Système Windows d'installation du disque Appleu
Système Windows d'installation du disque Appleu
Installer le système Windows sur les ordinateurs Apple
Bien que les ordinateurs Apple soient très appréciés pour leur conception, de nombreux utilisateurs choisissent d'installer le système Windows sur leurs ordinateurs en raison de leurs différentes habitudes d'utilisation de leurs propres systèmes.
Il existe deux méthodes pour installer le système Windows sur les ordinateurs Apple. La première consiste à utiliser le Boot Camp fourni avec le système Apple, grâce auquel vous pouvez installer directement le système Windows, mais vous devez redémarrer l'ordinateur pour changer de système d'exploitation. Une autre méthode consiste à installer la plate-forme de machine virtuelle Parallels sur un ordinateur Apple. Parallels peut créer un système Windows virtuel sur un système Mac. Cependant, en raison de l'allocation des ressources, les performances seront réduites, ce qui peut affecter l'expérience utilisateur. Nous vous recommandons d'utiliser la première méthode, et cet article utilise également la première méthode comme exemple pour expliquer le processus de fonctionnement.
Les modèles antérieurs à 2014 doivent être installés en écrivant l'image sur une clé USB, tandis que les modèles postérieurs à 2014 prennent en charge le téléchargement de l'image ISO Windows d'origine directement à partir des ordinateurs Apple pour l'installation. Ce qui suit prend le modèle 2016 comme exemple.
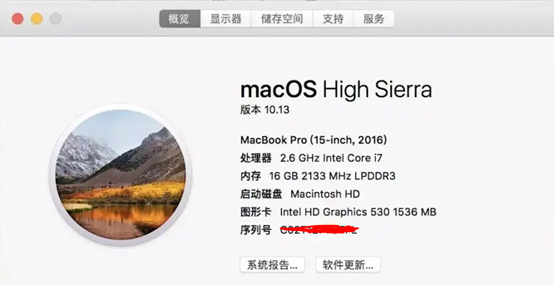
1. Téléchargez l'image Windows originale
1 Recommandez le site Web next.itelleyou.cn, qui contient différentes versions du système iso Windows d'origine. Cette fois, je vais vous expliquer comment télécharger directement Windows 10
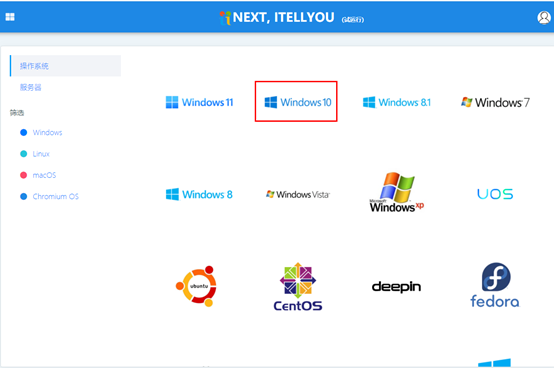
2. Les deux images suivantes sont la version commerciale (y compris la version entreprise, la version professionnelle et la version éducative), et la seconde est la version grand public version (y compris Home Edition, Professional Edition, Education Edition). Copiez directement l'adresse ed2k ou BT, ouvrez Thunder et téléchargez l'une ou l'autre selon vos besoins.
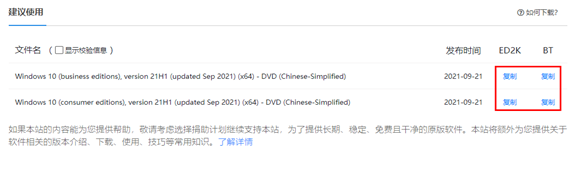
2. Commencez à installer le système Windows
1 Applications - Utilitaires - Assistant de conversion de démarrage
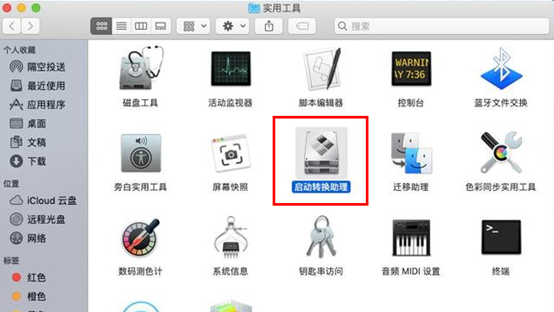
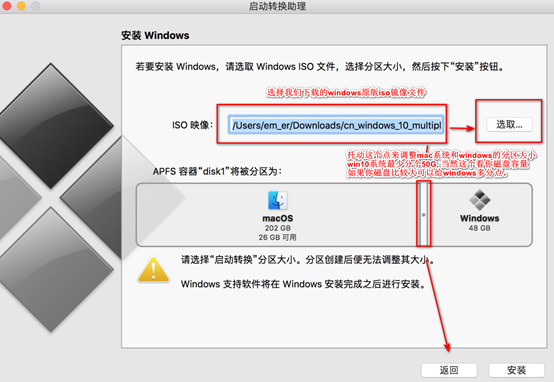
2. pendant le processus d'installation Téléchargez BOOTCAMP, assurez-vous donc d'assurer la stabilité du réseau. S'il y a une invite d'interruption, cliquez simplement sur réessayer. Ne vous inquiétez pas pour le reste, attendez simplement patiemment que la machine redémarre automatiquement et entre dans l'installation de Windows.
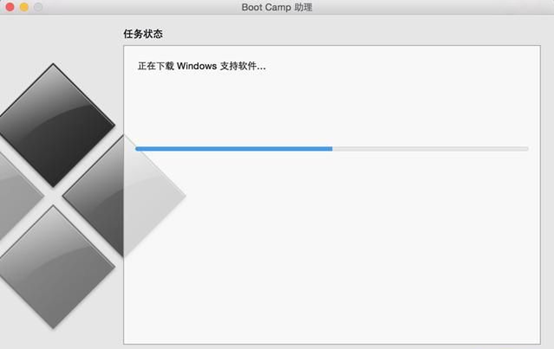
3. Entrez l'installation de Windows
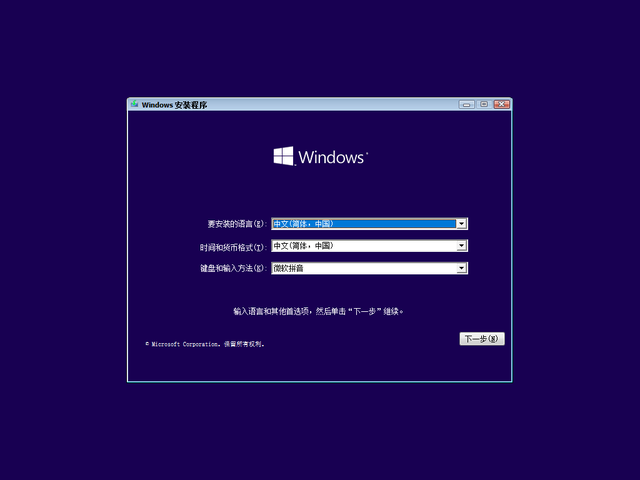
4. Installez maintenant
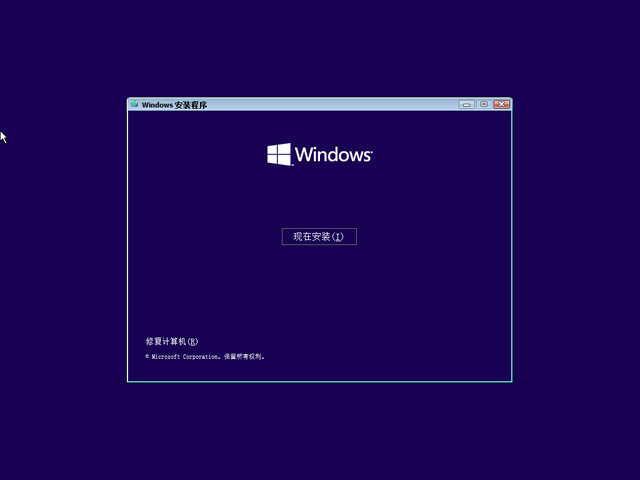
5. .
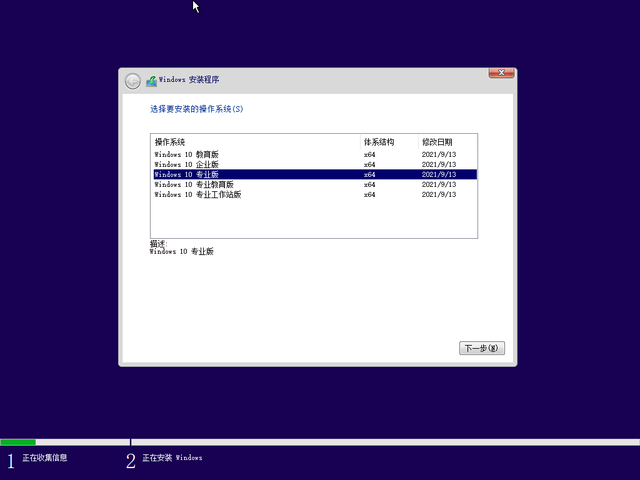
6. Sélectionnez Personnalisé : Parce que nous devons ensuite partitionner le disque.
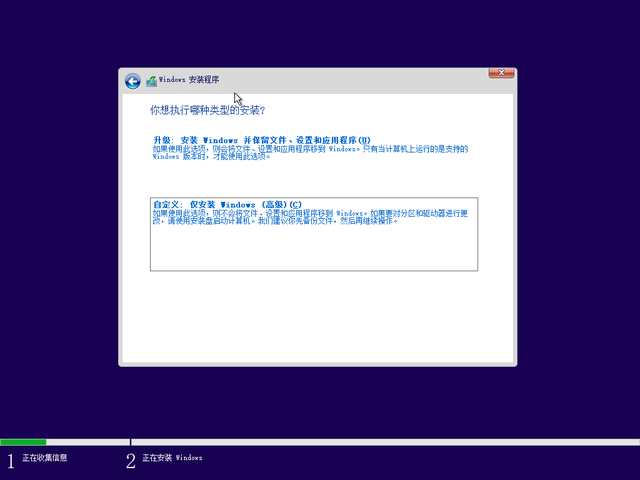
7. Mon disque dur fait 120G Le disque n'est pas trop gros je donne au système 60G et laisse le reste pour le logiciel.
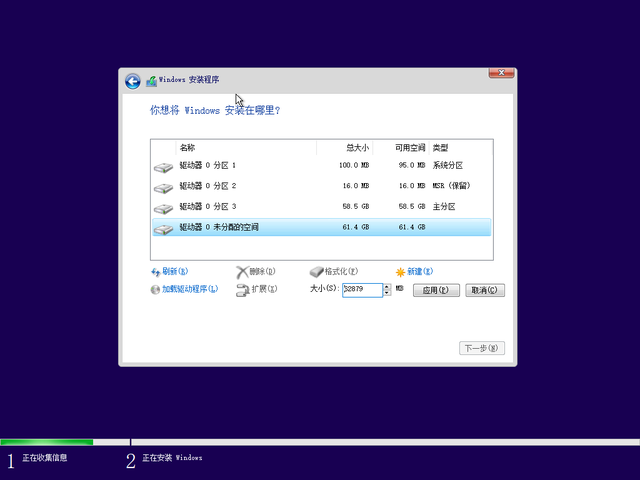
8. Le disque est partitionné.
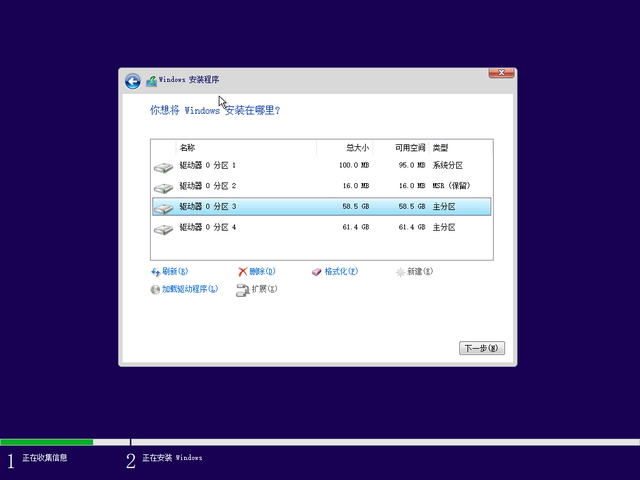
9. L'installation du système Windows est officiellement installée
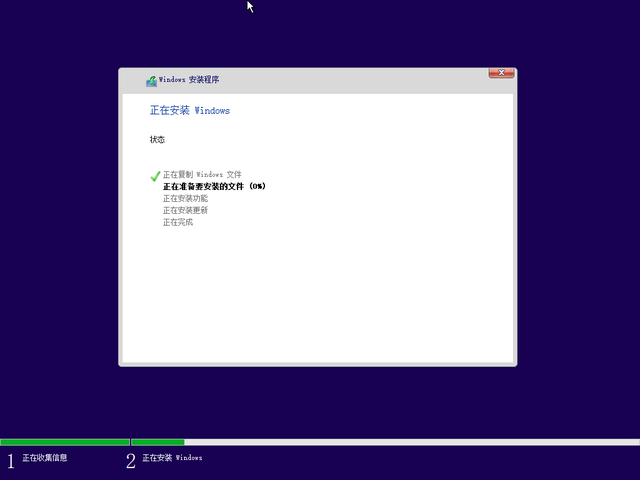
10.
11. Tout est prêt, tout ce dont nous avons besoin c'est le vent d'est. Installez ensuite le pilote. Ouvrez la lettre de lecteur suivante dans le gestionnaire de ressources et exécutez Setup.exe dans le répertoire BootCamp sous la lettre de lecteur pour commencer l'installation du pilote. Une fois l'installation terminée, redémarrez la machine et vous avez terminé.
12. Une fois Windows installé, Windows 10 sera entré par défaut lors du prochain démarrage. Si vous souhaitez démarrer sous Macos, appuyez simplement sur la touche de raccourci Option du clavier et maintenez-la enfoncée. Sélectionnez le disque portant le nom OS X.
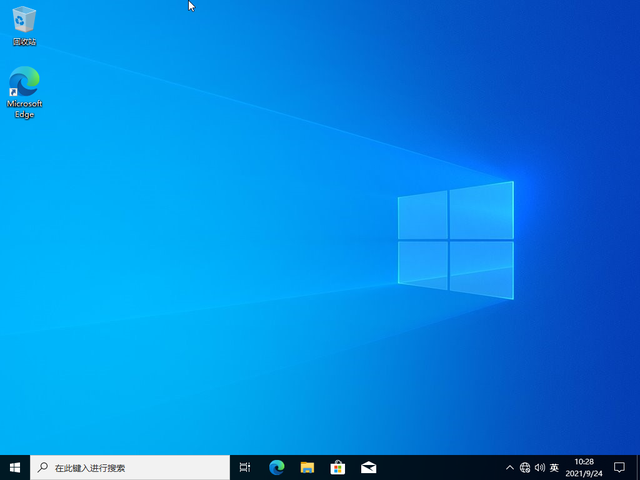
Ce qui précède est le contenu détaillé de. pour plus d'informations, suivez d'autres articles connexes sur le site Web de PHP en chinois!

Outils d'IA chauds

Undresser.AI Undress
Application basée sur l'IA pour créer des photos de nu réalistes

AI Clothes Remover
Outil d'IA en ligne pour supprimer les vêtements des photos.

Undress AI Tool
Images de déshabillage gratuites

Clothoff.io
Dissolvant de vêtements AI

AI Hentai Generator
Générez AI Hentai gratuitement.

Article chaud

Outils chauds

Bloc-notes++7.3.1
Éditeur de code facile à utiliser et gratuit

SublimeText3 version chinoise
Version chinoise, très simple à utiliser

Envoyer Studio 13.0.1
Puissant environnement de développement intégré PHP

Dreamweaver CS6
Outils de développement Web visuel

SublimeText3 version Mac
Logiciel d'édition de code au niveau de Dieu (SublimeText3)
 Comment installer WinNTSetup dans le système Win11_Comment installer WinNTSetup dans le système Win11
May 08, 2024 am 11:19 AM
Comment installer WinNTSetup dans le système Win11_Comment installer WinNTSetup dans le système Win11
May 08, 2024 am 11:19 AM
Téléchargez d'abord la dernière image ISO du système Win11, puis dans le système Win10, vous pouvez cliquer avec le bouton droit sur le fichier image ISO téléchargé et sélectionner [Charger] ; s'il se trouve sous le système WinPE, WinXP ou Win7, vous devez utiliser le système virtuel. outil de lecteur optique pour charger l’image ISO ; ou vous pouvez directement décompresser le fichier image ISO sans utiliser de lecteur optique virtuel. Exécutez ensuite WinNTSetup. L'interface du logiciel est celle illustrée sur la figure : Localisez d'abord le fichier install.wim. Vous pouvez trouver le fichier install.wim dans le répertoire des sources de l'image ISO Win11 chargée ou décompressée par le lecteur optique virtuel. Définissez ensuite l’emplacement du disque de démarrage et du disque d’installation. Généralement, vous allez mettre W.
 Étapes spécifiques pour étendre le lecteur C à l'aide de l'outil de partition diskgenius
May 08, 2024 pm 08:04 PM
Étapes spécifiques pour étendre le lecteur C à l'aide de l'outil de partition diskgenius
May 08, 2024 pm 08:04 PM
Tout d'abord, téléchargez et installez l'outil [DiskGenius] sur votre ordinateur, puis ouvrez l'outil, puis cliquez sur [Menu Fichier] en haut, puis cliquez sur [Redémarrez le système et exécutez le logiciel DiskGenius], comme indiqué dans la figure. Cliquez ensuite sur [OK] dans la boîte de dialogue contextuelle, comme indiqué sur la figure. Après cela, l'ordinateur redémarrera puis entrera dans l'interface de partition du disque dur Diskgen. À ce stade, si nous voulons étendre le lecteur C, il nous suffit de cliquer avec le bouton droit sur le lecteur D à côté de la partition logique et de cliquer sur « Ajuster la partition ». Taille" dans le menu contextuel, comme indiqué sur la figure. Ensuite, vous devez ajuster la taille de la partition du lecteur D. Par exemple, la capacité actuelle du lecteur D est de 14,99 Go, comme indiqué dans la figure ci-dessous. À ce stade, nous pouvons ajuster l'installation du lecteur D. Par exemple, si nous voulons allouer 1,03 Go au lecteur C, il nous suffit d'allouer 1,03 Go au lecteur C.
 Comment mettre à niveau le système Win11 sur d'anciens ordinateurs_Tutoriel sur la mise à niveau du système Win11 sur d'anciens ordinateurs
May 07, 2024 pm 08:07 PM
Comment mettre à niveau le système Win11 sur d'anciens ordinateurs_Tutoriel sur la mise à niveau du système Win11 sur d'anciens ordinateurs
May 07, 2024 pm 08:07 PM
1. Nous devons d’abord télécharger le fichier image win11. 2. Placez l'image win11 téléchargée sur un autre disque. 3. Ensuite, nous trouvons le fichier image win11 parmi les fichiers image recherchés. 4. Ensuite, lorsque nous arrivons à cette interface, nous sélectionnons install.wim pour passer à l'étape suivante. 5. Sélectionnez ensuite le système Windows 11 et cliquez sur OK pour restaurer le fichier image. 6. Ensuite, nous attendons que pe soit téléchargé et installé. Attendez patiemment une fois le téléchargement terminé, cliquez sur redémarrer selon les invites. 7. Accédez ensuite à cette interface, sélectionnez le deuxième xiaobaiPE. Après la sélection, le système win11 sera automatiquement installé pour nous. Une fois l'installation terminée, cliquez pour redémarrer l'ordinateur immédiatement selon les invites. 8. Enfin, l'installation du système est terminée et nous arrivons à
 Comment assembler un ordinateur de bureau Acer ?
May 08, 2024 pm 08:25 PM
Comment assembler un ordinateur de bureau Acer ?
May 08, 2024 pm 08:25 PM
Comment assembler un ordinateur de bureau Acer ? La méthode d'assemblage de l'ordinateur de bureau Acer est la suivante : ouvrez le boîtier, installez le bloc d'alimentation dans le boîtier et serrez les vis. Installez le processeur sur la carte mère, en vous assurant que les broches du processeur sont alignées avec les emplacements de la carte mère, puis serrez les vis du dissipateur thermique du processeur. Installez le module de mémoire sur la carte mère, en vous assurant que les bosses sur le module de mémoire sont alignées avec les emplacements de la carte mère. Appuyez fort jusqu'à ce que vous entendiez un son « pop » pour terminer l'installation. Installez les cartes graphiques, les cartes son, les cartes réseau et autres cartes sur la carte mère, en vous assurant que les vis des cartes sont serrées. Installez les périphériques de stockage tels que les disques durs et les lecteurs optiques dans le châssis, en vous assurant que les vis sont serrées. Connectez la carte mère au châssis, y compris les câbles d'alimentation, les câbles du disque dur, les câbles du lecteur optique, etc. Enfin, fermez le capot du châssis et serrez les vis pour terminer l'assemblage. exister
 Introduction au processus spécifique de configuration des téléchargements Thunder dans Google Chrome
May 09, 2024 pm 01:01 PM
Introduction au processus spécifique de configuration des téléchargements Thunder dans Google Chrome
May 09, 2024 pm 01:01 PM
Installez d'abord les logiciels Google Chrome et Thunder. Après l'installation, ouvrez Google Chrome et cliquez sur l'option Paramètres. Ensuite, nous sélectionnons l'extension dans les options de paramètres. Parce que nous souhaitons activer les téléchargements Thunder, qui ne sont généralement pas disponibles ici, alors cliquez ci-dessous pour obtenir plus d'extensions. Ensuite, nous entrons dans la boutique d'applications en ligne de Google, saisissons [Thunder] dans la zone de recherche et sélectionnons la première recherche associée dans la liste déroulante. À ce stade, nous trouvons la colonne d'extension dans les résultats d'affichage, puis trouvons l'extension Thunderdownload pour Chrome. Cliquez ensuite sur Gratuit à droite pour télécharger et installer. Ensuite, il sera affiché une fois l’ajout réussi. Ensuite, entrez dans le programme d'extension. Vous constaterez que le programme d'extension Thunder nouvellement ajouté est activé, indiquant que.
 Que dois-je faire si le format vidéo ne prend pas en charge la lecture ? Lecteurs vidéo recommandés prenant en charge de nombreux formats
May 09, 2024 am 08:19 AM
Que dois-je faire si le format vidéo ne prend pas en charge la lecture ? Lecteurs vidéo recommandés prenant en charge de nombreux formats
May 09, 2024 am 08:19 AM
Que dois-je faire si le format vidéo ne prend pas en charge la lecture ? Cette situation se produit généralement parce que le lecteur ne dispose pas du package de décodage correspondant. Le lecteur vidéo fourni avec le système Windows peut prendre en charge relativement peu de formats. Il est ensuite recommandé de le télécharger ici. Lors de l'installation, le décodeur intégré prend en charge la plupart des formats vidéo. KMPlayer est un outil de lecture audio et vidéo complet, professionnel et pratique. KMPlayer prend en charge la lecture vidéo dans divers formats courants et peut être utilisé pour lire des vidéos locales en douceur, sans décalage. Question : Quelles sont les touches de raccourci couramment utilisées pour KMPlayer ? Réponse : Le réglage logiciel des couleurs augmente U et diminue T. (Utilisé lors de l'utilisation du décodeur intégré du lecteur kmp)
 Le voyant du clavier de l'ordinateur nouvellement assemblé ne s'allume-t-il pas ?
May 07, 2024 pm 04:40 PM
Le voyant du clavier de l'ordinateur nouvellement assemblé ne s'allume-t-il pas ?
May 07, 2024 pm 04:40 PM
Le voyant du clavier de l'ordinateur nouvellement assemblé ne s'allume-t-il pas ? Le modèle de la carte mère doit être un bios UEFI. Recherchez d'abord un clavier avec un port PS2, entrez dans le bios, désactivez le démarrage UEFI et passez en mode Legacy. S'il existe un démarrage rapide, désactivez les options telles que FastBoot, le démarrage UEFI, activez le démarrage rapide. et entrez dans le système. La détection de l'interface USB peut être désactivée avant, et les périphériques USB peuvent être utilisés pour assembler l'ordinateur après être entré dans le système. Les voyants de la souris et du clavier ne s'allument pas lorsque l'ordinateur est allumé ? Si le voyant du clavier ne s'allume pas, la mémoire peut être défectueuse, ou cela peut être dû à de l'électricité statique sur la carte mère ou la carte mère peut être défectueuse. Utilisez une gomme pour essuyer le doigt doré de la carte graphique mémoire, puis retirez et insérez la mémoire plusieurs fois. Le problème persiste. Il existe deux clés USB et une seule clé USB est utilisée pour les tests. Le problème persiste. Rebranchez les différents câbles à l'intérieur et à l'extérieur du châssis, puis débranchez le connecteur de la carte mère.
 Que faire si l'écran noir Win11 vous apprend à résoudre le problème d'écran noir Windows_11
May 08, 2024 pm 03:10 PM
Que faire si l'écran noir Win11 vous apprend à résoudre le problème d'écran noir Windows_11
May 08, 2024 pm 03:10 PM
Windows 11 est le dernier système d'exploitation lancé par Microsoft, qui apporte un nouveau design d'interface et des fonctions plus pratiques. Cependant, certains utilisateurs ont rencontré un problème d'écran noir lors du processus de mise à niveau ou d'utilisation, entraînant une incapacité à fonctionner correctement. Cet article présentera en détail plusieurs méthodes pour résoudre efficacement le problème d'écran noir dans Win11 et vous aidera à restaurer rapidement le fonctionnement normal de l'ordinateur. Matériel d'outils : Version du système : Windows11 (21H2) Modèle de marque : Lenovo Xiaoxin Pro162022, Dell XPS13Plus, Asus ZenBookS13OLED Version du logiciel : NVIDIA GeForceExperience3.26.0.160, Intel Driver & SupportAssist





