outil de disque sandisku
Android est un très bon système. C'est encore plus cool de l'emporter avec vous dans une clé USB.

Outils requis : Programme sans installation : système Android Phoenix.
 Écrivez un programme pour accéder à l'USB. clé USB :
Écrivez un programme pour accéder à l'USB. clé USB : Tout d'abord, pour écrire le système Android sur une clé USB, nous devons préparer une clé USB haute vitesse, de préférence d'une capacité supérieure à 16 Go. Même si une clé USB de 8 Go peut à peine être utilisée, elle peut souffrir de décalages ou d'un espace insuffisant.
Après avoir ouvert le fichier .exe du système Phoenix Android, trois options s'afficheront : « Installer sur le disque dur » peut installer le système Android sur le disque dur de l'ordinateur pour réaliser le fonctionnement indépendant des systèmes doubles Windows et Android. De cette façon, nous pouvons utiliser deux systèmes sur l’ordinateur en même temps.
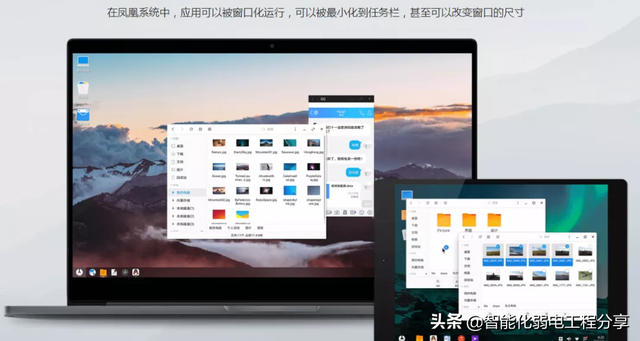
Nous créons une version de disque U ici, cliquez sur "Créer une version de disque U".
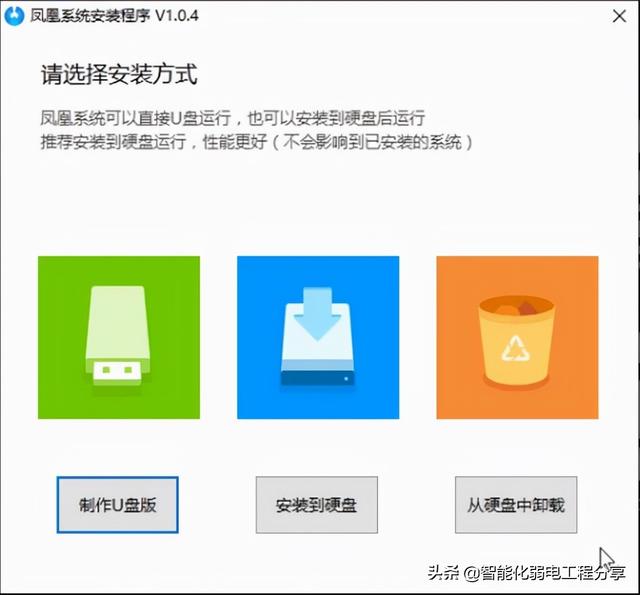
Ensuite, nous sélectionnons la clé USB et cliquons sur "Écrire". À ce stade, le système Android commence à écrire des données sur la clé USB, et cela ne prend que 10 minutes environ.
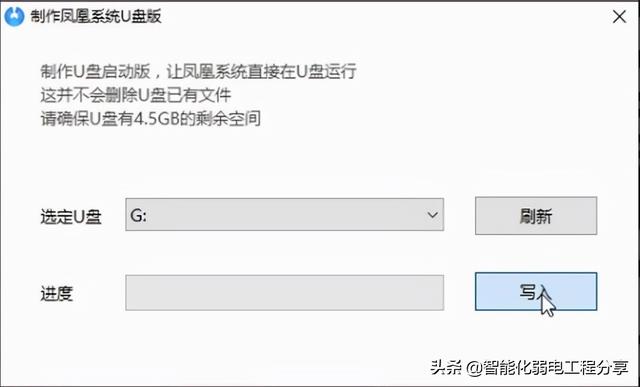
Redémarrez les paramètres. Une fois l'écriture terminée, nous devons redémarrer l'ordinateur et entrer dans le disque U pour démarrer et configurer. Comment démarrer à partir d’un disque USB ?
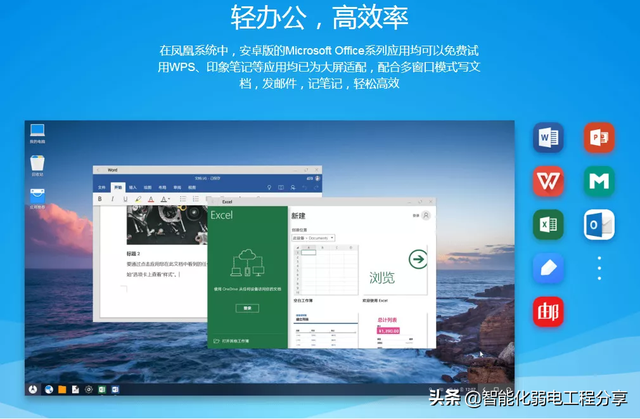
Nous redémarrons l'ordinateur et maintenons "F12" sur le clavier depuis l'écran noir pour entrer dans les paramètres du BIOS (certains ordinateurs ont des touches différentes, vous pouvez consulter le tableau ci-dessous pour plus de détails).
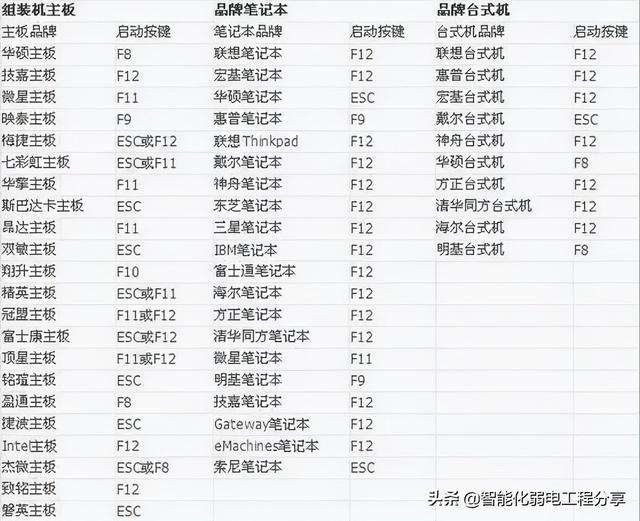
Après être entré dans le système BIOS, nous pouvons voir une interface similaire à celle ci-dessous (les différents ordinateurs ont de légères différences). Nous devons sélectionner le disque UEFI U pour démarrer et cliquer sur Entrée.
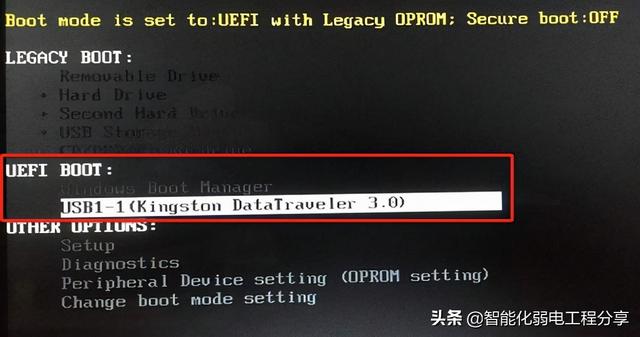
À ce moment, l'interface d'attente pour l'initialisation du système Android apparaîtra, comme indiqué ci-dessous.
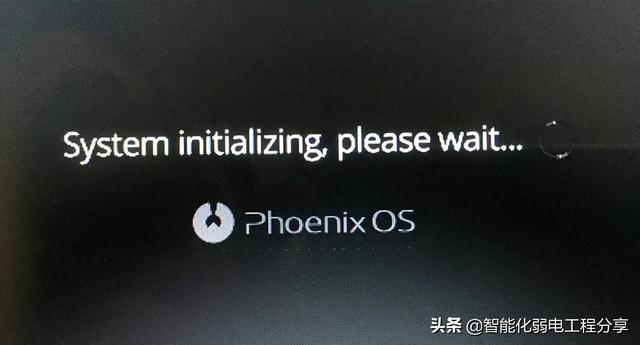 Entrez dans le système
Entrez dans le systèmeUne fois l'initialisation du système terminée, nous pouvons entrer les paramètres du système Phoenix Android. Cela vous semble-t-il familier ? Les opérations sont très similaires à celles du système Android.
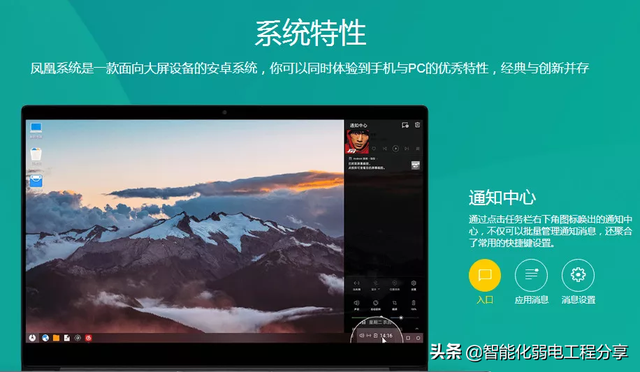
Sélectionnez la langue, connectez-vous au Wi-Fi, définissez le nom, etc., et vous pourrez ensuite entrer officiellement dans le système Android.
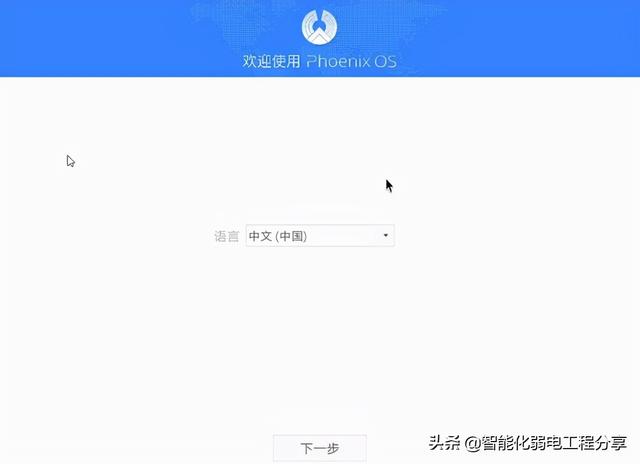
Ce système Android ressemble beaucoup à Windows. Les opérations nous sont très familières et il n'y a aucune barrière à utiliser.
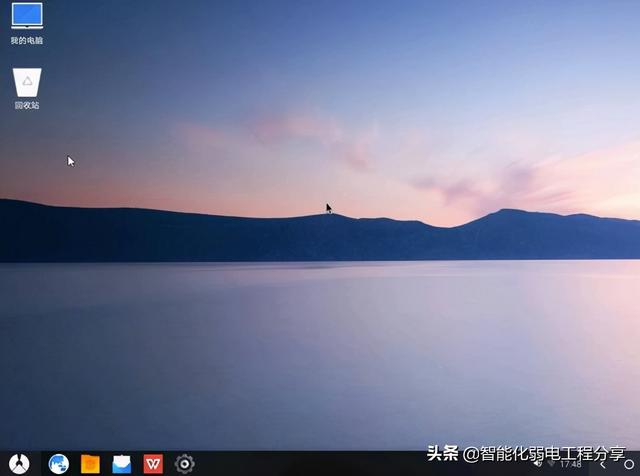
Il existe également un menu Démarrer similaire à Windows, et les applications installées sont claires en un coup d'œil.
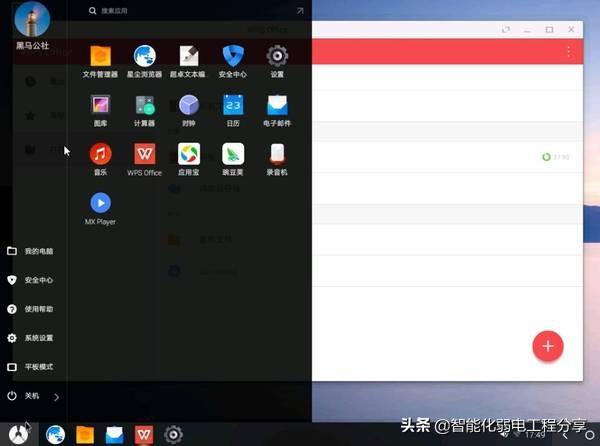
En raison des véritables caractéristiques d'arrière-plan d'Android lui-même, nous pouvons facilement ouvrir plusieurs applications en même temps. Dans l'image ci-dessous, nous avons WPS, Wandoujia et QQ ouverts en même temps. .
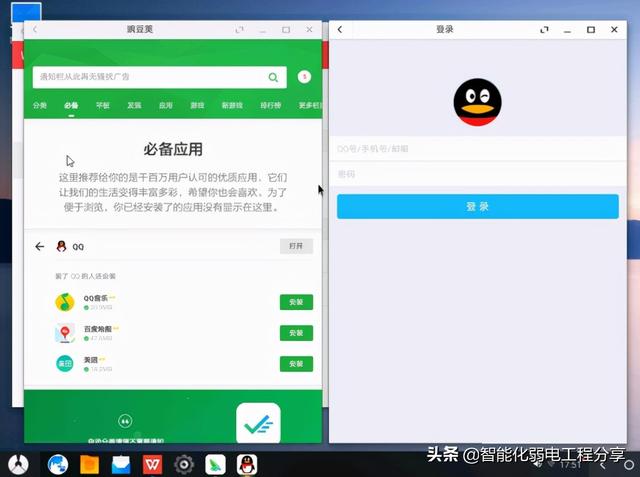
Enfin, n’oubliez pas d’éteindre l’ordinateur avant de retirer la clé USB, et le tour est joué.
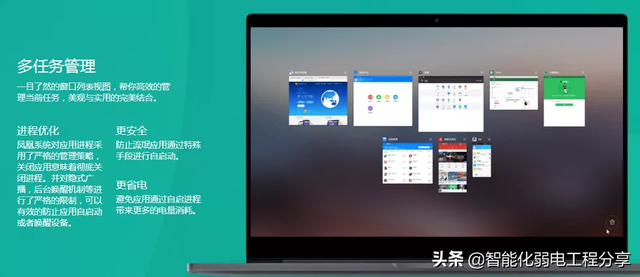
Le système Phoenix est divisé en deux versions selon l'architecture du processeur : la version tablette (version ARM) et la version ordinateur personnel (version X86)
La version tablette (version ARM) prend actuellement en charge les tablettes suivantes, et le responsable est très prévenant . Vous pouvez vous référer au tutoriel clignotant.
(http://www.phoenixos.com/download_arm)
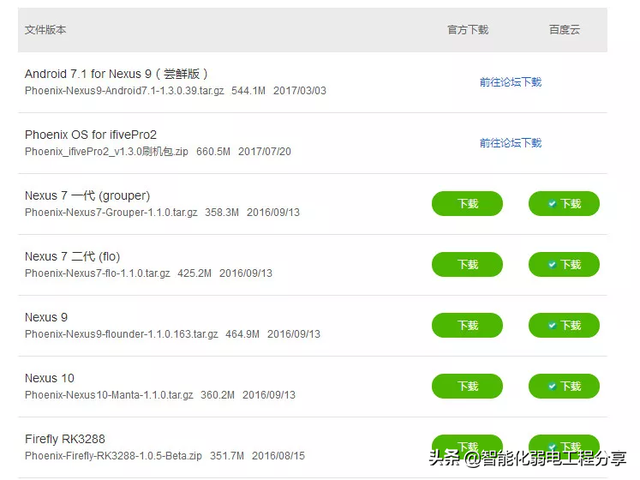
La version PC (version X86) peut être installée sur le disque dur ou le disque U sous Windows, Linux, Mac et d'autres plates-formes système (après l'installation, elle peut être installé avec le système d'origine (indépendants les uns des autres et ne s'affectent pas), les outils sont relativement simples et cela peut essentiellement être fait en un seul clic. Le responsable est également très prévenant et a préparé des tutoriels d'installation pour les plateformes correspondantes.
(http://www.phoenixos.com/help/installation)
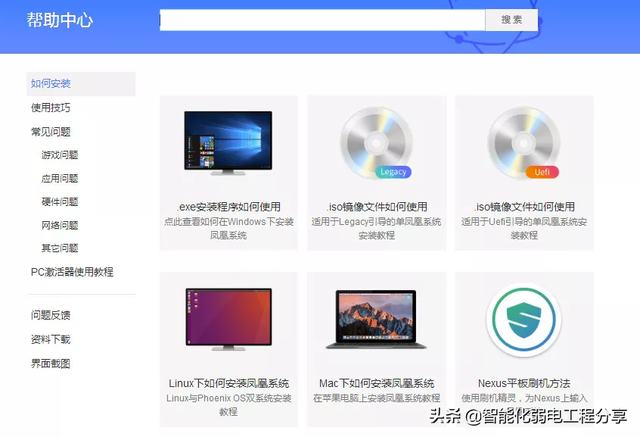
Le dernier fichier ISO du système Phoenix
(Adresse de téléchargement officielle : http://www.phoenixos.com/download_x86)
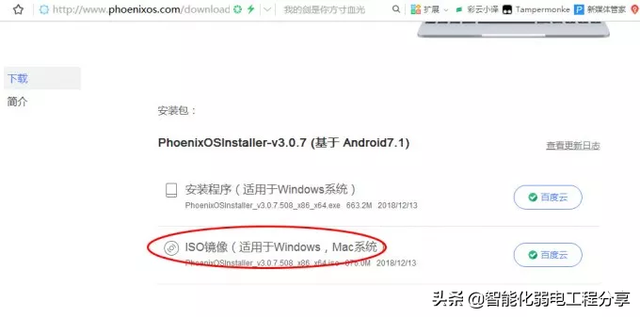
Outils de production : Démarrage AIO
(Adresse de téléchargement officielle : https://www.aioboot.com/en/download/)
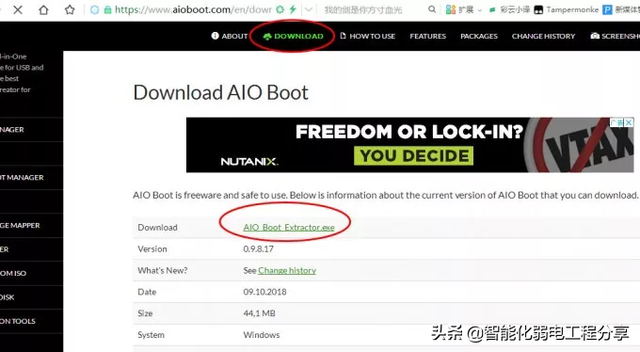
AIO Boot est un logiciel gratuit de production de clé USB à démarrage automatique. Vous pouvez l'utiliser pour créer une clé USB à démarrage automatique. lecteur avec plusieurs systèmes. La fonction de démarrage du disque USB est extrêmement puissante. Il prend en charge le système Windows, le système Linux, le système Winpe, le système Android-x86 ou le CD du logiciel antivirus.
3. Un disque U vierge d'une capacité d'au moins 8 Go, prenant de préférence en charge USB3.0, afin que la vitesse de lecture et d'écriture soit rapide et que le système fonctionne correctement.
Commencez à créer
1. Branchez d'abord la clé USB sur l'ordinateur, puis exécutez AIO Boot Extractor Set comme indiqué ci-dessous et cliquez sur OK. Le programme formatera automatiquement la clé USB en Fat32, puis installera le fichier de démarrage et attendra 2-3 minutes.
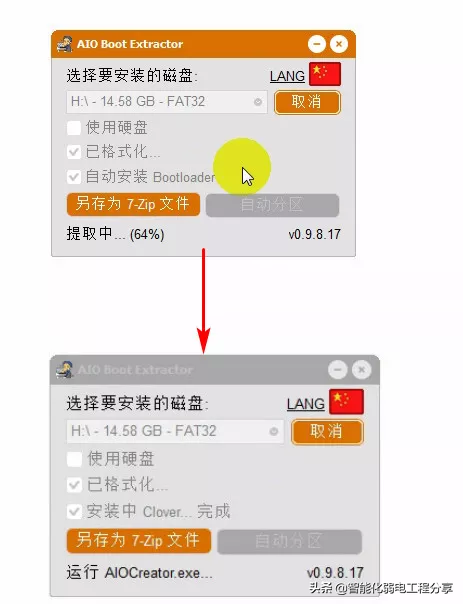
Une fois l'installation terminée, le programme AIO Boot Creator démarrera automatiquement, comme indiqué ci-dessous, où vous pourrez voir des informations de base sur le disque U actuel
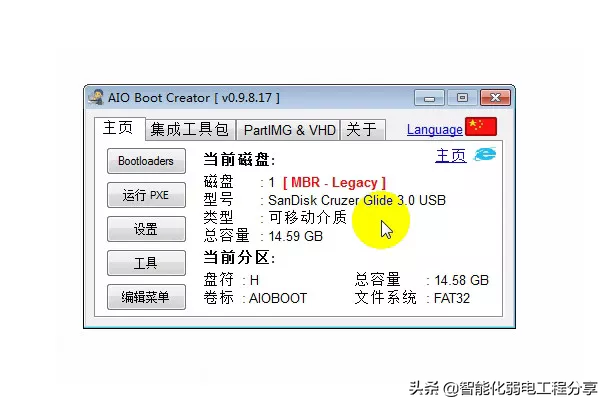
3 Sélectionnez le deuxième onglet ci-dessus "Boîte à outils intégrée" et sélectionnez. le système d'exploitation Android - Phoenix correspondant, puis sélectionnez le fichier ISO du système Phoenix préparé et cliquez sur OK.
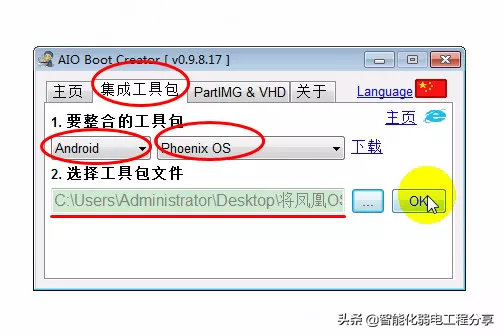
4. À ce moment, la boîte de dialogue suivante apparaîtra, vous demandant la taille du fichier que vous souhaitez créer. Ce fichier peut simplement être considéré comme l'espace de stockage du système Phoenix sur la clé USB, qui est généralement déterminé en fonction de la taille de votre clé USB et de votre utilisation personnelle. Ce que j'ai choisi ici, c'est le plus grand 4 Go (le format Fat32 ne prend en charge qu'un seul fichier jusqu'à 4 Go. Bien sûr, vous pouvez personnaliser un espace plus grand. Cela nécessite une autre méthode, que je présenterai lorsque j'en aurai l'occasion)
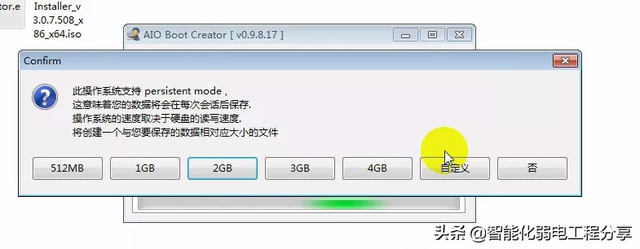
Ensuite entrez le nom du menu. Il s'agit du nom du système Phoenix après le démarrage à partir du disque USB. Généralement, la valeur par défaut est correcte. Cliquez sur OK
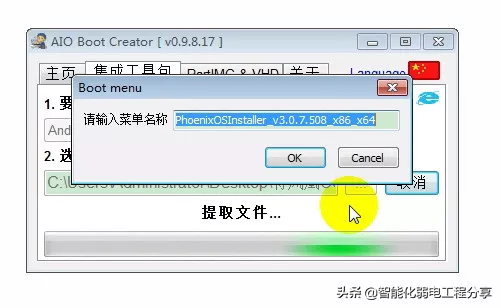
, puis attendez tranquillement. Extrayez d'abord le fichier ISO, puis générez le. data.img (c'est-à-dire le fichier d'espace de stockage mentionné ci-dessus), cela peut prendre environ 10 minutes.
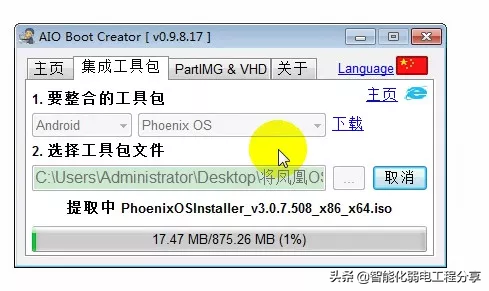
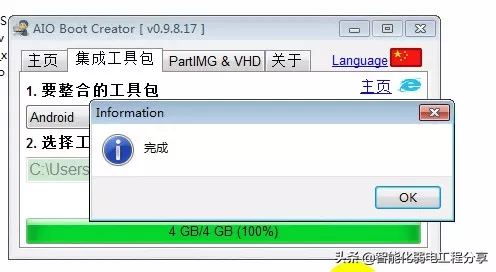
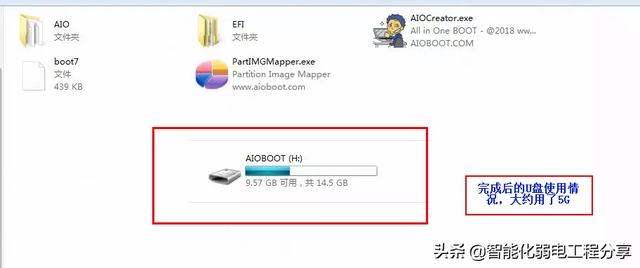
Démarrez le système
1. Il n'est pas nécessaire de retirer le disque U, de redémarrer l'ordinateur, d'entrer directement dans l'élément de démarrage et de sélectionner le disque U pour démarrer. (Certains ordinateurs devront peut-être accéder au BIOS pour configurer une clé USB pour démarrer). Différentes clés d'ordinateur peuvent être différentes et elles peuvent toutes être trouvées en ligne. Pour mon ordinateur portable Asus, F2 entre dans le BIOS et ESC entre dans les éléments de démarrage ; pour l'ordinateur portable Lenovo, Fn+F2 entre dans le BIOS et Fn+F12 entre dans les éléments de démarrage pour l'ordinateur de bureau Lenovo, DEL entre dans le BIOS et ESC entre dans le BIOS ; éléments de démarrage. Vous pouvez vous y référer.
Comme indiqué ci-dessous, pour l'élément de démarrage, sélectionnez l'option de disque Sandisk U (les deux sont acceptables)
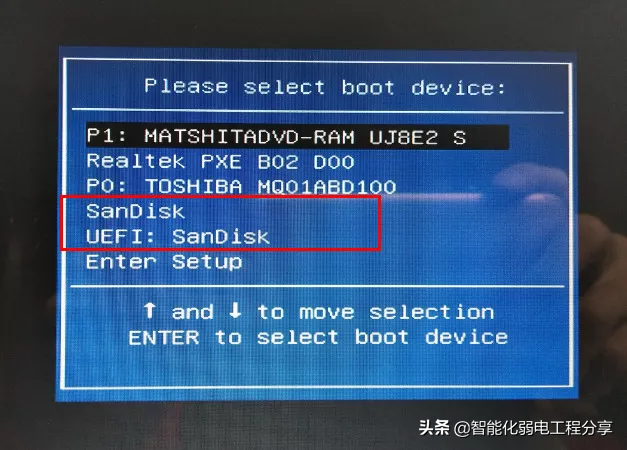
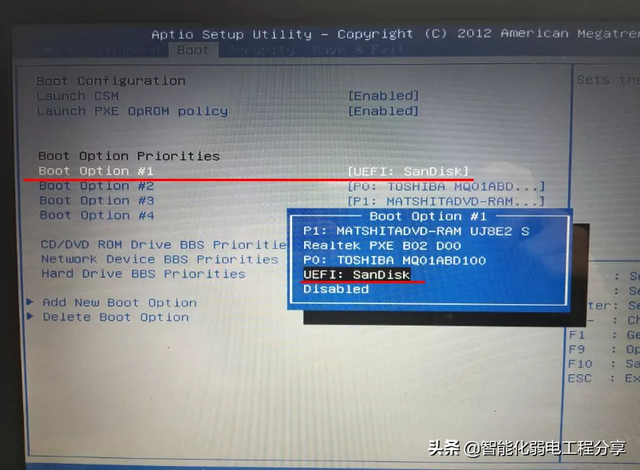
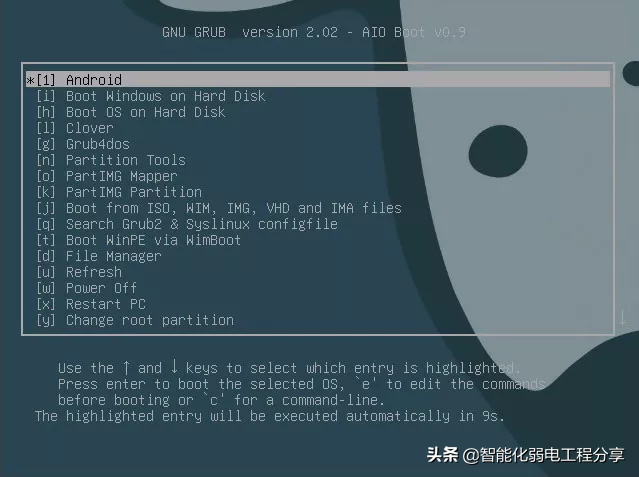
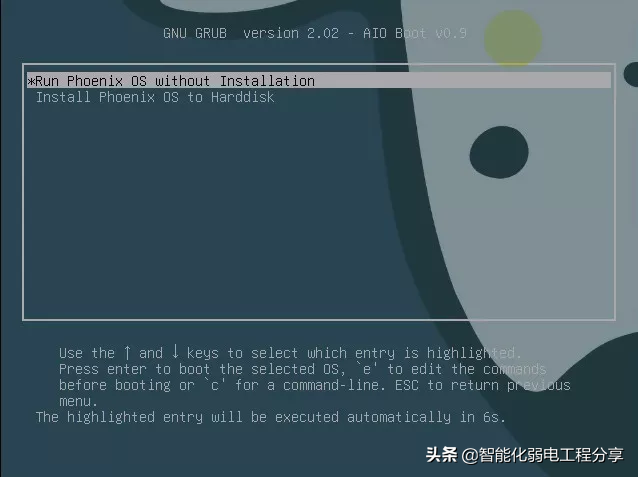
Commencez à entrer dans le système Phoenix. L'initialisation prendra quelques minutes.
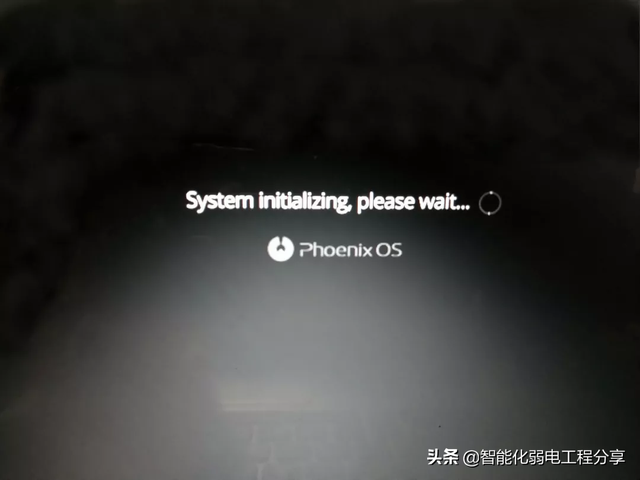

N'oubliez pas de suivre + suivre + favori pour votre dévouement désintéressé, nous vous reverrons dans le prochain numéro !

Ce qui précède est le contenu détaillé de. pour plus d'informations, suivez d'autres articles connexes sur le site Web de PHP en chinois!

Outils d'IA chauds

Undresser.AI Undress
Application basée sur l'IA pour créer des photos de nu réalistes

AI Clothes Remover
Outil d'IA en ligne pour supprimer les vêtements des photos.

Undress AI Tool
Images de déshabillage gratuites

Clothoff.io
Dissolvant de vêtements AI

AI Hentai Generator
Générez AI Hentai gratuitement.

Article chaud

Outils chauds

Bloc-notes++7.3.1
Éditeur de code facile à utiliser et gratuit

SublimeText3 version chinoise
Version chinoise, très simple à utiliser

Envoyer Studio 13.0.1
Puissant environnement de développement intégré PHP

Dreamweaver CS6
Outils de développement Web visuel

SublimeText3 version Mac
Logiciel d'édition de code au niveau de Dieu (SublimeText3)
 Comment installer WinNTSetup dans le système Win11_Comment installer WinNTSetup dans le système Win11
May 08, 2024 am 11:19 AM
Comment installer WinNTSetup dans le système Win11_Comment installer WinNTSetup dans le système Win11
May 08, 2024 am 11:19 AM
Téléchargez d'abord la dernière image ISO du système Win11, puis dans le système Win10, vous pouvez cliquer avec le bouton droit sur le fichier image ISO téléchargé et sélectionner [Charger] ; s'il se trouve sous le système WinPE, WinXP ou Win7, vous devez utiliser le système virtuel. outil de lecteur optique pour charger l’image ISO ; ou vous pouvez directement décompresser le fichier image ISO sans utiliser de lecteur optique virtuel. Exécutez ensuite WinNTSetup. L'interface du logiciel est celle illustrée sur la figure : Localisez d'abord le fichier install.wim. Vous pouvez trouver le fichier install.wim dans le répertoire des sources de l'image ISO Win11 chargée ou décompressée par le lecteur optique virtuel. Définissez ensuite l’emplacement du disque de démarrage et du disque d’installation. Généralement, vous allez mettre W.
 Comment entrer dans le BIOS sur la carte mère HP
May 04, 2024 pm 09:01 PM
Comment entrer dans le BIOS sur la carte mère HP
May 04, 2024 pm 09:01 PM
Comment configurer le démarrage du disque U dans le bios de l'ordinateur portable HP (comment accéder au bios de l'ordinateur HP), puis insérer le disque U à démarrer en premier dans le port USB de l'ordinateur portable. Si vous souhaitez installer le système, le système. le programme doit avoir été préparé sur le disque U. Tout d’abord, ouvrez l’ordinateur portable. Assurez-vous que l’ordinateur portable est éteint. La configuration du BIOS doit être effectuée avec l’ordinateur éteint. Insérez ensuite le disque U que vous souhaitez démarrer en premier dans le port USB de l'ordinateur portable. Si vous souhaitez installer le système, la condition préalable est que le programme système ait été préparé sur le disque U. Prenons l'exemple de l'ordinateur de bureau HP ProDesk400G5SFF. Définissez la méthode de démarrage du disque BIOS : Tout d'abord, redémarrez l'ordinateur et attendez que l'écran de démarrage apparaisse. Il existe deux manières de configurer le démarrage d'un disque USB sur les ordinateurs portables HP. La première consiste à appuyer directement sur la touche de raccourci pour sélectionner.
 Comment installer le système Windows sur une tablette
May 03, 2024 pm 01:04 PM
Comment installer le système Windows sur une tablette
May 03, 2024 pm 01:04 PM
Comment flasher le système Windows sur la tablette BBK ? La première façon est d'installer le système sur le disque dur. Tant que le système informatique ne tombe pas en panne, vous pouvez accéder au système et télécharger des éléments, vous pouvez utiliser le disque dur de l'ordinateur pour installer le système. La méthode est la suivante : Selon la configuration de votre ordinateur, vous pouvez installer le système d'exploitation WIN7. Nous choisissons de télécharger le système de réinstallation en un clic de Xiaobai dans vivopad pour l'installer. Tout d'abord, sélectionnez la version du système adaptée à votre ordinateur, puis cliquez sur « Installer ce système » pour passer à l'étape suivante. Nous attendons ensuite patiemment que les ressources d'installation soient téléchargées, puis attendons que l'environnement soit déployé et redémarré. Les étapes pour installer win11 sur vivopad sont les suivantes : utilisez d’abord le logiciel pour vérifier si win11 peut être installé. Après avoir réussi la détection du système, entrez les paramètres du système. Sélectionnez-y l’option Mise à jour et sécurité. Cliquez sur
 Comment accéder au bios après avoir assemblé un ordinateur ? Comment entrer dans le bios lors de l'assemblage d'un ordinateur ?
May 07, 2024 am 09:13 AM
Comment accéder au bios après avoir assemblé un ordinateur ? Comment entrer dans le bios lors de l'assemblage d'un ordinateur ?
May 07, 2024 am 09:13 AM
Comment accéder au bios après avoir assemblé un ordinateur ? Avant d'accéder au BIOS, vous devez vous assurer que l'ordinateur est complètement éteint et éteint. Voici plusieurs manières courantes d'accéder au BIOS : 1. Utiliser les touches de raccourci : La plupart des fabricants d'ordinateurs affichent un message d'invite au démarrage vous indiquant sur quelle touche appuyer pour accéder aux paramètres du BIOS. Généralement la touche F2, F10, F12 ou Suppr. Après avoir appuyé sur les touches appropriées, vous devriez pouvoir voir un écran contenant des informations sur le matériel et les paramètres du BIOS de votre ordinateur. 2. Utilisez le bouton de la carte mère : Certaines cartes mères d'ordinateurs disposent d'un bouton dédié pour saisir les paramètres du BIOS. Ce bouton est généralement intitulé « BIOS » ou « UEFI ». Après avoir appuyé sur le bouton, vous devriez pouvoir voir
 Logo de démarrage de la carte mère MSI
May 08, 2024 pm 02:20 PM
Logo de démarrage de la carte mère MSI
May 08, 2024 pm 02:20 PM
Comment annuler l'icône de la carte mère MSI lors du démarrage 1. Appuyez sur la touche DEL lors du démarrage pour accéder au BIOS. Généralement, dans l'élément « Fonctionnalités avancées », vous pouvez trouver les mots Écran LOGO de la carte mère MSI. Sélectionnez DÉSACTIVÉ, enregistrez et quittez. Il n'y aura plus cet écran LOGO de la carte mère MSI lorsque vous allumerez l'ordinateur à l'avenir. La carte mère MSI fait référence à la marque de carte mère développée par MSI (MSI Technology Company). 2. Le logo affiché lorsque l’ordinateur est allumé est essentiellement celui du fabricant de la carte mère. Vous pouvez définir QUICKPOST sur DISENABLE dans le BIOS, afin que le logo ne soit généralement pas affiché. Il affichera des informations relatives à la configuration de l'ordinateur et vous donnera plus de détails. 3. Tout d’abord, apprenez à flasher le BIOS dans un environnement Windows. Premièrement : allez en ligne
 Comment activer tpm2.0 dans win11_Comment activer tpm2.0 dans win11
May 08, 2024 pm 06:10 PM
Comment activer tpm2.0 dans win11_Comment activer tpm2.0 dans win11
May 08, 2024 pm 06:10 PM
1. Carte mère Gigabyte 1. Tout d'abord, nous redémarrons l'ordinateur et utilisons le clavier [DEL] pour saisir les paramètres du BIOS lors du redémarrage. 2. Recherchez et entrez l'onglet [Paramètres] ci-dessus. 3. Ensuite, recherchez et entrez [Divers] sous Paramètres 4. Définissez [Intel Platform Trust Technology (PTT)] sur [Enabled] 5. Une fois les paramètres terminés, utilisez le clavier [F10] pour enregistrer, puis cliquez sur [OUI]. pour quitter. 2. Carte mère ASUS 1. Redémarrez d'abord l'ordinateur et appuyez continuellement sur [Suppr] sur le clavier pour accéder aux paramètres du BIOS lors du démarrage. 2. Cliquez sur [AdvancedMode] ou appuyez sur [F7] pour trouver [A
 Comment mettre à niveau la carte mère Gigabyte vers Win11_Comment mettre à niveau la carte mère Gigabyte vers Win11
May 06, 2024 pm 12:04 PM
Comment mettre à niveau la carte mère Gigabyte vers Win11_Comment mettre à niveau la carte mère Gigabyte vers Win11
May 06, 2024 pm 12:04 PM
1. Win11 n'a pas d'exigences très élevées pour la carte mère. Vous pouvez d'abord télécharger healthcheck ou Whynotwin11 pour vérifier si vos autres périphériques matériels le prennent en charge (vous pouvez le télécharger depuis ce site). 2. Si d'autres conditions sont remplies et que seul TPM ne répond pas aux exigences, vous pouvez activer TPM dans les paramètres du BIOS. 3. Redémarrez le système, puis appuyez sur [DEL] sur le clavier pour accéder aux paramètres du BIOS lorsque le logo apparaît. 4. Entrez l'option [Paramètres] et l'option [Divers] dans l'ordre. 5. Recherchez [Intel Platform Trust Technology (PTT)] ci-dessous et définissez-le sur [Démarrer]. 6. S'il s'agit d'une plate-forme AMD, alors
 Comment mettre à niveau le système Win11 sur d'anciens ordinateurs_Tutoriel sur la mise à niveau du système Win11 sur d'anciens ordinateurs
May 07, 2024 pm 08:07 PM
Comment mettre à niveau le système Win11 sur d'anciens ordinateurs_Tutoriel sur la mise à niveau du système Win11 sur d'anciens ordinateurs
May 07, 2024 pm 08:07 PM
1. Nous devons d’abord télécharger le fichier image win11. 2. Placez l'image win11 téléchargée sur un autre disque. 3. Ensuite, nous trouvons le fichier image win11 parmi les fichiers image recherchés. 4. Ensuite, lorsque nous arrivons à cette interface, nous sélectionnons install.wim pour passer à l'étape suivante. 5. Sélectionnez ensuite le système Windows 11 et cliquez sur OK pour restaurer le fichier image. 6. Ensuite, nous attendons que pe soit téléchargé et installé. Attendez patiemment une fois le téléchargement terminé, cliquez sur redémarrer selon les invites. 7. Accédez ensuite à cette interface, sélectionnez le deuxième xiaobaiPE. Après la sélection, le système win11 sera automatiquement installé pour nous. Une fois l'installation terminée, cliquez pour redémarrer l'ordinateur immédiatement selon les invites. 8. Enfin, l'installation du système est terminée et nous arrivons à






