
Méthode efficace pour désactiver les mises à jour forcées de Win10
Méthode 1 : Désactivez les mises à jour automatiques de Win10 dans le service
1 Appuyez sur win+R sur le clavier pour ouvrir Exécuter.
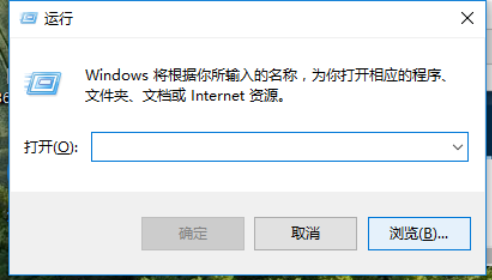
2. Entrez "services.msc" et cliquez sur OK.
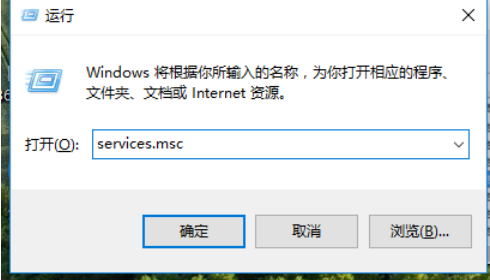
3. Dans les services contextuels, recherchez "Windows Update"
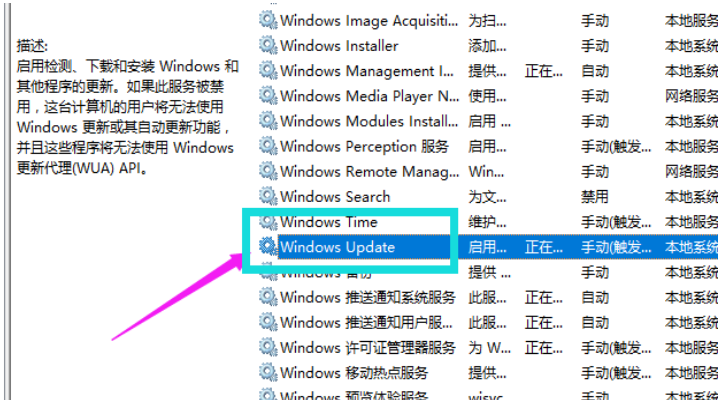
4. Double-cliquez dessus, sélectionnez "Désactiver" pour le type de démarrage et cliquez sur Appliquer.
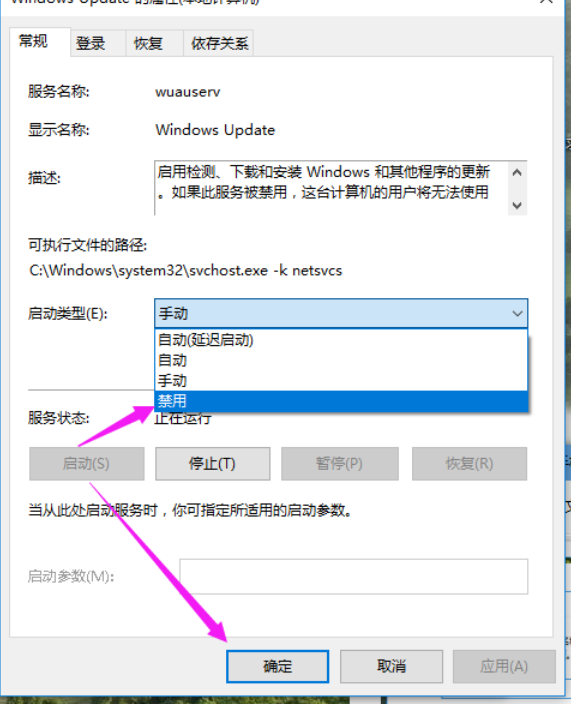
5. La dernière mise à jour automatique a été désactivée
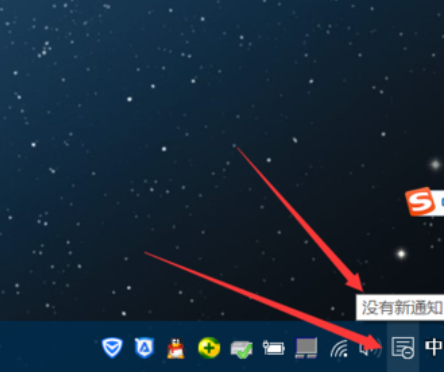
6. Cliquez sur "Tous les paramètres"
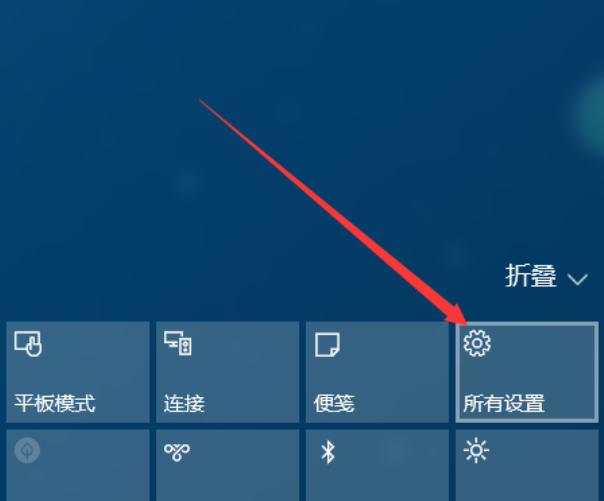
7. Sélectionnez "Mise à jour et sécurité"
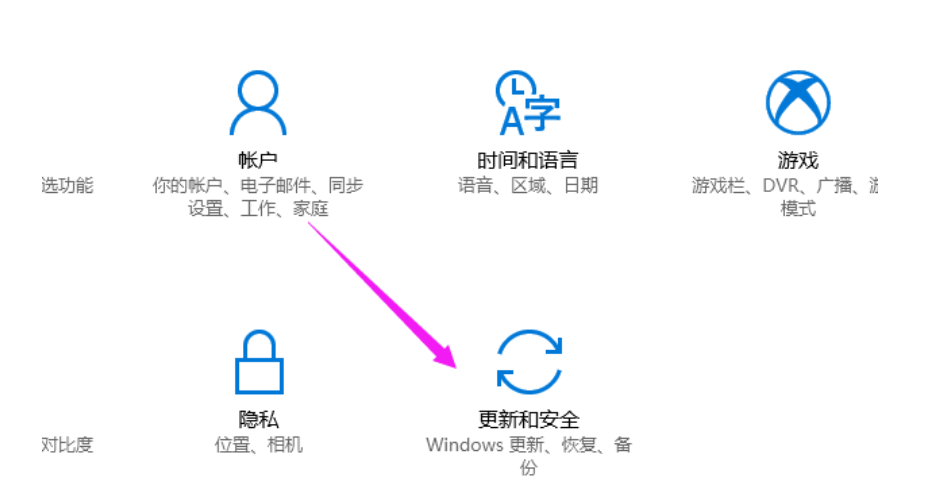
8. qu'il n'est plus possible de mettre à jour.
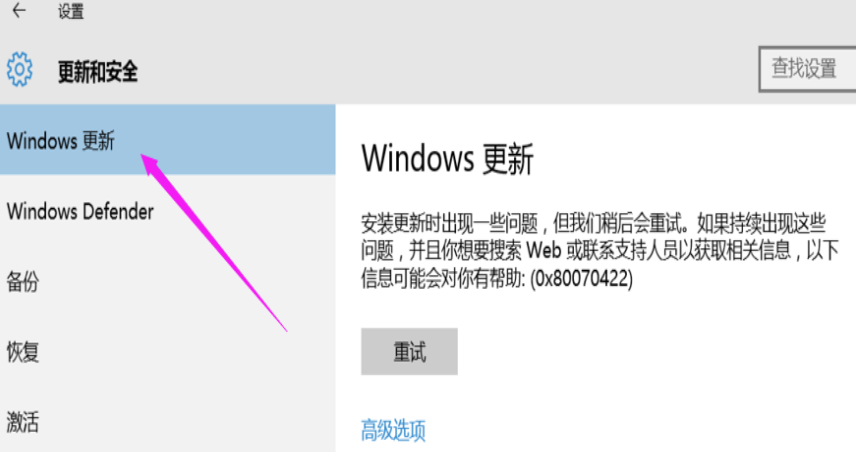
Méthode 2 : Désactivez les mises à jour automatiques de Win10 dans le registre
1 Afin d'empêcher la résurrection des mises à jour automatiques de Win10, vous devez les consolider dans les paramètres du registre. Utilisez la combinaison de touches de raccourci Win + R pour ouvrir la boîte de dialogue Exécuter, entrez le nom regedit et cliquez sur OK ci-dessous pour ouvrir le registre.
2. Dans le registre, recherchez et localisez HKEY_LOCAL_MACHINESYSTEMCurrentControlSetServicesUsoSvc, puis recherchez la clé Démarrer à droite, cliquez avec le bouton droit pour modifier, changez la valeur de départ en hexadécimal, changez la valeur en 4 et cliquez sur OK.
3. Recherchez la clé FailureActions à droite, faites un clic droit pour modifier les données binaires de la clé, changez la cinquième valeur en partant de la gauche dans les lignes "0010" et "0018" du "01" d'origine à 00, et cliquez sur OK ci-dessous.
Méthode 3 : désactivez le service de mise à jour automatique de Win10 dans la stratégie de groupe
1. Nous pouvons également désactiver les mises à jour de Win10 dans la stratégie de groupe. Opération : utilisez la combinaison de touches de raccourci Win + R pour ouvrir la boîte d'opération de commande d'exécution, entrez gpedit. .msc, puis cliquez ci-dessous Bien sûr.
2. Dans l'éditeur de stratégie de groupe, développez Configuration de l'ordinateur - Modèles d'administration - Composants Windows - Windows Update. Dans la zone Configurer les paramètres de mise à jour automatique sur la droite, définissez-le sur Désactivé et cliquez sur OK ci-dessous pour enregistrer, comme indiqué ci-dessous.
3. Ensuite, vous devez rechercher et supprimer l'autorisation d'accès pour utiliser toutes les fonctions de mise à jour de Windows. Après avoir terminé les paramètres, cliquez sur "OK" pour enregistrer.
Méthode 4 : le planificateur de tâches désactive les mises à jour automatiques de Win10
1. Utilisez la combinaison de touches de raccourci Win + R pour ouvrir la boîte d'opération d'exécution, entrez la commande tâcheschd.msc et cliquez sur OK pour ouvrir le planificateur de tâches.
2. Dans l'interface des paramètres du planificateur de tâches, développez la bibliothèque du planificateur de tâches-Microsoft-Windows-WindowsUpdate et définissez tous les éléments à l'intérieur sur désactivé
Le compte utilisateur que vous utilisez n'est pas autorisé à désactiver cette tâche.
Concernant l'erreur "Le compte utilisateur que vous utilisez n'a pas la permission de désactiver cette tâche" apparue à l'étape 14 signalée par de nombreux amis, la solution :
(1) Faites un clic droit sur l'élément de tâche planifiée et sélectionnez l'élément Élément de menu "Propriétés".
(2) Cliquez sur "Changer d'utilisateur ou de groupe" et cliquez sur le bouton "Avancé" dans le coin inférieur gauche.
(3) Cliquez sur le bouton "Rechercher maintenant", sélectionnez l'utilisateur super-administrateur (Administrateur) et cliquez sur le bouton "OK".
(4) Vous pouvez voir que l'utilisateur a été ajouté dans la fenêtre de sélection d'un utilisateur ou d'un groupe, cliquez sur le bouton "OK".
(5) Revenez à la fenêtre des propriétés de l'élément de tâche planifiée, cochez "Exécuter avec les privilèges les plus élevés" et cliquez sur le bouton "OK".
Ce qui précède est le contenu détaillé de. pour plus d'informations, suivez d'autres articles connexes sur le site Web de PHP en chinois!
 Le commutateur Bluetooth Win10 est manquant
Le commutateur Bluetooth Win10 est manquant
 Pourquoi toutes les icônes dans le coin inférieur droit de Win10 apparaissent-elles ?
Pourquoi toutes les icônes dans le coin inférieur droit de Win10 apparaissent-elles ?
 La différence entre le sommeil et l'hibernation Win10
La différence entre le sommeil et l'hibernation Win10
 Win10 suspend les mises à jour
Win10 suspend les mises à jour
 Que faire si le commutateur Bluetooth est manquant dans Windows 10
Que faire si le commutateur Bluetooth est manquant dans Windows 10
 win10 se connecte à une imprimante partagée
win10 se connecte à une imprimante partagée
 Nettoyer les fichiers indésirables dans Win10
Nettoyer les fichiers indésirables dans Win10
 Comment partager une imprimante dans Win10
Comment partager une imprimante dans Win10