
Nous obtenons le code d'erreur 0x800701B1 lors du transfert de fichiers d'un lecteur vers un autre pilote, alors comment résoudre le Win10code d'erreur 0x800701B1 ? Les utilisateurs peuvent brancher le lecteur sur un autre port ou réanalyser l'intégralité du lecteur pour le configurer. Laissez ce site présenter en détail la solution spécifique aux utilisateurs.
Comment résoudre le code d'erreur Win10 0x800701B1 ?
Correctif 1 : Branchez le disque sur un autre port
Comme vous le savez, il existe plusieurs types de ports présents sur votre système. Cependant, certains SSD/HDD externes plus récents ne fonctionnent qu'avec l'USB 3.0. Par conséquent, si vous êtes connecté à un port USB 2.0, vous pouvez obtenir cette erreur.
1. Vous devez éjecter la clé USB. Alors, cliquez sur l’icône en forme de flèche pour afficher les icônes système cachées.
2. Ici, recherchez l'icône d'éjection USB. Maintenant, cliquez une fois pour afficher tous les ports USB connectés au système.
3. Maintenant, faites un clic droit sur le disque externe et cliquez sur « Éjecter » pour éjecter le disque en toute sécurité.
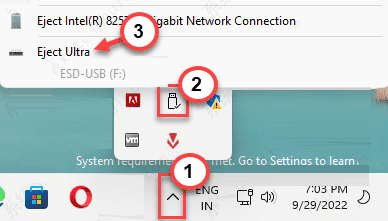
4. Débranchez simplement l'appareil du port USB existant.
5. Ensuite, regardez de plus près le port USB de votre PC/ordinateur portable. Vous trouverez des ports USB 3.0 sur tous les derniers ordinateurs portables. Et si vous êtes sur PC, on retrouve plusieurs ports USB à l'arrière.
6. Insérez la clé USB dans le nouveau port de la machine.
Ensuite, testez-le en transférant certains fichiers du lecteur vers l'ordinateur et vice versa. Vérifiez si vous voyez toujours le code d’erreur 0x800701B1.
Correctif 2 : réanalysez l'intégralité du lecteur
Essayez de réanalyser le lecteur à partir de la gestion des disques pour résoudre le problème.
1. Vous pouvez utiliser l'outil de gestion de disque pour réanalyser le lecteur.
2. Appuyez sur la touche Win et la touche X pour ouvrir le menu contextuel.
3. Ensuite, cliquez sur l'outil « Gestion des disques » pour l'ouvrir.
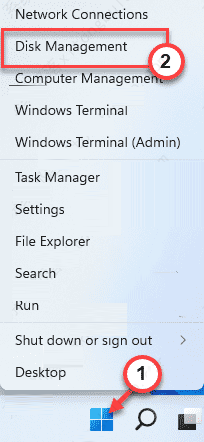
4. Dans l'outil de gestion des disques, vous pouvez afficher la liste complète des lecteurs dans le volet principal.
5. Cliquez simplement sur le menu « Action », puis cliquez sur « Réanalyser le disque » pour réanalyser le lecteur.
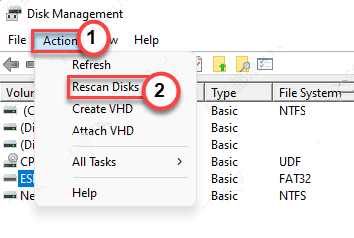
Après avoir réanalysé le lecteur, vous pouvez fermer l'outil de gestion de disque. Après cela, essayez de copier-coller ou de transférer le fichier.
Vous ne verrez plus le message d'erreur.
Correctif 3 : Posséder le lecteur problématique
Si vous ne disposez pas des autorisations appropriées pour le lecteur, vous devrez lui accorder des autorisations suffisantes.
1. Tout d’abord, ouvrez l’Explorateur de fichiers en appuyant simultanément sur la touche Win + la touche E.
2. Maintenant, cliquez sur « Ce PC » dans le volet de gauche.
3. Retrouvez le drive ici. Maintenant, faites un clic droit sur le lecteur et cliquez sur Propriétés.
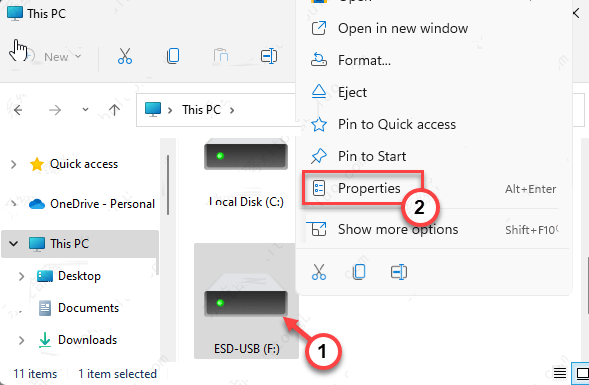
4. Après cela, faites un clic droit sur le lecteur et allez dans l'onglet "Sécurité".
5. Ici, dans cet onglet, cliquez sur "Avancé" pour ouvrir les paramètres de sécurité avancés.
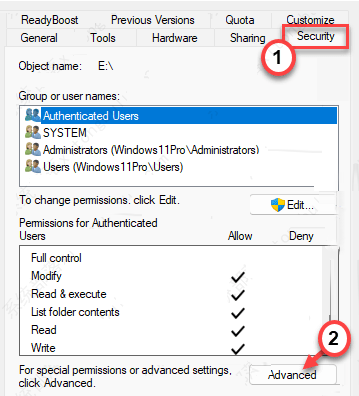
5. Ensuite, à côté de l'option « Propriétaire : », cliquez sur « Modifier ».
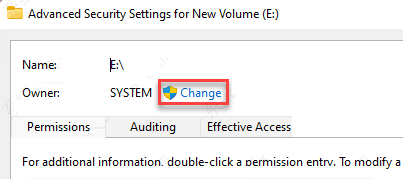
6. Sur l'écran suivant, cliquez sur l'option "Avancé".
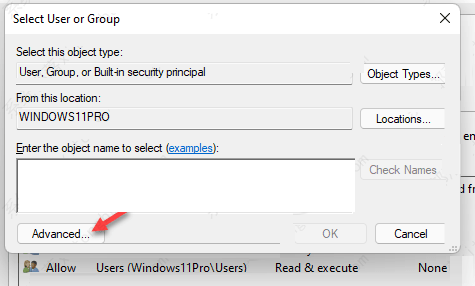
7. Plus tard, cliquez sur le bouton « Rechercher maintenant » pour trouver la liste complète des groupes d'utilisateurs.
8. Au sein de ces groupes, sélectionnez votre nom d'utilisateur et double-cliquez dessus.
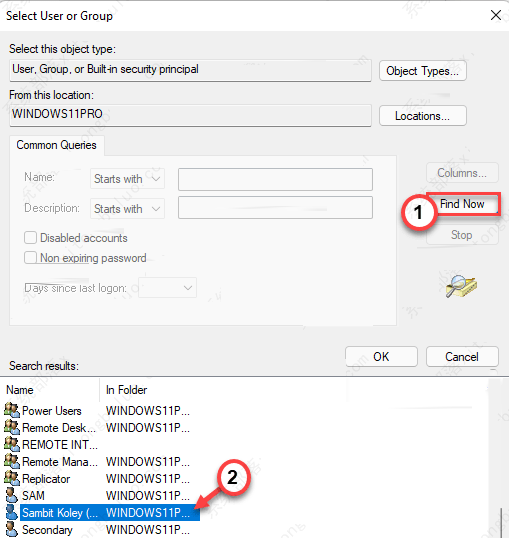
9. Pour confirmer cela, cliquez sur "OK".
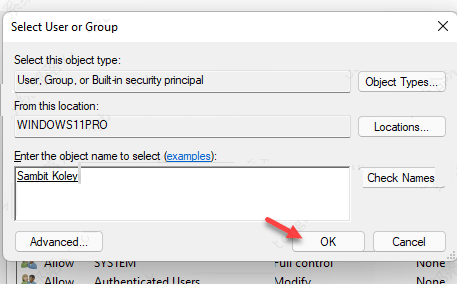
10. Après être revenu à la page d'accueil, cochez la case "Remplacer toutes les entrées d'autorisation d'objet enfant par des entrées d'autorisation héritables pour cet objet".
11. Ensuite, pour enregistrer les modifications, cliquez sur « Appliquer » et « OK ».

Maintenant, essayez de transférer le fichier que vous avez essayé auparavant.
Ce qui précède est le contenu détaillé de. pour plus d'informations, suivez d'autres articles connexes sur le site Web de PHP en chinois!
 Le commutateur Bluetooth Win10 est manquant
Le commutateur Bluetooth Win10 est manquant
 Pourquoi toutes les icônes dans le coin inférieur droit de Win10 apparaissent-elles ?
Pourquoi toutes les icônes dans le coin inférieur droit de Win10 apparaissent-elles ?
 La différence entre le sommeil et l'hibernation Win10
La différence entre le sommeil et l'hibernation Win10
 Win10 suspend les mises à jour
Win10 suspend les mises à jour
 Que faire si le commutateur Bluetooth est manquant dans Windows 10
Que faire si le commutateur Bluetooth est manquant dans Windows 10
 win10 se connecte à une imprimante partagée
win10 se connecte à une imprimante partagée
 Nettoyer les fichiers indésirables dans Win10
Nettoyer les fichiers indésirables dans Win10
 Comment partager une imprimante dans Win10
Comment partager une imprimante dans Win10