 Tutoriel système
Tutoriel système
 Série Windows
Série Windows
 Comment résoudre le problème d'un écran noir avec une seule flèche de souris après le démarrage de l'ordinateur Win7 ?
Comment résoudre le problème d'un écran noir avec une seule flèche de souris après le démarrage de l'ordinateur Win7 ?
Comment résoudre le problème d'un écran noir avec une seule flèche de souris après le démarrage de l'ordinateur Win7 ?
L'éditeur php Strawberry vous présentera comment résoudre le problème d'un écran noir avec une seule flèche de souris après le démarrage de l'ordinateur Win7. Cette situation peut être causée par des fichiers système corrompus ou des conflits de pilotes. Tout d'abord, vous pouvez essayer d'entrer en mode sans échec pour résoudre le problème en réparant les fichiers système ou en désinstallant les pilotes récemment installés. Si vous ne pouvez pas accéder au mode sans échec, vous pouvez essayer d'utiliser la fonction de récupération du système ou d'utiliser un CD pour le réparer. De plus, vous pouvez également essayer des méthodes telles que la mise à jour du pilote de la carte graphique, la désactivation des éléments de démarrage ou la réinitialisation du système. Si le problème persiste, il est recommandé de contacter des techniciens professionnels pour d'autres solutions.
Comment résoudre le problème d'un écran noir avec une seule flèche de souris après le démarrage de l'ordinateur Win7 ?
Méthode 1 :
1. Entrez dans l'interface à écran noir.
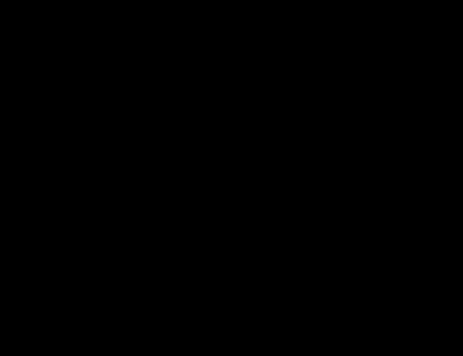
2. [Win+R] Ouvrez la boîte de dialogue [Exécuter] et entrez « explorateur ».

3. Cliquez sur OK. La fenêtre du gestionnaire de ressources apparaît automatiquement. Nous pouvons trouver le dossier du bureau à l’intérieur.
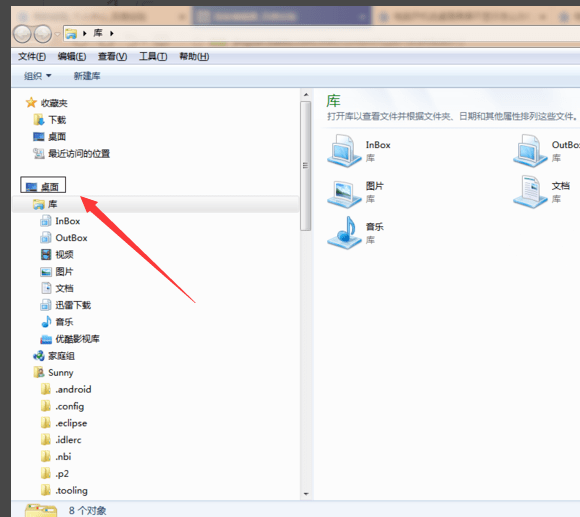
4. [Remarque] Cette solution ne peut pas résoudre directement le problème de l'écran noir sur le bureau, mais elle peut parcourir le bureau d'une autre manière.

Méthode 2 :
Échec du rafraîchissement de l'écran de l'ordinateur.

1. Nous pouvons appuyer sur la touche [Win] Généralement, l'ordinateur essaie de se rafraîchir lorsque cette touche est enfoncée.

2. On peut également déplacer la souris pour que la trace de la souris couvre tout l'écran, afin que l'ordinateur puisse être rafraîchi pièce par pièce.

Ce qui précède est le contenu détaillé de. pour plus d'informations, suivez d'autres articles connexes sur le site Web de PHP en chinois!

Outils d'IA chauds

Undresser.AI Undress
Application basée sur l'IA pour créer des photos de nu réalistes

AI Clothes Remover
Outil d'IA en ligne pour supprimer les vêtements des photos.

Undress AI Tool
Images de déshabillage gratuites

Clothoff.io
Dissolvant de vêtements AI

AI Hentai Generator
Générez AI Hentai gratuitement.

Article chaud

Outils chauds

Bloc-notes++7.3.1
Éditeur de code facile à utiliser et gratuit

SublimeText3 version chinoise
Version chinoise, très simple à utiliser

Envoyer Studio 13.0.1
Puissant environnement de développement intégré PHP

Dreamweaver CS6
Outils de développement Web visuel

SublimeText3 version Mac
Logiciel d'édition de code au niveau de Dieu (SublimeText3)

Sujets chauds
 1359
1359
 52
52
 Comment corriger le jaunissement de l'écran de l'ordinateur
Apr 30, 2024 am 08:58 AM
Comment corriger le jaunissement de l'écran de l'ordinateur
Apr 30, 2024 am 08:58 AM
Comment régler l'écran de l'ordinateur lorsqu'il devient jaune ? 1. Déplacez le curseur dans la fenêtre pour régler la couleur de l'écran et le problème est résolu. La méthode peut être due à un problème avec le câble de données du moniteur ou à un mauvais contact. Vous pouvez vérifier si l'interface est desserrée, puis remplacer le câble par un neuf. 2. Cliquez sur l'icône Windows dans le coin inférieur gauche de l'ordinateur, puis cliquez sur Paramètres. Dans l'interface des paramètres, cliquez sur Système. Sélectionnez Affichage, cliquez sur Paramètres d'affichage avancés, et c'est tout. Ouvrez d’abord le panneau de configuration. 3. Déplacez le curseur dans la fenêtre pour ajuster la valeur gamma. Enfin, déplacez le curseur dans la fenêtre pour ajuster la couleur de l'écran et le problème est résolu. Pourquoi l'écran de l'ordinateur devient-il jaune ? Il est relativement rare que l'écran de l'ordinateur jaunisse à cause d'un dysfonctionnement de la carte graphique elle-même. Il est recommandé de le faire vérifier pour la maintenance. Problème de mode d'affichage du moniteur, certains affichages
 Un moyen simple de configurer le retour à la ligne automatique avec Beyond Compare
Apr 22, 2024 pm 01:04 PM
Un moyen simple de configurer le retour à la ligne automatique avec Beyond Compare
Apr 22, 2024 pm 01:04 PM
En fait, BeyondCompare ne prend pas en charge le retour à la ligne automatique. Dans la nouvelle version BeyondCompare4, les caractères de chaque ligne du fichier peuvent être limités pour atteindre l'objectif de retour à la ligne automatique pour une modification facile. Vous pouvez suivre les étapes ci-dessous : Cliquez sur : Outils (T) dans la barre de menu, puis sélectionnez : Format de fichier (F) dans la liste contextuelle ; recherchez « Caractères par ligne » dans l'onglet [Convertir] sur le côté droit de la boîte contextuelle Pour le mot « limite », modifiez la valeur précédente (la valeur par défaut est 4096) et enregistrez-la. Généralement, elle peut être définie entre 80 et 90 ou plus. Bien entendu, dans BeyondCompare, vous pouvez également envisager d'autres moyens de l'améliorer légèrement. La solution est la suivante : Solution 1 : passer temporairement à la disposition supérieure et inférieure. Sélectionnez dans le menu [Affichage]
 Combien de centimètres fait une tablette de 8 pouces ?
Apr 22, 2024 pm 04:25 PM
Combien de centimètres fait une tablette de 8 pouces ?
Apr 22, 2024 pm 04:25 PM
Quelle est la taille d'une tablette de huit pouces ? 1. La taille d'une tablette de 8 pouces est de 32 cm ; la taille d'une tablette de 9 pouces est de 286 cm ; d'une tablette de 10 pouces fait 24 cm. 2. Le format d'image d'une tablette de 2 pouces est de 16:9, donc la longueur et la largeur de l'écran sont respectivement de 32 cm et 11 cm. La tablette dite de 8 pouces fait référence à la taille de l’écran et non à la taille de la machine dans son ensemble. La taille de l'écran de 8 pouces fait référence à la longueur diagonale de l'écran. 1 pouce équivaut à 54 centimètres, donc 8 pouces équivaut à 32 centimètres. 3. La tablette de huit pouces mesure 128 cm de long et 80 cm de large. Une tablette de huit pouces fait référence à une tablette dont la diagonale d'écran est de 8 pouces. Sur la base du rapport hauteur/largeur d'écran courant de 16:10, sa longueur peut être calculée à environ 128 cm.
 Lorsque j'allume l'ordinateur, il s'arrête toujours sur l'écran du logo de la carte mère. Rien ne se passe lorsque j'appuie sur quelque chose et je ne parviens pas à accéder au BIOS ?
Apr 23, 2024 am 09:13 AM
Lorsque j'allume l'ordinateur, il s'arrête toujours sur l'écran du logo de la carte mère. Rien ne se passe lorsque j'appuie sur quelque chose et je ne parviens pas à accéder au BIOS ?
Apr 23, 2024 am 09:13 AM
Lorsque j'allume l'ordinateur, il s'arrête toujours sur l'écran du logo de la carte mère. Rien ne se passe lorsque j'appuie sur quelque chose et je ne parviens pas à accéder au BIOS ? Cela est généralement dû au fait que la tension de la batterie du BIOS est trop faible et que l'heure du système est revenue à l'heure prédéfinie du BIOS, par exemple 2000.1.1, 00:00. Vous pouvez l'utiliser après avoir appuyé sur F1 pour entrer dans le bios et régler l'heure. Ne coupez pas l'alimentation secteur après un arrêt la nuit. Généralement, l'heure du système ne sera pas perdue lorsque vous allumerez l'ordinateur le lendemain. peut toujours entrer dans le système normalement. Si l'alimentation secteur est coupée, la tension de la batterie ne peut pas maintenir la consommation électrique du bios et l'ordinateur reviendra à l'état actuel lorsqu'il sera allumé le lendemain. Remplacer la batterie du BIOS est la solution ultime. Win11 est bloqué sur l'interface du logo de la carte mère lors du démarrage ? 1. Il s'agit d'un problème avec les paramètres du BIOS. Il suffit de trouver les éléments de configuration correspondants.
 Comment désactiver la sauvegarde automatique dans Windows 10
Apr 18, 2024 pm 07:49 PM
Comment désactiver la sauvegarde automatique dans Windows 10
Apr 18, 2024 pm 07:49 PM
Certains utilisateurs de Windows 10 ont constaté que la fonction de sauvegarde automatique fournie avec le système est activée pendant l'utilisation. Bien que cette fonction contribue à garantir la sécurité des données, certains utilisateurs peuvent ne pas ressentir le besoin de continuer à l'activer pour des raisons d'espace de stockage ou pour d'autres raisons. fonction. Par conséquent, si vous souhaitez désactiver la fonction de sauvegarde automatique dans le système Windows 10, les étapes de fonctionnement correctes sont particulièrement importantes. Ensuite, cet article présentera en détail comment désactiver la fonction de sauvegarde automatique du système Win10 pour une implémentation de référence par les utilisateurs qui ont ce besoin. Méthode de fermeture 1. Utilisez la touche de raccourci "win+i" pour ouvrir rapidement la page "Paramètres". Après avoir accédé à la nouvelle page, vous devez cliquer sur l'option "Mise à jour et sécurité". 2. Dans la nouvelle interface qui s'ouvre, cliquez dans la colonne de gauche
 Comment masquer ou désactiver l'icône de volume de la barre des tâches dans Windows 10
Apr 15, 2024 pm 05:19 PM
Comment masquer ou désactiver l'icône de volume de la barre des tâches dans Windows 10
Apr 15, 2024 pm 05:19 PM
Dans le système d'exploitation Windows 10, la barre des tâches affiche généralement une icône de volume intuitive sous les paramètres par défaut, permettant aux utilisateurs de régler le volume du système à tout moment. Certains amis espèrent désactiver ou masquer cette icône de contrôle du volume en raison de préférences personnelles ou de la simplicité de l'interface. Ce qui suit est un plan d’opération détaillé pour tout le monde, jetons-y un coup d’œil. Méthode de fermeture 1. Utilisez la touche de raccourci « win+i » pour ouvrir l'interface « Paramètres ». Après avoir accédé à l'interface « Paramètres », vous devez cliquer sur l'option « Personnalisation ». 2. Dans la nouvelle interface qui s'ouvre, vous devez cliquer sur l'option "Barre des tâches" dans la colonne de gauche. 3. Cliquez ensuite sur « Sélectionner les icônes qui apparaissent dans la barre des tâches » dans la « Zone de notification » à droite. 4. Recherchez ensuite le « Volume » et cliquez enfin sur le bouton interrupteur à droite.
 Le moniteur externe de l'ordinateur portable ne peut pas passer en plein écran
Apr 19, 2024 pm 04:16 PM
Le moniteur externe de l'ordinateur portable ne peut pas passer en plein écran
Apr 19, 2024 pm 04:16 PM
Que faire si l'écran de l'ordinateur portable n'est pas en plein écran : 1. Allumez l'ordinateur, cliquez avec le bouton droit sur le bureau et cliquez sur l'option "Paramètres d'affichage". Ajustez la résolution pour que le moniteur remplisse tout l'écran. Si vous ne souhaitez pas modifier la résolution actuelle, cliquez sur « Paramètres d'affichage avancés ». Dans l'interface, recherchez et cliquez sur l'option « Propriétés de la carte graphique pour le moniteur 1 ». Si l'écran de l'ordinateur ne peut pas s'afficher en plein écran, cela peut être dû au fait que le paramètre de résolution de l'écran est incorrect ou que le paramètre OSD du moniteur est incorrect. Vous pouvez corriger les paramètres pour restaurer l'affichage en plein écran. La méthode de fonctionnement spécifique est la suivante : Réglez correctement la résolution de l'écran (en prenant WIN7 comme exemple) : cliquez avec le bouton droit sur un espace vide du bureau et sélectionnez « Résolution d'écran ». Ajustez la résolution pour que le moniteur remplisse tout l'écran. Si vous ne souhaitez pas modifier la résolution actuelle, cliquez sur « Paramètres d'affichage avancés ». Dans l'interface, recherchez et cliquez sur "
 Comment améliorer la vitesse de démarrage de l'ordinateur en modifiant le registre Windows 10
Apr 19, 2024 am 08:01 AM
Comment améliorer la vitesse de démarrage de l'ordinateur en modifiant le registre Windows 10
Apr 19, 2024 am 08:01 AM
Lors de l'utilisation du système d'exploitation Windows 10, de nombreux utilisateurs constatent que le démarrage de leur ordinateur prend beaucoup de temps, ce qui affecte l'expérience utilisateur. Afin d'optimiser la vitesse de démarrage, certaines personnes ont suggéré que cet objectif puisse être atteint en modifiant le registre système. En réponse à cette demande, cet article fournira une analyse approfondie sur la manière d'améliorer efficacement la vitesse de démarrage de l'ordinateur en ajustant correctement les paramètres du registre Windows 10. Jetons un coup d'œil ci-dessous. Méthode de fonctionnement 1. Utilisez la touche de raccourci « win+R » pour démarrer l'exécution, entrez « regedit » et cliquez sur « OK » pour ouvrir. 2. Après être entré dans l'éditeur de registre, cliquez sur "HKEY_CURRENT_USERSoftwareMicrosoftWindowsCurren" dans la colonne de gauche.



