
L'éditeur PHP Xigua vous propose un tutoriel sur la modification de la position de la barre des tâches Win7. La barre des tâches de Win7 est située par défaut en bas de l'écran, mais parfois nous souhaitons la placer à un autre emplacement pour mieux répondre à nos habitudes d'utilisation personnelles. Ce didacticiel vous montrera comment ajuster la position de la barre des tâches dans Win7, vous permettant de personnaliser librement l'emplacement de la barre des tâches en fonction de vos préférences et de vos besoins. Qu'elle soit à gauche, à droite ou en haut, vous pouvez facilement ajuster la position de la barre des tâches en quelques étapes simples pour rendre votre bureau plus personnalisé. Nous allons jeter un coup d'oeil!
Tutoriel sur l'ajustement de la position de la barre des tâches dans Win7 :
1. Tout d'abord, cliquez avec le bouton droit sur un espace vide de la barre des tâches, puis les menus suivants apparaîtront. Si votre barre des tâches est verrouillée, verrouillez l'avant de la barre des tâches. est un crochet, retirez le crochet avant. S'il n'y a pas de crochet, commencez directement à partir de la deuxième étape.
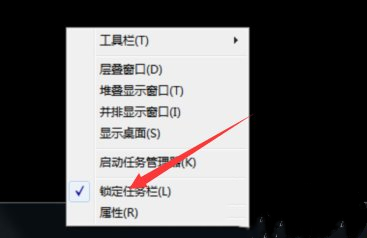
2. Ensuite, cliquez toujours avec le bouton gauche de la souris sur l'espace vide de la barre des tâches.
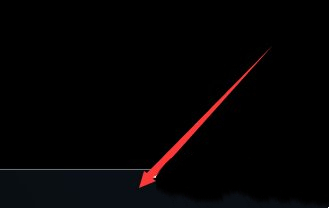
3. Ensuite, maintenez le bouton gauche de la souris enfoncé et faites glisser la barre des tâches vers le côté droit de l'écran.

4. A ce moment, un phénomène intéressant se produit. Vous constaterez que la barre des tâches est fixée sur le côté droit de l'écran. Si vous aimez cette méthode, vous pouvez bien sûr modifier vos habitudes d'utilisation passées et placer la barre des tâches à droite.
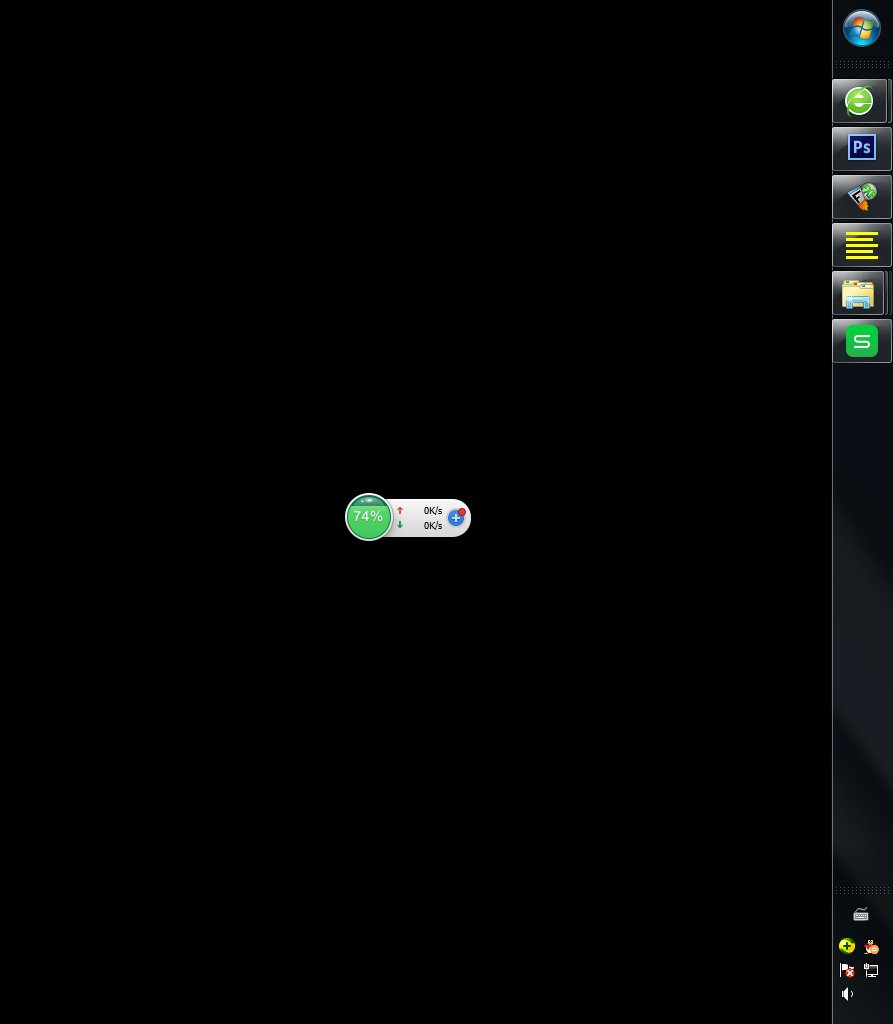
5. Si vous maintenez enfoncé le bouton gauche de la souris sur la colonne de droite et que vous le faites glisser vers le haut, vous constaterez que la barre des tâches apparaît en haut de l'écran.
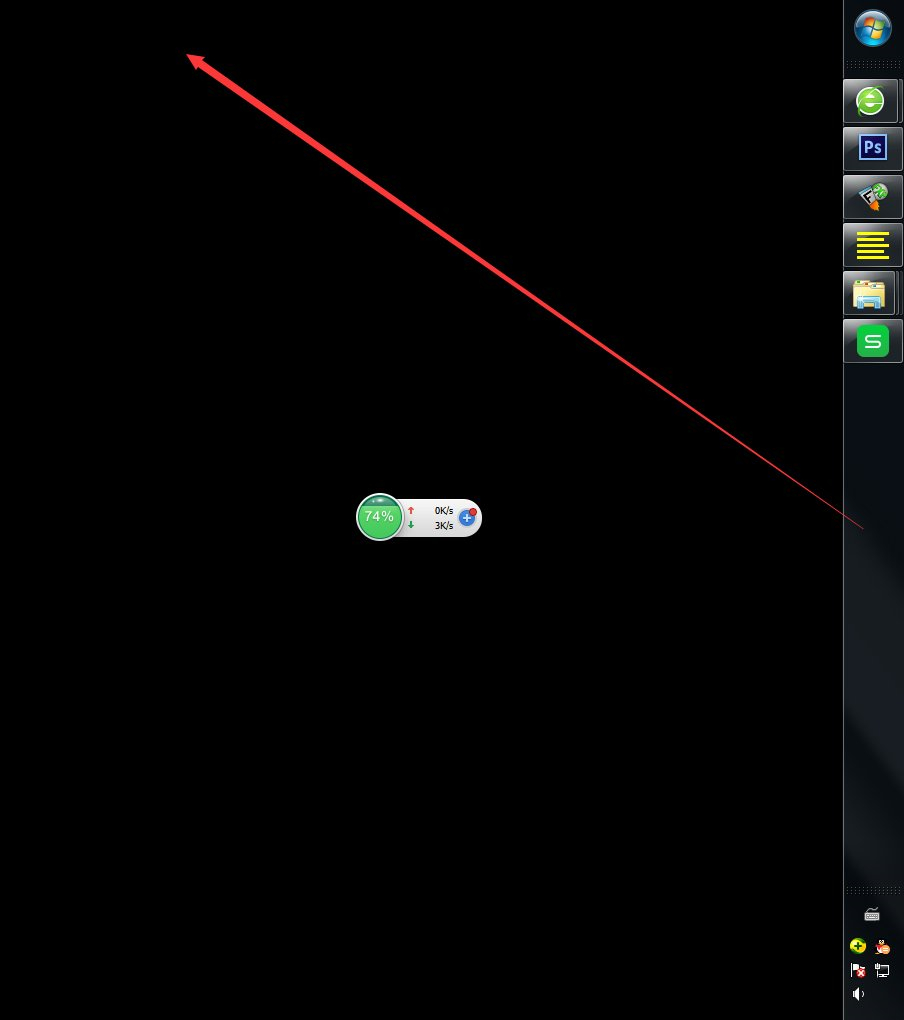
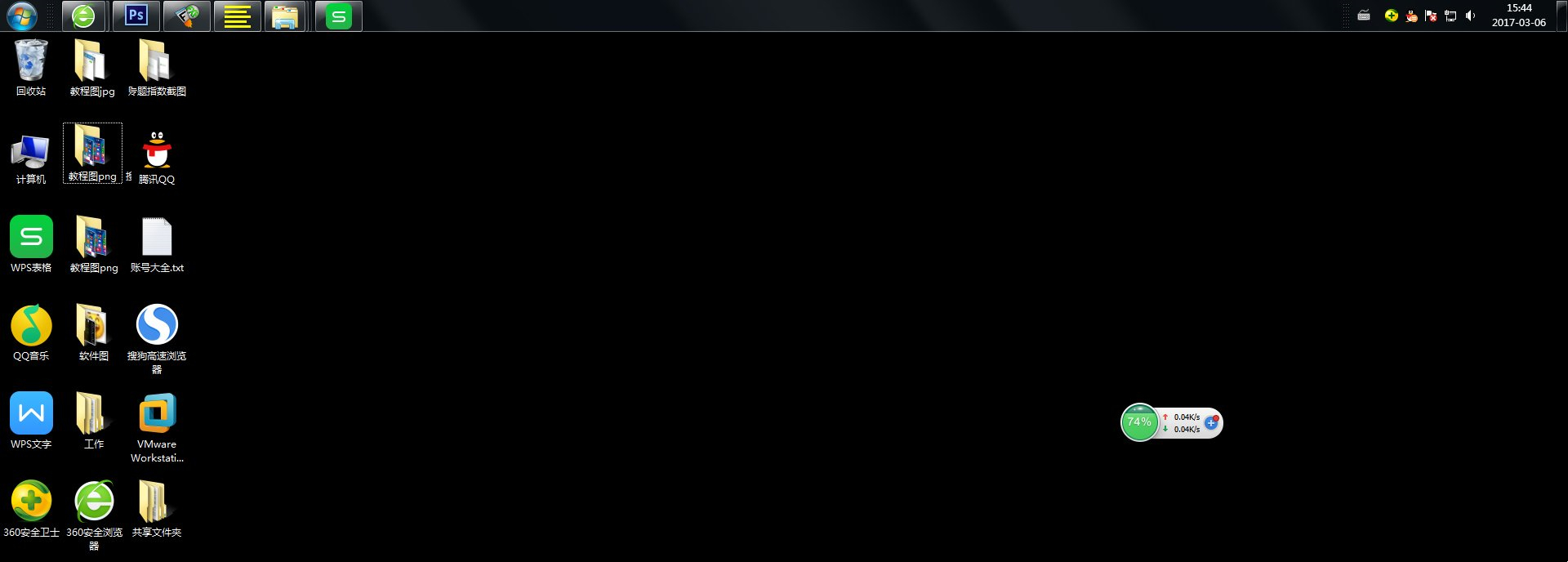
6. Si votre barre des tâches apparaît comme indiqué ci-dessous parce que quelqu'un d'autre a touché votre ordinateur ou que vous avez effectué des réglages sans le savoir, vous souhaitez la restaurer par défaut. Comment dois-je procéder ?

7. En fait, la méthode est similaire à la première étape, c'est-à-dire faire un clic droit sur l'espace vide de la barre des tâches pour déverrouiller la barre des tâches, puis faire glisser la barre des tâches vers le bas sur l'espace vide de la barre des tâches. .
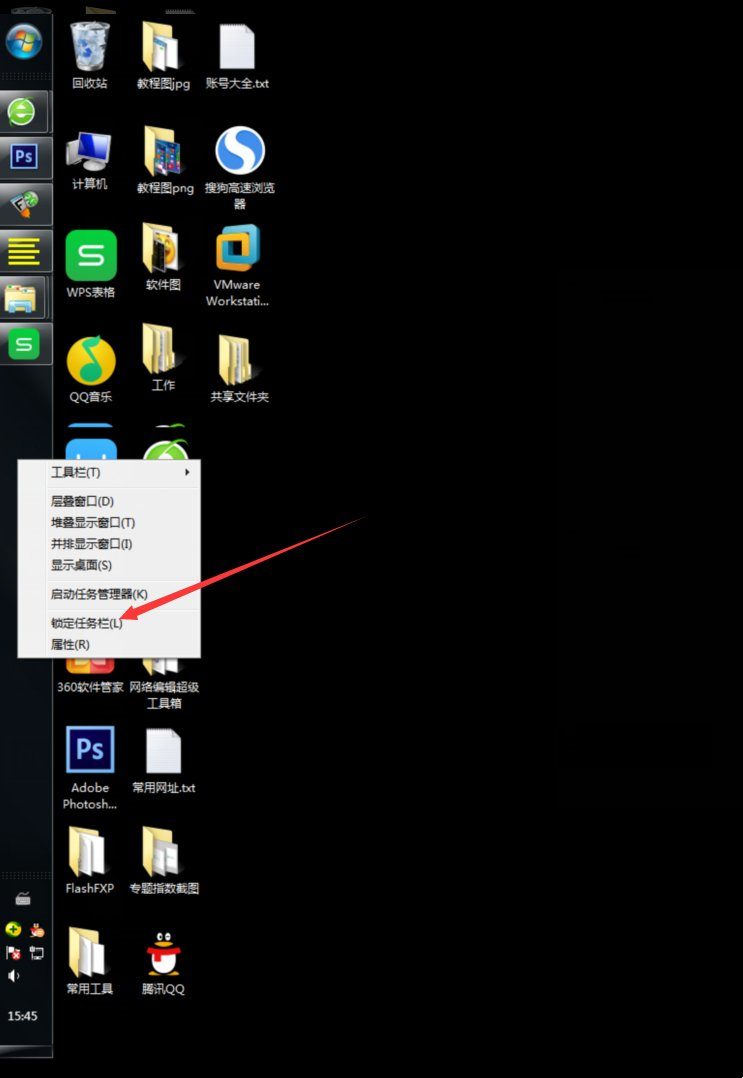
8. D'accord, c'est retour à l'état par défaut.
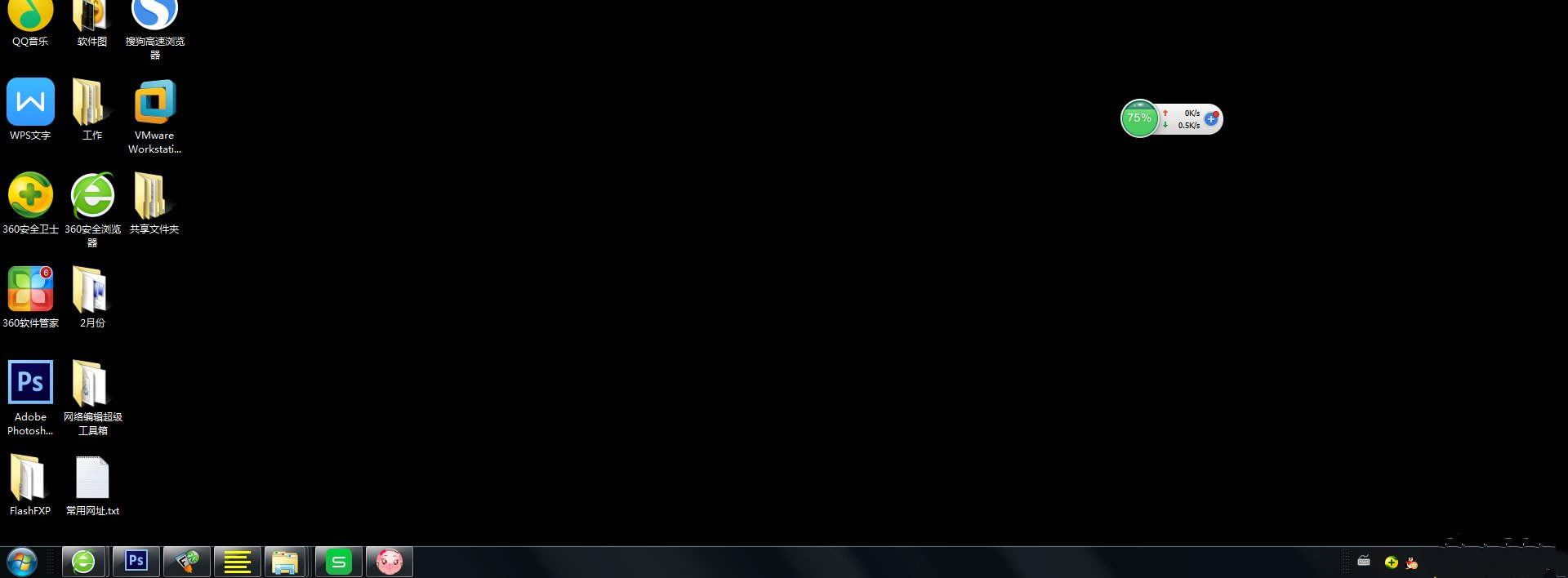
Ce qui précède est le contenu détaillé de. pour plus d'informations, suivez d'autres articles connexes sur le site Web de PHP en chinois!
 Comment créer un wifi virtuel dans Win7
Comment créer un wifi virtuel dans Win7
 Comment changer le type de fichier dans Win7
Comment changer le type de fichier dans Win7
 Comment configurer l'hibernation dans le système Win7
Comment configurer l'hibernation dans le système Win7
 Comment ouvrir l'Explorateur Windows 7
Comment ouvrir l'Explorateur Windows 7
 Comment résoudre le problème de l'impossibilité de créer un nouveau dossier dans Win7
Comment résoudre le problème de l'impossibilité de créer un nouveau dossier dans Win7
 Solution aux propriétés du dossier Win7 ne partageant pas la page à onglet
Solution aux propriétés du dossier Win7 ne partageant pas la page à onglet
 Win7 indique que les données de l'application ne sont pas accessibles. Solution.
Win7 indique que les données de l'application ne sont pas accessibles. Solution.
 Introduction aux touches de raccourci de capture d'écran dans le système Windows 7
Introduction aux touches de raccourci de capture d'écran dans le système Windows 7