 tutoriels informatiques
tutoriels informatiques
 connaissances en informatique
connaissances en informatique
 Comment récupérer des fichiers perdus sur une clé USB
Comment récupérer des fichiers perdus sur une clé USB
Comment récupérer des fichiers perdus sur une clé USB
L'éditeur PHP Xinyi vous présente une méthode pour récupérer rapidement les fichiers perdus sur une clé USB. Lors de l'utilisation d'une clé USB, nous rencontrerons inévitablement une perte de fichiers, qui peut être causée par une suppression accidentelle, une attaque de virus ou un endommagement de la clé USB. Cependant, ne vous inquiétez pas, nous pouvons récupérer les fichiers perdus en suivant quelques étapes simples. Examinons ensuite les méthodes de fonctionnement spécifiques.
En ce qui concerne les problèmes de clé USB, les plus courants sont les invites d'erreur de disque et l'impossibilité d'ouvrir. Si vous rencontrez un tel problème, pas de panique ! Le correctif est simple et protège vos données.
Pendant le processus de formatage, une opération d'arrêt forcé se produit parfois, comme une panne ou un redémarrage de l'ordinateur, ce qui entraînera l'affichage de la clé USB sur le disque mais ne pourra pas être utilisée.

La troisième possibilité est que la clé USB ne soit pas reconnue et ne puisse pas être initialisée correctement. Même l'utilisation d'un outil de partition tiers ne peut pas le résoudre et doit être initialisé avant de pouvoir être utilisé normalement.
Enfin, parlons de l'extension de la clé USB. Si vous copiez du contenu qui dépasse la capacité réelle sur la clé USB, une erreur sera signalée et elle ne sera pas formatée correctement.

Les problèmes de disque varient et les solutions sont également différentes. Voici plusieurs petits outils partagés par Lao Maotao, qui peuvent vous aider en cas de problèmes de clé USB !

Le premier : DiskGenius
Comment faire fonctionner :
Sélectionnez le disque U → cliquez sur [Récupérer les fichiers] → sélectionnez la méthode de récupération → cliquez sur [Démarrer]

Le deuxième : Utilitaire de format Kigston
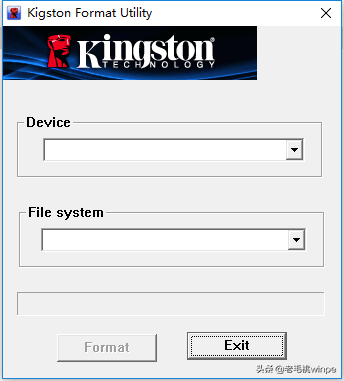
Le troisième modèle : Restore3.7
Méthode de fonctionnement :
Cliquez sur [Réparer] → Sélectionnez [Réparer] dans la boîte de dialogue

Quatrième modèle : USBOOT 1.7
Méthode de fonctionnement :
Sélectionner le disque U → Cliquez sur [Démarrer]

Amis qui souhaitent obtenir le gadget, suivez « Laomaotao winpe » et envoyez un message privé [outil de réparation de disque U] pour l'obtenir ! Obtenez-le rapidement.
Ce qui précède est le contenu détaillé de. pour plus d'informations, suivez d'autres articles connexes sur le site Web de PHP en chinois!

Outils d'IA chauds

Undresser.AI Undress
Application basée sur l'IA pour créer des photos de nu réalistes

AI Clothes Remover
Outil d'IA en ligne pour supprimer les vêtements des photos.

Undress AI Tool
Images de déshabillage gratuites

Clothoff.io
Dissolvant de vêtements AI

AI Hentai Generator
Générez AI Hentai gratuitement.

Article chaud

Outils chauds

Bloc-notes++7.3.1
Éditeur de code facile à utiliser et gratuit

SublimeText3 version chinoise
Version chinoise, très simple à utiliser

Envoyer Studio 13.0.1
Puissant environnement de développement intégré PHP

Dreamweaver CS6
Outils de développement Web visuel

SublimeText3 version Mac
Logiciel d'édition de code au niveau de Dieu (SublimeText3)
 Paramètres de démarrage sécurisé VentoySecure Boot
Jun 18, 2024 pm 09:00 PM
Paramètres de démarrage sécurisé VentoySecure Boot
Jun 18, 2024 pm 09:00 PM
Ventoy est un outil de démarrage USB qui peut démarrer directement ISO/WIM/IMG/VHD(x)/EFI et d'autres types de fichiers sur la clé USB. Il est très facile à utiliser. Les ordinateurs portables ont un démarrage sécurisé activé par défaut. S'ils ne sont pas éteints ou ne peuvent pas être éteints, ils ne peuvent pas être démarrés à partir d'un périphérique USB. Ventoy prend également en charge le démarrage sécurisé. Le principe est d'injecter un certificat d'installation GRUB dans l'ordinateur actuel. Tant que votre ordinateur Après avoir été injecté une fois, tout disque USB PE démarré sur la base de grub peut passer. La description officielle de Ventoy est une image GIF La vitesse de lecture est trop rapide et vous ne pourrez peut-être pas vous en souvenir. J'ai divisé l'image GIF en parties pour la rendre plus facile à comprendre. Le démarrage sécurisé Ventoy a EnrollKey et Enro
 Comment vérifier la cause première du crash du système Windows 10
Apr 23, 2024 pm 04:22 PM
Comment vérifier la cause première du crash du système Windows 10
Apr 23, 2024 pm 04:22 PM
Face au problème de crash soudain du système Windows 10 lors de son utilisation, les utilisateurs sont souvent confus et ne connaissent pas les raisons spécifiques qui en sont la cause. Afin de vous aider à identifier et à résoudre efficacement ce problème, cet article fournira des conseils détaillés sur la façon de résoudre la cause première du crash du système Win10 et fournira une série d'étapes pratiques de détection et d'analyse. Que vous soyez un utilisateur fréquemment confronté à des plantages ou que vous souhaitiez prendre des mesures préventives à l'avance, vous souhaiterez peut-être suivre le contenu suivant pour en savoir plus sur les stratégies efficaces permettant d'interroger les causes des plantages. Méthode de fonctionnement 1. Utilisez la touche de raccourci « win+R » pour démarrer l'exécution, entrez « eventvwr » et cliquez sur « OK » pour ouvrir. 2. Après avoir accédé à la page « Observateur d'événements », cliquez sur l'option « Journal Windows » dans la colonne de gauche. 3. Ensuite, vous pouvez choisir
 Comment restaurer l'étincelle de discussion sur TikTok
Mar 16, 2024 pm 01:25 PM
Comment restaurer l'étincelle de discussion sur TikTok
Mar 16, 2024 pm 01:25 PM
Sur Douyin, une courte plateforme vidéo pleine de créativité et de vitalité, nous pouvons non seulement profiter d'une variété de contenus passionnants, mais également avoir des communications approfondies avec des amis partageant les mêmes idées. Parmi eux, les étincelles de discussion sont un indicateur important de l’intensité de l’interaction entre les deux parties, et elles enflamment souvent par inadvertance les liens émotionnels entre nous et nos amis. Cependant, parfois pour certaines raisons, le chat spark peut être déconnecté. Alors, que devons-nous faire si nous voulons restaurer le chat spark ? Ce guide didacticiel vous apportera une introduction détaillée à la stratégie de contenu, dans l'espoir d'aider tout le monde. Comment restaurer l'étincelle du chat Douyin ? 1. Ouvrez la page de message Douyin et sélectionnez un ami avec qui discuter. 2. Envoyez des messages et discutez entre vous. 3. Si vous envoyez des messages en continu pendant 3 jours, vous pouvez obtenir le logo Spark. Tous les 3 jours, envoyez-vous des photos ou des vidéos
 Comment redémarrer votre ordinateur à l'aide du clavier
Mar 18, 2024 pm 10:52 PM
Comment redémarrer votre ordinateur à l'aide du clavier
Mar 18, 2024 pm 10:52 PM
Comment utiliser les touches de raccourci pour redémarrer l'ordinateur 1. Appuyez sur Ctrl+Alt+Suppr pour redémarrer l'ordinateur. Utilisez d’abord les trois combinaisons de touches Ctrl+Alt+Suppr en même temps. Ensuite, on peut directement sélectionner l'icône « Arrêter » dans le coin inférieur droit. Enfin, cliquez sur Redémarrer l'arrêt. De plus, vous pouvez également redémarrer rapidement via "Ctrl+Alt+Home". 2. ++. ++. , puis une boîte de dialogue apparaîtra et vous pourrez également forcer le redémarrage de l'ordinateur en appuyant sur le clavier. 3. Redémarrez rapidement l'ordinateur (touche de raccourci Ctrl+Alt+Accueil). Vous pouvez configurer manuellement un fichier de commandes pour redémarrer l'ordinateur, et cliquer dessus devient une touche de raccourci pour redémarrer l'ordinateur. 4. Pour redémarrer l'ordinateur, appuyez sur Ctrl+Alt+Suppr.
 La carte graphique peut-elle être utilisée sans installer le pilote ?
Mar 28, 2024 pm 02:31 PM
La carte graphique peut-elle être utilisée sans installer le pilote ?
Mar 28, 2024 pm 02:31 PM
Une carte graphique indépendante peut-elle être utilisée sans pilote installé ? 1. Si une carte graphique indépendante n'a pas de pilote installé, le moniteur ne pourra pas afficher l'image et l'ordinateur ne pourra pas utiliser les fonctionnalités du carte graphique indépendante, ce qui réduira considérablement les performances et la stabilité de l'ordinateur, et même provoquera un crash de l'ordinateur, un écran bleu et d'autres anomalies. 2. Il ne peut pas être utilisé sans pilote de carte graphique dans le système informatique. Le pilote de la carte graphique est un langage de commande utilisé pour communiquer entre le système de contrôle de l'ordinateur et le matériel de la carte graphique. Grâce à cet outil de commande, des commandes de contrôle sont émises pour permettre à la carte graphique d'effectuer des tâches associées. Sans le pilote, la connexion ne peut pas être établie et l'écran est noir au démarrage. 3. Ne peut pas être utilisé. Si le pilote n'est pas installé, la carte graphique indépendante ne fonctionnera pas. Sans la carte graphique intégrée, l'ordinateur ne fonctionnera pas correctement. 4. S'il s'agit d'un système WIN7 ou WIN8, après avoir installé la carte graphique indépendante, n'installez pas la carte graphique indépendante.
 Clé de raccourci de clé USB de démarrage de carte mère colorée
Mar 19, 2024 pm 12:55 PM
Clé de raccourci de clé USB de démarrage de carte mère colorée
Mar 19, 2024 pm 12:55 PM
Bonjour à tous, aujourd'hui je vais partager un tutoriel graphique du site officiel du système Xiaobai (xiaobaixitong.com). La carte mère colorée est une marque de carte mère d'ordinateur avec de très bonnes performances, et elle présente certains avantages dans tous les aspects, et son rapport qualité-prix est également très élevé. Alors voici la question : comment définir l’option de démarrage USB pour la carte mère Colorful ? Ne vous inquiétez pas, l'éditeur vous montrera comment configurer l'option de démarrage du disque USB dans Colorful. Apprenez étape par étape comment définir l'option de démarrage du disque U pour la carte mère colorée : Tout d'abord, insérez le disque U dans l'ordinateur, puis allumez l'ordinateur et appuyez rapidement et par intermittence sur la touche de raccourci de démarrage pour accéder à l'interface de configuration du BIOS (veuillez noter : généralement, il sera affiché sous le logo de la marque de l'ordinateur (Démarrer les raccourcis clavier). 2. Entrez les paramètres du BIOS
 Comment supprimer la protection en écriture d'une clé USB Plusieurs méthodes simples et efficaces peuvent vous y aider ?
May 02, 2024 am 09:04 AM
Comment supprimer la protection en écriture d'une clé USB Plusieurs méthodes simples et efficaces peuvent vous y aider ?
May 02, 2024 am 09:04 AM
Le disque U est l'un des périphériques de stockage couramment utilisés dans notre travail et notre vie quotidienne, mais nous rencontrons parfois des situations dans lesquelles le disque U est protégé en écriture et ne peut pas écrire de données. Cet article présentera plusieurs méthodes simples et efficaces pour vous aider à supprimer rapidement la protection en écriture de la clé USB et à restaurer l'utilisation normale de la clé USB. Matériel d'outils : Version du système : Windows1020H2, macOS BigSur11.2.3 Modèle de marque : Clé USB 3.0 SanDisk UltraFlair, Clé USB Kingston DataTraveler100G3USB3.0 Version du logiciel : DiskGenius5.4.2.1239, ChipGenius4.19.1225 1. Vérifiez le commutateur physique de protection en écriture de la clé USB sur certaines clés USB Conçu avec
 Que dois-je faire si la vitesse d'écriture du disque USB ralentit soudainement ? Apprenez-vous quelques solutions rapides
Mar 25, 2024 pm 10:50 PM
Que dois-je faire si la vitesse d'écriture du disque USB ralentit soudainement ? Apprenez-vous quelques solutions rapides
Mar 25, 2024 pm 10:50 PM
Le disque U est l'un des périphériques de stockage couramment utilisés dans notre vie quotidienne, mais parfois la vitesse d'écriture du disque U ralentit soudainement, ce qui affecte non seulement notre efficacité au travail, mais présente également des dangers cachés pour la sécurité de nos données. Cet article vous présentera plusieurs méthodes pour résoudre rapidement la vitesse d'écriture lente du disque U et restaurer votre disque U à un état haute vitesse. Matériel d'outils : Version du système : Windows 11 Modèle de marque : Kingston DataTravelerMax256GB Version du logiciel : DiskGenius5.4.2.1239 1. Vérifiez si le disque U contient des virus ou des logiciels malveillants. Une raison courante pour laquelle la vitesse d'écriture du disque U devient lente est qu'il est infecté par des virus. ou des logiciels malveillants. Ces programmes malveillants s'exécuteront en arrière-plan et occuperont les ressources du système, ce qui entraînera une lecture et une écriture plus rapides du disque U.





