Fichier image du système ASUS
L'éditeur PHP Xiaoxin présente à tout le monde le fichier image du système ASUS, qui est un outil important permettant aux utilisateurs d'ordinateurs ASUS de sauvegarder et de restaurer le système d'exploitation. Un fichier image système est un fichier qui enregistre complètement l'état du système d'exploitation et des applications d'un ordinateur et peut être rapidement restauré en cas de panne du système ou d'autres problèmes. Les fichiers d'image système ASUS prennent en charge diverses méthodes de sauvegarde, telles que les CD, les clés USB, les disques durs externes, etc. Les utilisateurs peuvent choisir la méthode de sauvegarde qui leur convient le mieux. L'utilisation des fichiers image du système ASUS peut améliorer efficacement la vitesse et la précision de la récupération du système et garantir le fonctionnement stable de l'ordinateur.

3. Double-cliquez ensuite pour ouvrir [Système Xiaoyu]. Le programme détectera automatiquement l'environnement local et attendra un moment.
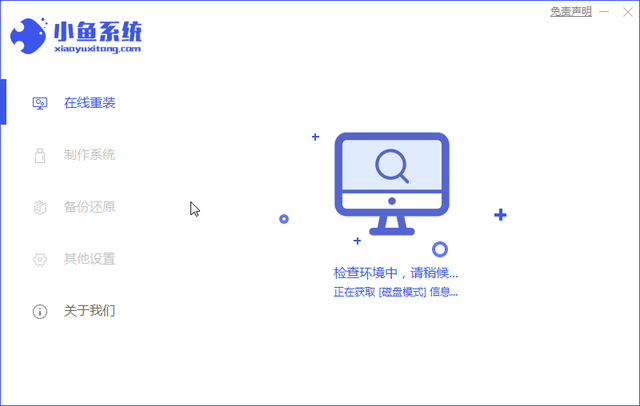
4. Sélectionnez ensuite le système de production dans le menu de gauche dans l'interface du système Xiaoyu, puis cliquez sur le bouton Démarrer la production sur l'interface Production U Disk.
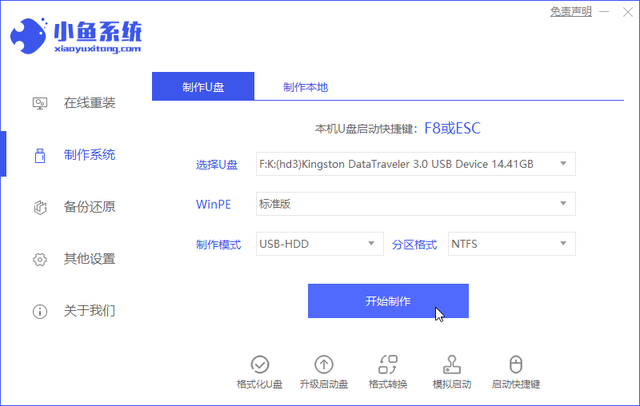
5. Ensuite, il est temps de sélectionner le système qui doit être réinstallé. Notre ordinateur portable ASUS est un système win10, alors sélectionnez le système win10 et cliquez pour démarrer la production.
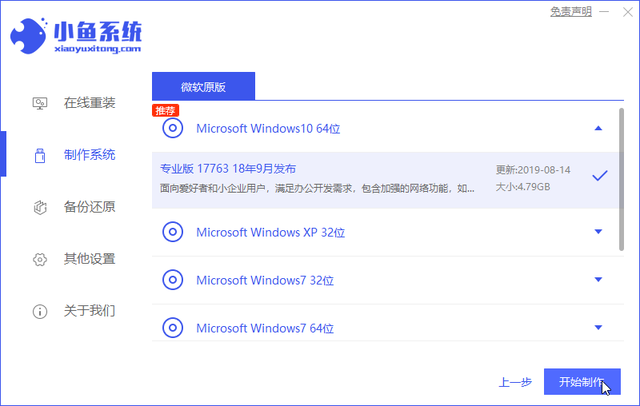
6. Ensuite, un avertissement apparaît pour vous rappeler de sauvegarder les données importantes sur la clé USB. Si elles ont été sauvegardées, veuillez cliquer sur le bouton OK.
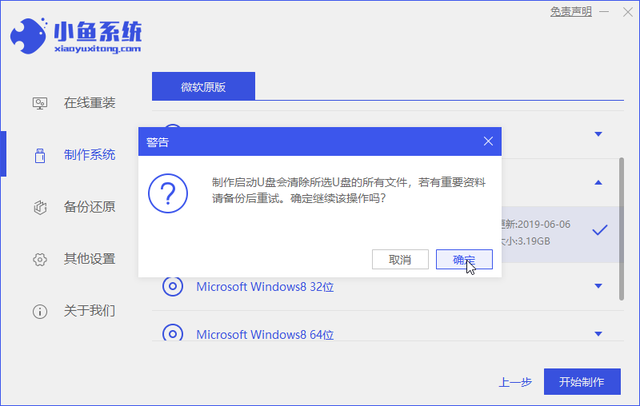
Le système Xiaoyu téléchargera automatiquement les packages d'images système Win10 et PE sélectionnés et terminera l'opération de démarrage du disque U.
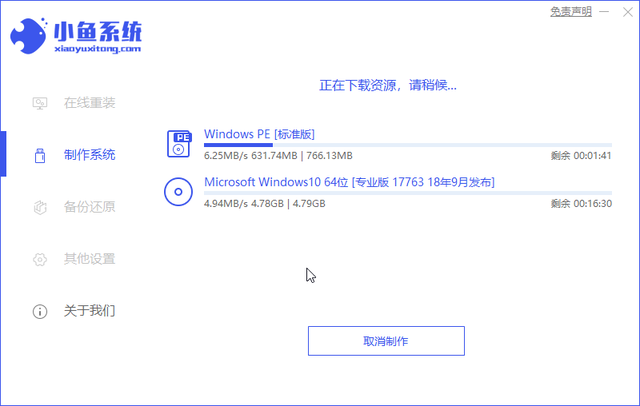
8. L'invite finale indique que la clé USB a été créée avec succès. Ensuite, insérez la clé USB dans l'ordinateur portable ASUS qui doit être réinstallé.
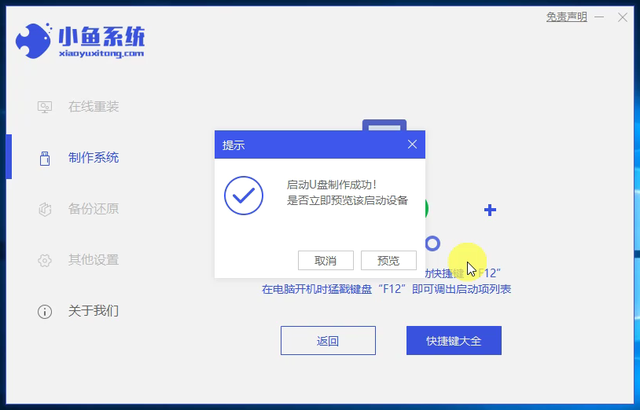
Après le démarrage, appuyez rapidement sur la touche F8, sélectionnez le disque USB à démarrer et entrez dans l'interface du menu.
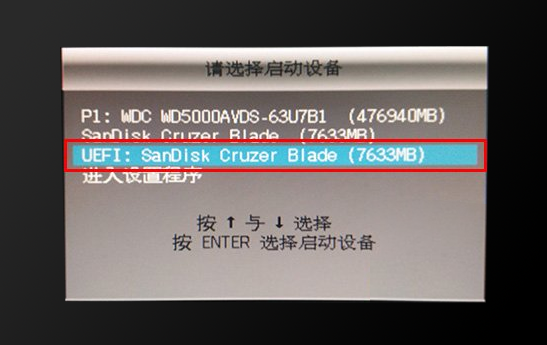
10. Entrez ensuite dans l'interface du système Xiaoyu PE et sélectionnez le premier élément à saisir.
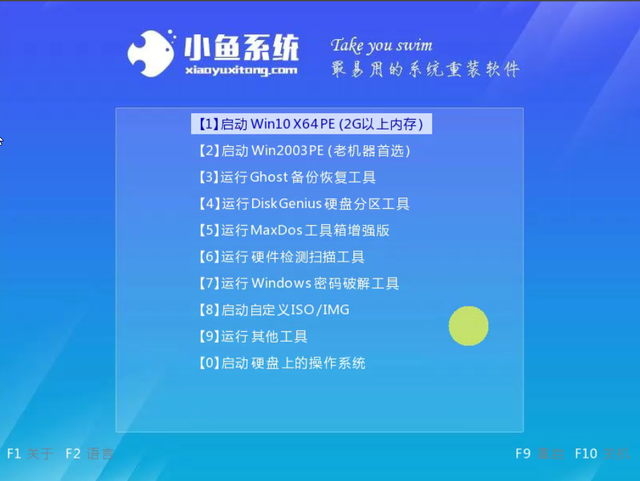
11. Après le chargement dans le système PE, l'outil d'installation Xiaoyu apparaîtra automatiquement. Ensuite, nous sélectionnons le système win10 qui doit être installé et cliquons sur Installer.
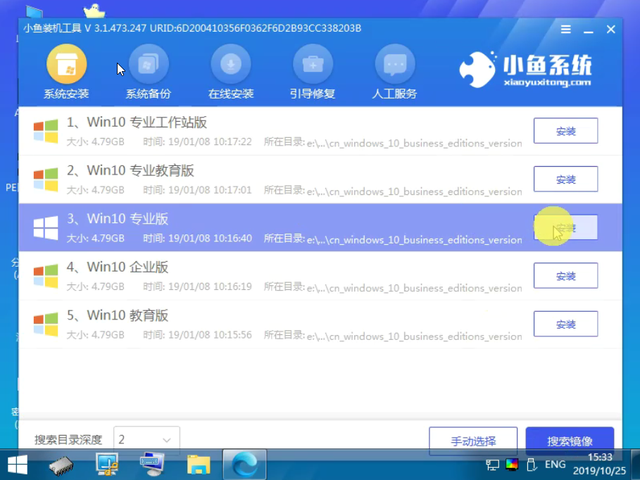
12. Ensuite, l'emplacement d'installation par défaut est le lecteur système C, cliquez sur le bouton Démarrer l'installation, puis cliquez sur OK lorsque vous y êtes invité.
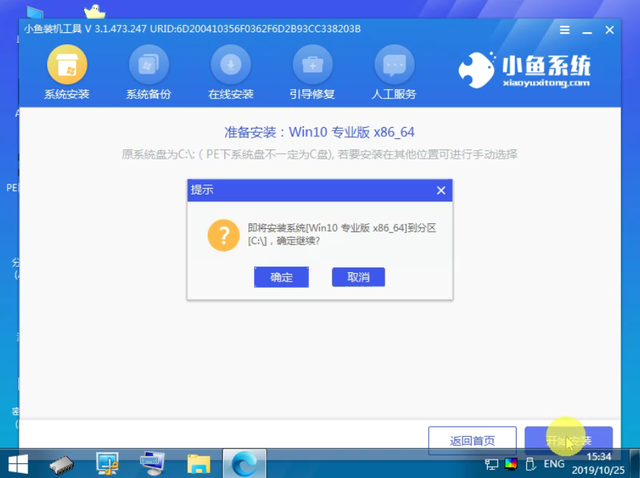
13. Enfin, le tutoriel de réinstallation du système informatique est terminé. À ce moment-là, nous débranchons la clé USB et redémarrons l'ordinateur portable ASUS.
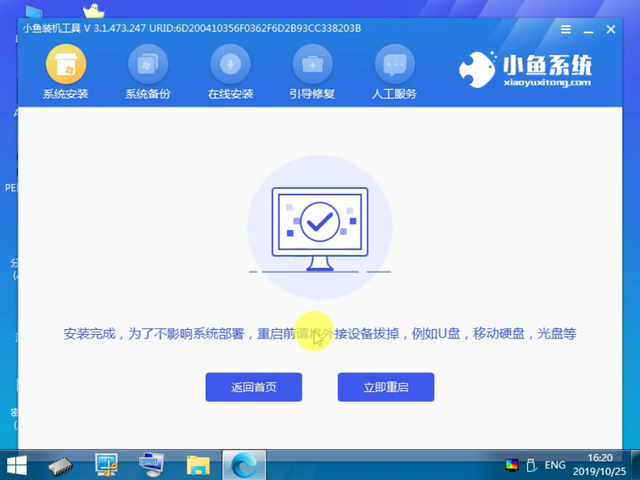
14. Après de nombreux redémarrages automatiques réussis, entrez dans le système win10.
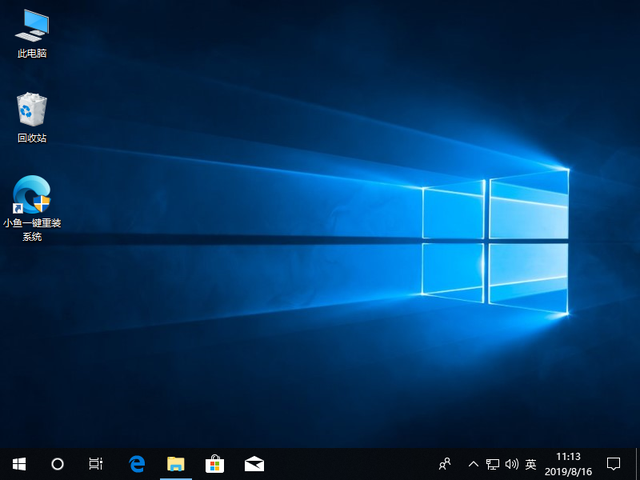
Ce qui précède est le contenu détaillé de. pour plus d'informations, suivez d'autres articles connexes sur le site Web de PHP en chinois!

Outils d'IA chauds

Undresser.AI Undress
Application basée sur l'IA pour créer des photos de nu réalistes

AI Clothes Remover
Outil d'IA en ligne pour supprimer les vêtements des photos.

Undress AI Tool
Images de déshabillage gratuites

Clothoff.io
Dissolvant de vêtements AI

AI Hentai Generator
Générez AI Hentai gratuitement.

Article chaud

Outils chauds

Bloc-notes++7.3.1
Éditeur de code facile à utiliser et gratuit

SublimeText3 version chinoise
Version chinoise, très simple à utiliser

Envoyer Studio 13.0.1
Puissant environnement de développement intégré PHP

Dreamweaver CS6
Outils de développement Web visuel

SublimeText3 version Mac
Logiciel d'édition de code au niveau de Dieu (SublimeText3)
 Que dois-je faire si Win10 ne change pas d'utilisateur ? L'interface de connexion Win10 n'a pas la possibilité de changer d'utilisateur. Solution.
Jun 25, 2024 pm 05:21 PM
Que dois-je faire si Win10 ne change pas d'utilisateur ? L'interface de connexion Win10 n'a pas la possibilité de changer d'utilisateur. Solution.
Jun 25, 2024 pm 05:21 PM
Un problème que les utilisateurs de Windows 10 peuvent rencontrer est qu'ils ne trouvent pas l'option de changement d'utilisateur sur l'interface de connexion. Alors, que dois-je faire s'il n'y a pas d'option de changement d'utilisateur sur l'interface de connexion Win10 ? Laissez ce site donner aux utilisateurs une explication détaillée du problème lié au fait de ne pas changer d'option utilisateur dans l'interface de connexion Win10. Solution détaillée au problème du changement d'options utilisateur sur l'interface de connexion win10 : Vérifiez les paramètres du compte utilisateur : Tout d'abord, assurez-vous que vous disposez de plusieurs comptes utilisateur sur votre ordinateur et que ces comptes sont activés. Vous pouvez vérifier et activer le compte en suivant ces étapes : a. Appuyez sur les touches Win+I pour ouvrir les paramètres et sélectionner « Comptes ». b. Sélectionnez « Famille et autres » ou &ld dans la barre de navigation de gauche.
 Lancement d'un ordinateur portable de jeu ASUS Tianxuan Air 14 pouces : équipé d'un Ryzen AI 9 HX 370, performances de machine complète de 110 W, à partir de 7 299 yuans
Jul 23, 2024 am 12:42 AM
Lancement d'un ordinateur portable de jeu ASUS Tianxuan Air 14 pouces : équipé d'un Ryzen AI 9 HX 370, performances de machine complète de 110 W, à partir de 7 299 yuans
Jul 23, 2024 am 12:42 AM
Selon les informations de ce site Web du 22 juillet, ASUS a lancé le portable de jeu Tianxuan Air2024 avec un écran de 14 pouces lors de la conférence de lancement des nouveaux produits d'été de Tianxuan 2024 qui s'est tenue ce soir, au prix de 7 299 yuans. Tianxuan Air2024 est le premier ordinateur portable de 14 pouces de la série ASUS Tianxuan. Il adopte un nouveau design, prend en charge l'ouverture et la fermeture à 180° pour la première fois et dispose d'une nouvelle interface d'alimentation carrée. Les côtés A et D de cet ordinateur sont en métal et les coins du fuselage sont polis à l'aide de la technologie CNC. Le fuselage pèse environ 1,46 kg et mesure environ 16,9 mm d'épaisseur. En termes de performances, Tianxuan Air est équipé du nouveau processeur AMD Ryzen AI9HX370 à architecture Zen5 à 12 cœurs, d'un Radeon 890MGPU intégré avec une architecture 16CURDNA3.5 et d'un NPU intégré avec une puissance de calcul de 50
 Souris en fibre de carbone ASUS ROG Dragon Scale ACE EXTREME et clavier mécanique Night Demon EXTREME publiés par la Banque Nationale : au prix de 1 799 yuans / 3 599 yuans
Jul 17, 2024 pm 02:27 PM
Souris en fibre de carbone ASUS ROG Dragon Scale ACE EXTREME et clavier mécanique Night Demon EXTREME publiés par la Banque Nationale : au prix de 1 799 yuans / 3 599 yuans
Jul 17, 2024 pm 02:27 PM
Selon les informations de ce site du 13 juillet, outre le ROG Handheld X, ASUS a également publié aujourd'hui les prix des banques nationales de trois produits périphériques ROG au BiliBiliWorld 2024. Les nouveaux produits devraient être mis en vente en août. Souris ROG Dragon Scale ACE EXTREME : Prix initial : 1 799 yuans Clavier ROG Night Devil EXTREME : Prix initial : 3 599 yuans Casque ROG Prism 2 : 1 599 yuans, 300 RMB de réduction pour 1 299 yuans Souris ROG Dragon Scale ACE EXTREME Selon les rapports, ROG Dragon Scale La souris de jeu ACE EXTREME adopte une coque en fibre de carbone, ne pesant que 47 g. Côté performances, la souris Dragon Scale ACEEXTREME est équipée d'un capteur optique 42KDPI AIMPOINTPRO et d'un
 ASUS publie une mise à jour du BIOS pour les cartes mères Z790 afin d'atténuer les problèmes d'instabilité avec les processeurs Intel Core de 13e et 14e génération
Aug 09, 2024 am 12:47 AM
ASUS publie une mise à jour du BIOS pour les cartes mères Z790 afin d'atténuer les problèmes d'instabilité avec les processeurs Intel Core de 13e et 14e génération
Aug 09, 2024 am 12:47 AM
Selon des informations publiées sur ce site Web le 8 août, MSI et ASUS ont lancé aujourd'hui une version bêta du BIOS contenant la mise à jour du microcode 0x129 pour certaines cartes mères Z790 en réponse aux problèmes d'instabilité des processeurs de bureau Intel Core de 13e et 14e génération. Le premier lot de cartes mères ASUS à fournir des mises à jour du BIOS comprend : ROGMAXIMUSZ790HEROBetaBios2503ROGMAXIMUSZ790DARKHEROBetaBios1503ROGMAXIMUSZ790HEROBTFBetaBios1503ROGMAXIMUSZ790HEROEVA-02 version commune BetaBios2503ROGMAXIMUSZ790A
 Que faire si le gestionnaire de tâches Win10 plante ? Comment réparer le crash du gestionnaire de tâches Win10 ?
Jun 25, 2024 pm 04:31 PM
Que faire si le gestionnaire de tâches Win10 plante ? Comment réparer le crash du gestionnaire de tâches Win10 ?
Jun 25, 2024 pm 04:31 PM
Bonjour à tous, avez-vous déjà rencontré une situation où le Gestionnaire des tâches de Windows 10 continue de planter ? Cette fonction nous aide beaucoup, nous permettant de voir rapidement toutes les tâches en cours, ce qui est très pratique à utiliser, non ? Cependant, certains amis ont dit qu’ils avaient rencontré ce problème et ne savaient pas comment le résoudre, alors laissez-moi partager avec vous la solution spécifique ! Solution au crash du Gestionnaire des tâches Win10 1. Tout d'abord, appuyez et maintenez enfoncées les touches « Win » + « R » du clavier pour ouvrir Exécuter, entrez « regedit » et appuyez sur la touche Entrée. 2. Développez les dossiers et recherchez "HKEY_CURRENT_USERSoftwareMicros
 Sortie du téléphone de jeu ASUS ROG 8 'QQ Speed Mobile Game' en édition limitée personnalisée : modèle de voiture de course super compétitif, voiture permanente de la ligue A, au prix de 4999 yuans
Jul 18, 2024 am 04:28 AM
Sortie du téléphone de jeu ASUS ROG 8 'QQ Speed Mobile Game' en édition limitée personnalisée : modèle de voiture de course super compétitif, voiture permanente de la ligue A, au prix de 4999 yuans
Jul 18, 2024 am 04:28 AM
Selon les informations du 13 juillet, l'édition limitée personnalisée d'ASUS ROG8 « QQ Speed Mobile Game » a été officiellement lancée aujourd'hui au BiliBiliWorld 2024, offrant une configuration noir obsidienne de 12 Go + 256 Go et au prix de 4 999 yuans. Le coffret cadeau de collection limitée « QQ Speed Mobile Game » contient un modèle physique d'une voiture de course super compétitive, un pin's de carte de flamme et un étui de protection personnalisé. Ce téléphone est également équipé d'un thème personnalisé "QQ Speed", qui intègre des éléments IP classiques tels que Little Orange, Four Great Car Gods et Speed dans l'interface utilisateur du bureau, l'interface de l'écran de verrouillage, l'identification de l'appelant et l'horloge de l'écran. et d'autres scènes. De plus, les joueurs qui achètent le téléphone mobile personnalisé en édition limitée ROG8 « QQ Speed Mobile Game » peuvent également choisir l'une des voitures A permanentes de la S-League : S-Star Chaser S-Skywalker S-Time Messenger. Si les 3 voitures sont
 L'ordinateur portable ASUS Lingyao 16 Air est en vente en Chine : 1,1 cm d'épaisseur, Ryzen AI 9 HX370, à partir de 12 999 yuans
Jul 28, 2024 pm 06:00 PM
L'ordinateur portable ASUS Lingyao 16 Air est en vente en Chine : 1,1 cm d'épaisseur, Ryzen AI 9 HX370, à partir de 12 999 yuans
Jul 28, 2024 pm 06:00 PM
Selon les informations de ce site du 28 juillet, la version chinoise de l'ordinateur portable Asus Lingyao 16Air est désormais en vente, équipée du processeur AMD Ryzen AI9HX370, et la version 32 Go + 1 To est au prix de 12 999 yuans. En termes d'apparence, l'ordinateur portable Lingyao 16 Air est fabriqué en aluminium céramique de haute technologie Ceraluminum et en technologie CNC. Il est disponible en deux couleurs : blanc neige et gris montagne. Il mesure environ 1,1 cm d'épaisseur et pèse 1,49 kg. Lingyao 16Air est équipé du nouveau processeur AMD Ryzen AI9HX370, équipé d'un cœur 12C24TZen5, d'un écran de base Radeon890M à architecture 16CURDNA3.5 et la puissance de calcul NPU atteint 50TOPS. Cet ordinateur est également équipé d'un système de refroidissement à chambre à vapeur VC à double ventilateur pouvant fournir 28 W.
 Que dois-je faire si mon mot de passe Win10 ne répond pas aux exigences de la politique de mot de passe ? Que faire si le mot de passe de mon ordinateur ne répond pas aux exigences de la politique ?
Jun 25, 2024 pm 04:59 PM
Que dois-je faire si mon mot de passe Win10 ne répond pas aux exigences de la politique de mot de passe ? Que faire si le mot de passe de mon ordinateur ne répond pas aux exigences de la politique ?
Jun 25, 2024 pm 04:59 PM
Dans le système Windows 10, la politique de mot de passe est un ensemble de règles de sécurité visant à garantir que les mots de passe définis par les utilisateurs répondent à certaines exigences de force et de complexité. Si le système vous indique que votre mot de passe ne répond pas aux exigences de la politique de mot de passe, cela signifie généralement que votre mot de passe est défini. Le mot de passe ne répond pas aux exigences définies par les normes Microsoft en matière de complexité, de longueur ou de types de caractères, alors comment éviter cela ? Les utilisateurs peuvent trouver directement la politique de mot de passe sous la politique de l'ordinateur local pour effectuer des opérations. Jetons un coup d'œil ci-dessous. Solutions qui ne sont pas conformes aux spécifications de la politique de mot de passe : Modifier la longueur du mot de passe : Selon les exigences de la politique de mot de passe, nous pouvons essayer d'augmenter la longueur du mot de passe, par exemple en changeant le mot de passe d'origine à 6 chiffres en 8 chiffres ou plus. Ajoutez des caractères spéciaux : les politiques de mot de passe nécessitent souvent l'inclusion de caractères spéciaux tels que @, #, $, etc. je






