Lenovo air a été remplacé par win7
L'éditeur PHP Xinyi vous propose une introduction sur "Lenovo Air to Win7". Avec l'avancement continu de la technologie et l'évolution des besoins personnels, de nombreux utilisateurs espèrent changer le système d'exploitation de Lenovo Air de Win10 à Win7. Il y a plusieurs raisons à ce changement. Par exemple, Win7 a une meilleure stabilité et compatibilité et est plus adapté à l'utilisation de certains anciens logiciels. Dans cet article, nous présenterons en détail comment changer le système d'exploitation de Lenovo Air de Win10 à Win7 pour aider les utilisateurs à comprendre leurs besoins.

1. Préparatifs avant la réinstallation
1. Procurez-vous un ordinateur portable Lenovo Xiaoxin Air14 et sauvegardez les fichiers informatiques importants
2. Préparez une clé USB de 8 Go, créez un disque de démarrage U disk PE .
3. Image du système Win7 64 : www.xitongzu.net
4. Décompressez le système WIN 7 téléchargé et placez-le sur le disque U
2. Modifiez le BIOS du portable Lenovo Xiaoxin Air14 Étapes pour réinstaller le Système WIN7 avec une clé USB :
1. Faites d'abord de la clé USB un disque de démarrage, puis utilisez WinRAR et d'autres outils pour décompresser le fichier gho dans l'image système et le placer dans le répertoire GHO de la clé USB.

2. Insérez le disque USB dans l'ordinateur portable ou de bureau Lenovo Xiaoxin Air14, redémarrez et appuyez sur F12/F7/ESC et sur les autres touches de raccourci de démarrage, sélectionnez l'option USB et appuyez sur Entrée ;

3. Depuis U Entrez dans ce menu après avoir démarré à partir du disque et utilisez les touches de direction (↑↓) pour sélectionner [02] pour démarrer l'installation de u installation_Win8PE. Vous pouvez également appuyer directement sur la touche numérique 2. pour démarrer le système pe. Si vous ne pouvez pas entrer, sélectionnez [04] pour démarrer l'installation accélérée USB
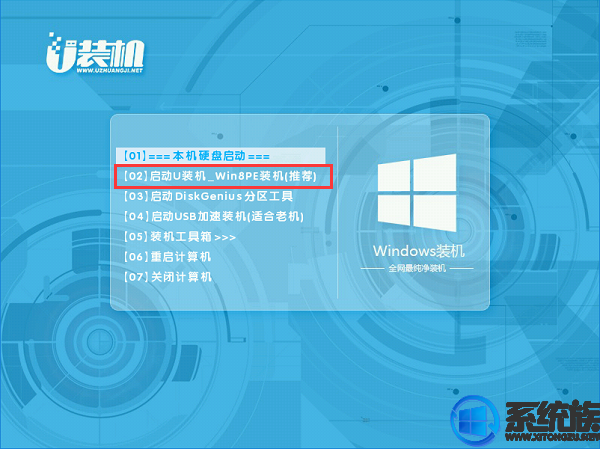
4. Entrez dans le système pe, le disque dur SSD doit d'abord être partitionné et aligné en 4K ; , double-cliquez pour ouvrir [Partition Tool], faites un clic droit sur le disque dur SSD, il y aura généralement le mot ssd sur le nom, sélectionnez [Quick Partition] ; nombre et taille des partitions. Le disque système est généralement supérieur à 50 Go. Si la capacité du SSD n'est pas grande, un seul disque de 64 Go peut être utilisé. Définissez le nombre de partitions directement sur 1 et cochez « Aligner » « Partition » signifie 4 Ko. alignement, et le secteur par défaut est 2048. Cliquez sur OK pour effectuer le formatage ssd et le processus 4k. Pour plus de détails, veuillez vous référer à l'image ci-dessous

6. aligné, ouvrez le bureau [Installation la plus rapide] et sélectionnez l'image ISO du système comme chemin d'image. À ce moment, l'outil d'installation extraira automatiquement le fichier gho, cliquez sur la liste déroulante et sélectionnez le fichier gho, puis cliquez sur « Restaurer ». Partition" et sélectionnez l'emplacement d'installation du système, généralement le lecteur C. La lettre de lecteur dans pe peut être affichée de manière confuse, vous devez donc faire attention à la sélection. Si le lecteur C ne s'affiche pas, vous pouvez sélectionner en fonction de " nom de volume" et la taille du disque, puis cliquez sur OK ;
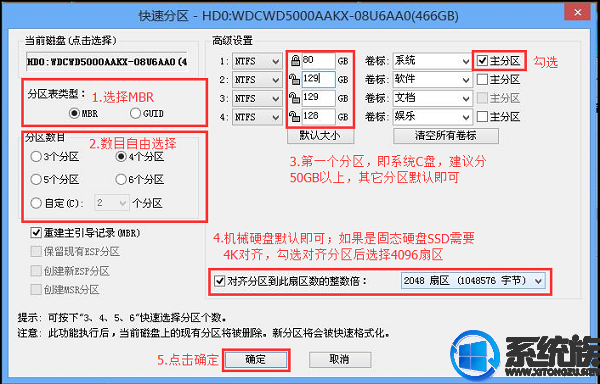
7. Accédez à cette interface et exécutez l'opération d'installation du système, ce processus prend environ 3 à 5 minutes ;
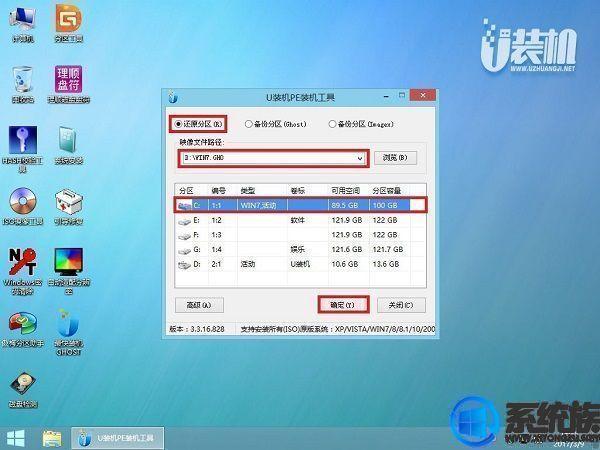
8. Une fois l'opération terminée, l'ordinateur redémarrera automatiquement. À ce moment, retirez le disque U, redémarrez pour accéder à cette interface et continuez l'installation du système sur le disque dur
.
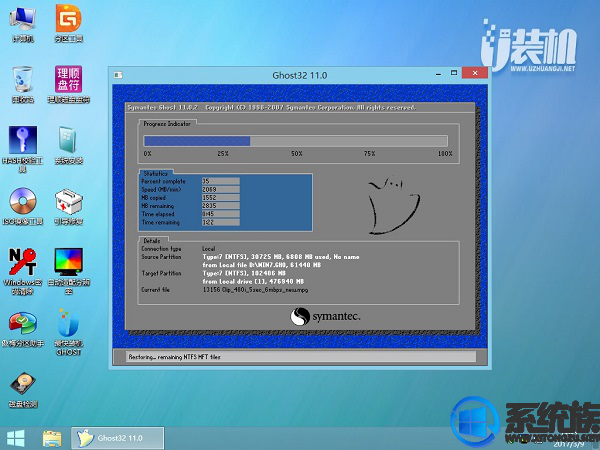
9. Le processus d'installation prend 5 à 8 minutes. Enfin, démarrez sur le nouveau bureau du système et le disque dur SSD sera installé dans le système.
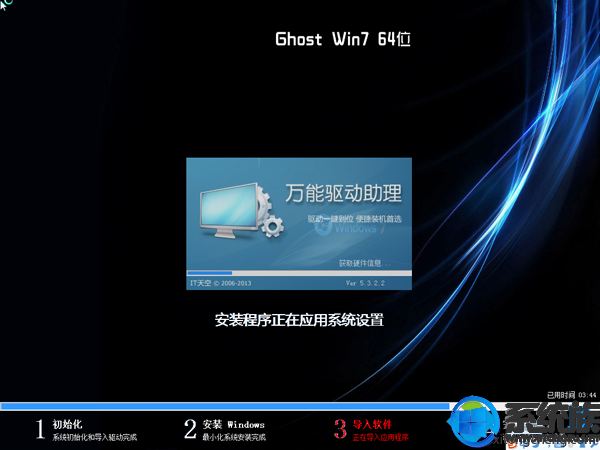
Ensuite, le programme d'installation de GHO sera publié. Ne touchez pas l'ordinateur ou la clé USB dans cette interface. Lorsque la barre de défilement atteint 100, nous serons invités à redémarrer. À ce moment-là, nous cliquons sur OK ou le laissons redémarrer automatiquement l'ordinateur. Après le redémarrage, retirez la clé USB. Le système terminera automatiquement l'installation du programme jusqu'à ce que vous voyiez le bureau !
Ce qui précède est le contenu détaillé de. pour plus d'informations, suivez d'autres articles connexes sur le site Web de PHP en chinois!

Outils d'IA chauds

Undresser.AI Undress
Application basée sur l'IA pour créer des photos de nu réalistes

AI Clothes Remover
Outil d'IA en ligne pour supprimer les vêtements des photos.

Undress AI Tool
Images de déshabillage gratuites

Clothoff.io
Dissolvant de vêtements AI

AI Hentai Generator
Générez AI Hentai gratuitement.

Article chaud

Outils chauds

Bloc-notes++7.3.1
Éditeur de code facile à utiliser et gratuit

SublimeText3 version chinoise
Version chinoise, très simple à utiliser

Envoyer Studio 13.0.1
Puissant environnement de développement intégré PHP

Dreamweaver CS6
Outils de développement Web visuel

SublimeText3 version Mac
Logiciel d'édition de code au niveau de Dieu (SublimeText3)
 La restauration du système vous invite à activer la protection du système sur ce lecteur
Jun 19, 2024 pm 12:23 PM
La restauration du système vous invite à activer la protection du système sur ce lecteur
Jun 19, 2024 pm 12:23 PM
L'ordinateur dispose d'un point de restauration et lorsque le système est restauré, le message "Vous devez activer la protection du système sur ce lecteur". Cela signifie généralement que la fonction de protection du système n'est pas activée. La protection du système est une fonctionnalité fournie par le système d'exploitation Windows qui peut créer des points de restauration système pour sauvegarder les fichiers et les paramètres du système. De cette façon, si quelque chose ne va pas, vous pouvez revenir à un état antérieur. Lorsque le système tombe en panne et que vous ne pouvez pas accéder au bureau pour le démarrer, vous pouvez uniquement essayer la méthode suivante : Dépannage-Options avancées-Invite de commandes Commande 1 netstartvssrstrui.exe/offline:C:\windows=active Commande 2 cd%windir%\ system32 \configrenSYSTEMsy
 Que dois-je faire si Win10 ne change pas d'utilisateur ? L'interface de connexion Win10 n'a pas la possibilité de changer d'utilisateur. Solution.
Jun 25, 2024 pm 05:21 PM
Que dois-je faire si Win10 ne change pas d'utilisateur ? L'interface de connexion Win10 n'a pas la possibilité de changer d'utilisateur. Solution.
Jun 25, 2024 pm 05:21 PM
Un problème que les utilisateurs de Windows 10 peuvent rencontrer est qu'ils ne trouvent pas l'option de changement d'utilisateur sur l'interface de connexion. Alors, que dois-je faire s'il n'y a pas d'option de changement d'utilisateur sur l'interface de connexion Win10 ? Laissez ce site donner aux utilisateurs une explication détaillée du problème lié au fait de ne pas changer d'option utilisateur dans l'interface de connexion Win10. Solution détaillée au problème du changement d'options utilisateur sur l'interface de connexion win10 : Vérifiez les paramètres du compte utilisateur : Tout d'abord, assurez-vous que vous disposez de plusieurs comptes utilisateur sur votre ordinateur et que ces comptes sont activés. Vous pouvez vérifier et activer le compte en suivant ces étapes : a. Appuyez sur les touches Win+I pour ouvrir les paramètres et sélectionner « Comptes ». b. Sélectionnez « Famille et autres » ou &ld dans la barre de navigation de gauche.
 Comment désactiver définitivement la protection en temps réel dans Win10 ? Comment désactiver la protection en temps réel sur un ordinateur Win10 0 ?
Jun 05, 2024 pm 09:46 PM
Comment désactiver définitivement la protection en temps réel dans Win10 ? Comment désactiver la protection en temps réel sur un ordinateur Win10 0 ?
Jun 05, 2024 pm 09:46 PM
Bien que le logiciel antivirus complet fourni avec le système Windows 10 puisse protéger en permanence la sécurité de votre ordinateur personnel, il peut parfois également affecter certains fichiers téléchargés. Pour certains utilisateurs, il peut être plus approprié de désactiver temporairement la fonction de protection en temps réel. Mais de nombreux utilisateurs ne savent pas comment désactiver définitivement la fonction de protection en temps réel sur le système Win10. 1. Tout d'abord, appuyez sur les touches « Win+R » pour ouvrir la fenêtre d'exécution, entrez la commande « gpedit.msc » pour ouvrir l'interface locale de l'éditeur de stratégie de groupe ; 2. Ensuite, dans l'interface ouverte, cliquez sur « Configuration de l'ordinateur/Administration » ; Modèles/Composants Windows/MicrosoftDef
 Que dois-je faire si la barre des tâches Win7 n'affiche pas l'icône ? Comment résoudre le problème de disparition de l'icône de la barre des tâches de l'ordinateur ?
Jun 09, 2024 pm 01:49 PM
Que dois-je faire si la barre des tâches Win7 n'affiche pas l'icône ? Comment résoudre le problème de disparition de l'icône de la barre des tâches de l'ordinateur ?
Jun 09, 2024 pm 01:49 PM
Récemment, de nombreux utilisateurs utilisant le système Win7 ont constaté que les icônes de la barre des tâches disparaissaient soudainement, ce qui rend l'opération très gênante et ils ne savent pas comment résoudre le problème. Cet article vous présentera comment résoudre le problème de la disparition de la barre des tâches. icônes dans le système Win7 Bar! Analyse des causes Lorsque vous rencontrez une telle situation, il existe généralement deux situations : l'une est que la barre des tâches de l'ordinateur ne disparaît pas vraiment, mais est simplement masquée, et l'autre est que la barre des tâches disparaît. Méthode 1 : 1. Il existe une situation que vous devez d'abord confirmer, c'est-à-dire que lorsque la souris est placée en bas de l'écran, la barre des tâches s'affichera. Vous pouvez directement cliquer avec la souris sur la barre des tâches et sélectionner "Propriétés". ". 2. Dans la boîte de dialogue qui s'ouvre, cliquez sur & sur l'option "Masquer la barre des tâches".
 Windows ne peut pas démarrer le service Windows Audio Erreur 0x80070005
Jun 19, 2024 pm 01:08 PM
Windows ne peut pas démarrer le service Windows Audio Erreur 0x80070005
Jun 19, 2024 pm 01:08 PM
L'ordinateur du gars apparaît : Windows ne parvient pas à démarrer le service WindowsAudio (situé sur l'ordinateur local). Erreur 0x8007005 : accès refusé. Cette situation est généralement causée par les autorisations des utilisateurs. Vous pouvez essayer les méthodes suivantes pour y remédier. Méthode 1 : modifiez le registre pour ajouter des autorisations via le traitement par lots, créez un nouveau document texte sur le bureau, enregistrez-le sous .bat et cliquez avec le bouton droit sur l'administrateur pour aller plus loin. Echo==========================EchoProcessingRegistryPermission.Veuillez attendre...Echo================= == ========subinacl/sous-clé
 Où est la découverte de réseau dans Win7 ? Conseils pour activer la fonction de découverte de réseau dans Win7 ?
Jun 04, 2024 am 09:02 AM
Où est la découverte de réseau dans Win7 ? Conseils pour activer la fonction de découverte de réseau dans Win7 ?
Jun 04, 2024 am 09:02 AM
De nombreux utilisateurs d'ordinateurs savent que la découverte de réseau est un paramètre réseau. Ce paramètre détermine si l'ordinateur peut trouver d'autres ordinateurs et périphériques sur le réseau et s'il peut trouver l'ordinateur lorsque d'autres ordinateurs du réseau sont détectés. Alors, comment activer la découverte de réseau. dans Win7 ? L'installation du disque U de l'ordinateur suivant vous présentera le didacticiel sur la façon d'activer la découverte du réseau dans le système Win7. 1. Tout d'abord, cliquez sur l'icône « Menu Démarrer » sur la barre des tâches du bureau et choisissez d'ouvrir l'interface « Panneau de configuration ». 2. Ensuite, dans l'interface qui s'ouvre, définissez « Afficher par » sur « Catégorie », puis choisissez de saisir « Réseau et Internet ».
 Que faire si le gestionnaire de tâches Win10 plante ? Comment réparer le crash du gestionnaire de tâches Win10 ?
Jun 25, 2024 pm 04:31 PM
Que faire si le gestionnaire de tâches Win10 plante ? Comment réparer le crash du gestionnaire de tâches Win10 ?
Jun 25, 2024 pm 04:31 PM
Bonjour à tous, avez-vous déjà rencontré une situation où le Gestionnaire des tâches de Windows 10 continue de planter ? Cette fonction nous aide beaucoup, nous permettant de voir rapidement toutes les tâches en cours, ce qui est très pratique à utiliser, non ? Cependant, certains amis ont dit qu’ils avaient rencontré ce problème et ne savaient pas comment le résoudre, alors laissez-moi partager avec vous la solution spécifique ! Solution au crash du Gestionnaire des tâches Win10 1. Tout d'abord, appuyez et maintenez enfoncées les touches « Win » + « R » du clavier pour ouvrir Exécuter, entrez « regedit » et appuyez sur la touche Entrée. 2. Développez les dossiers et recherchez "HKEY_CURRENT_USERSoftwareMicros
 Comment désactiver les recherches populaires dans Windows 10 ? Liste des méthodes pour fermer les recherches populaires dans le système Windows 10
Jun 03, 2024 pm 08:46 PM
Comment désactiver les recherches populaires dans Windows 10 ? Liste des méthodes pour fermer les recherches populaires dans le système Windows 10
Jun 03, 2024 pm 08:46 PM
Dans le système Win10, la recherche à chaud est l'une des méthodes les plus pratiques, mais elle peut parfois causer certains problèmes. Alors, comment désactiver la recherche à chaud ? Jetons un coup d'œil ci-dessous ! Étape 1 : Ouvrez l'application Paramètres. Tout d'abord, cliquez sur l'icône Windows dans le coin inférieur gauche de l'écran et sélectionnez l'application Paramètres. Étape 2 : Entrez les paramètres « Personnalisation » Dans l'application « Paramètres », cliquez sur l'option « Personnalisation ». Étape 3 : Sélectionnez l'option « Rechercher » Dans les paramètres « Personnalisation », sélectionnez l'option « Rechercher ». Étape 4 : Désactivez les recherches populaires. Dans l'option "Rechercher", recherchez l'option "Afficher les recherches populaires dans la recherche" et désactivez-la. Outils professionnels recommandés 1. Xiaozhi Sosou Xiaozhi Sosou - recherche rapide et positionnement en un clic - outil de recherche informatique professionnel






