 tutoriels informatiques
tutoriels informatiques
 connaissances en informatique
connaissances en informatique
 Vérification du disque de démarrage de l'ordinateur
Vérification du disque de démarrage de l'ordinateur
Vérification du disque de démarrage de l'ordinateur
L'éditeur PHP Xiaoxin vous présente la vérification du disque de démarrage de l'ordinateur. Lors de l'utilisation d'ordinateurs, nous rencontrons souvent divers problèmes, parmi lesquels des erreurs ou des dommages au disque. Pour résoudre ce problème, nous pouvons effectuer une vérification du disque de démarrage pour corriger l'erreur et garantir que l'ordinateur fonctionne correctement. La vérification du disque à la mise sous tension est une méthode simple et efficace qui peut nous aider à trouver et à réparer les problèmes de disque et à garantir la stabilité et les performances de l'ordinateur. Ensuite, nous présenterons en détail comment effectuer une vérification du disque au démarrage de l'ordinateur, ainsi que des solutions à certains problèmes courants.
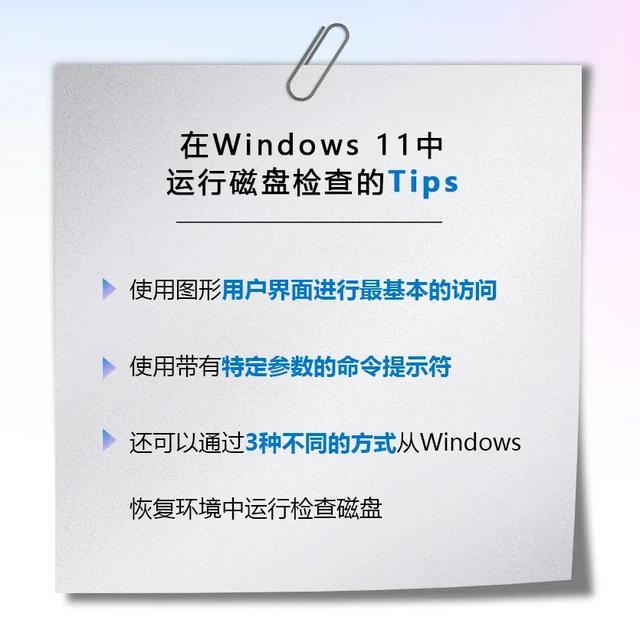
Vous pouvez utiliser l'outil Check Disk de Microsoft pour analyser votre disque dur afin de rechercher et de résoudre les erreurs. Il existe trois façons d'exécuter Check Disk Utility sur un ordinateur Windows.
Chargement de la vidéo...
01 Interface utilisateur graphique
La première, utilisez l'interface utilisateur graphique pour l'accès le plus basique.
Ouvrez "Ce PC" à l'aide de l'Explorateur de fichiers.
Faites un clic droit sur le disque dur que vous souhaitez analyser et cliquez sur « Propriétés ».
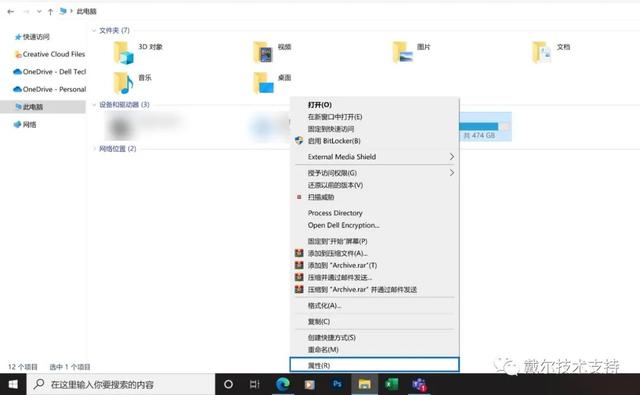
Allez dans l'onglet « Outils », cliquez sur le bouton « Vérifier » sous « Dépannage », puis cliquez sur « Analyser le lecteur ».
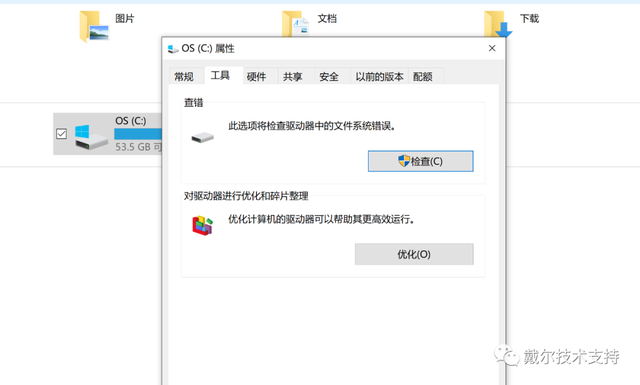
Ensuite, Windows commencera à analyser le lecteur.
Cela peut prendre de quelques minutes à quelques heures, selon la taille du disque, le nombre de fichiers et les erreurs rencontrées.
Une fois la vérification du disque terminée, la page répertorie toutes les erreurs et vous pourrez décider si vous souhaitez les corriger.
Cliquez sur Afficher les détails pour accéder à l'Observateur d'événements Windows pour plus d'informations et des analyses antérieures.
Une fois terminé, cliquez sur Fermer.
02 Invite de commandes
Deuxièmement, utilisez l'invite de commande avec des paramètres spécifiques.
Cliquez sur le menu Démarrer, tapez "cmd", puis cliquez avec le bouton droit sur l'application Invite de commandes. Sélectionnez « Exécuter en tant qu'administrateur » et cliquez sur « Oui » pour autoriser les modifications. Dans la fenêtre qui apparaît, tapez « chkdsk » et appuyez sur Entrée.
Cette étape vérifie uniquement le lecteur sans effectuer aucune opération de réparation.
Veuillez noter que les disques que vous souhaitez analyser à l'aide de la méthode d'invite de commande doivent être verrouillés par l'outil de vérification des disques.
Si un autre fichier est ouvert à ce moment-là ou si l'outil de vérification du disque ne peut pas verrouiller le lecteur, le système vous demandera si vous souhaitez vérifier le lecteur la prochaine fois que vous redémarrerez le système.
Pour scanner et réparer, saisissez :
chkdsk, puis saisissez un espace, puis la lettre du lecteur, deux points, saisissez à nouveau un espace, / , le paramètre "f" et appuyez sur Entrée. Comme indiqué ci-dessous (en prenant le lecteur C comme exemple)
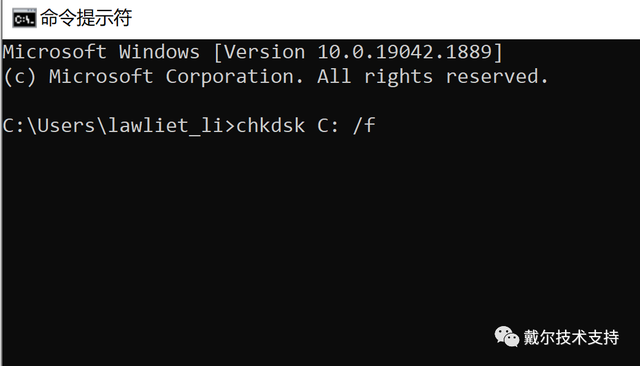
Mais si vous souhaitez analyser le lecteur, localiser les secteurs défectueux et restaurer les informations lisibles, vous devez saisir :
chkdsk, espace, lettre du lecteur, deux points, espace , /, paramètre "r" et appuyez sur enter. Prenons également le lecteur C comme exemple, comme indiqué ci-dessous :
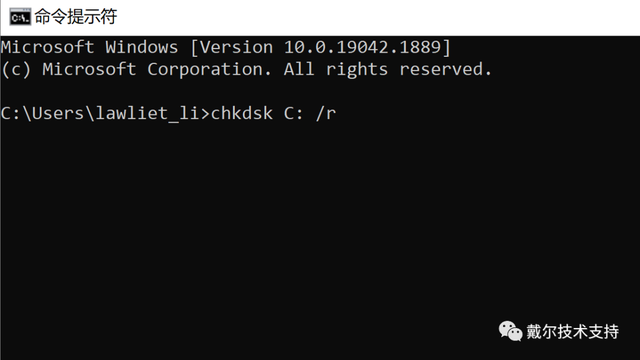
Pour voir toutes les options de paramètres d'invite de commande utilisées avec le programme Check Disk Usage, veuillez visiter le lien pour visiter la référence des instructions de Microsoft. https://docs.microsoft.com/zh-cn/windows-server/administration/windows-commands/chkdsk
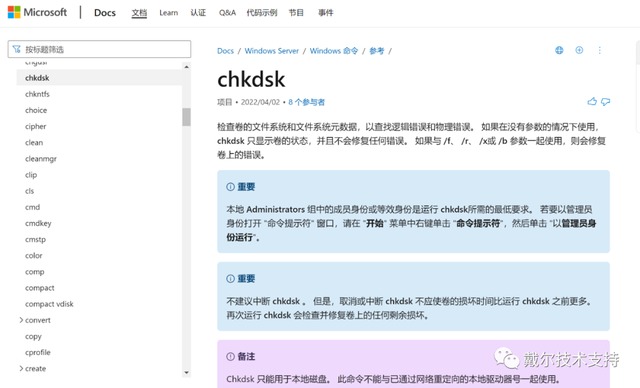
03 Environnement de récupération
Enfin, vous pouvez également utiliser 3 méthodes Différentes manières d'exécuter Check Disk à partir de l'environnement de récupération Windows :
1. Lorsque votre PC ne parvient pas à démarrer sous Windows après 3 démarrages consécutifs,
2 En démarrant le système à l'aide du support de récupération Windows,
3. .
La méthode de fonctionnement via les paramètres Windows consiste à cliquer sur le menu Démarrer et à accéder aux paramètres.
Après avoir sélectionné « Système », faites défiler vers le bas et sélectionnez Récupération.
Dans le menu « Options de récupération », recherchez « Démarrage avancé » et cliquez sur « Redémarrer maintenant ».
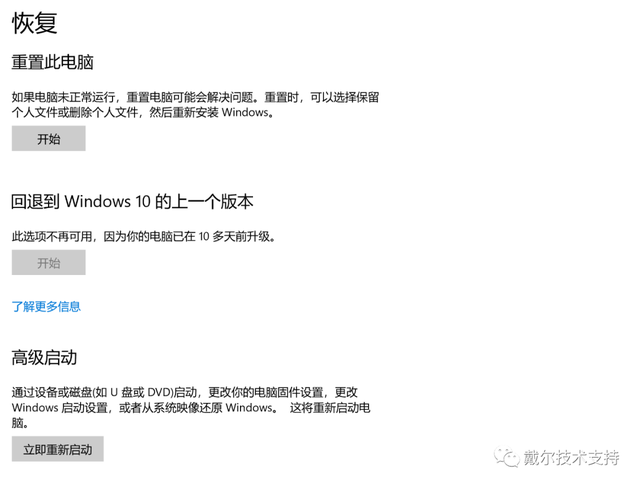
Assurez-vous que vos fichiers et votre travail sont enregistrés, et lorsque vous êtes prêt, cliquez à nouveau sur « Redémarrer maintenant ».
Après le redémarrage du système, l'écran « Sélectionner une option » de l'environnement de récupération apparaîtra.
Ce qui précède est le contenu détaillé de. pour plus d'informations, suivez d'autres articles connexes sur le site Web de PHP en chinois!

Outils d'IA chauds

Undresser.AI Undress
Application basée sur l'IA pour créer des photos de nu réalistes

AI Clothes Remover
Outil d'IA en ligne pour supprimer les vêtements des photos.

Undress AI Tool
Images de déshabillage gratuites

Clothoff.io
Dissolvant de vêtements AI

AI Hentai Generator
Générez AI Hentai gratuitement.

Article chaud

Outils chauds

Bloc-notes++7.3.1
Éditeur de code facile à utiliser et gratuit

SublimeText3 version chinoise
Version chinoise, très simple à utiliser

Envoyer Studio 13.0.1
Puissant environnement de développement intégré PHP

Dreamweaver CS6
Outils de développement Web visuel

SublimeText3 version Mac
Logiciel d'édition de code au niveau de Dieu (SublimeText3)
 Comment désactiver la vérification du disque de démarrage dans Win10 Home Edition
Feb 15, 2024 pm 06:00 PM
Comment désactiver la vérification du disque de démarrage dans Win10 Home Edition
Feb 15, 2024 pm 06:00 PM
En fait, notre Win10 dispose d'une fonction d'auto-test du disque dur intégrée. Lorsque cette fonction est activée, le système effectuera automatiquement une vérification du disque dur au démarrage pour confirmer si le disque dur est stable. Cependant, cela peut causer des problèmes à l'ordinateur. la vitesse de démarrage sera affectée, tant d'amis espèrent désactiver cette fonctionnalité mais ne savent pas comment le faire. Comment désactiver la vérification du disque de démarrage dans Win10 Home Edition : Méthode 1 : Modification de la commande 1. Tout d'abord, nous cliquons sur l'icône de recherche dans la barre des tâches dans le coin inférieur gauche. Après être entré dans l'interface de recherche, nous entrons cmd, puis nous sélectionnons le. invite de commande et cliquez avec le bouton droit dans la fenêtre contextuelle, nous sélectionnons Exécuter en tant qu'administrateur. 2. Si nous sommes sûrs de désactiver la détection de disque du lecteur C, nous devons d'abord vérifier le disque pour voir s'il est défectueux, puis entrer dans la fenêtre d'invite de commande.
 Pourquoi le moniteur n'affiche-t-il aucun signal après la mise sous tension de l'ordinateur ?
Dec 08, 2023 pm 04:01 PM
Pourquoi le moniteur n'affiche-t-il aucun signal après la mise sous tension de l'ordinateur ?
Dec 08, 2023 pm 04:01 PM
Raisons pour lesquelles le moniteur n'affiche aucun signal après la mise sous tension de l'ordinateur : 1. Le moniteur n'est pas allumé ; 2. Le câble de connexion entre le moniteur et l'hôte est défectueux ; 3. Le module de mémoire est en mauvais contact ; le moniteur est défectueux ; 5. La carte graphique est défectueuse ; 6. La carte mère est défectueuse. Introduction détaillée : 1. Le moniteur n'est pas allumé. Cette situation est très courante car le cordon d'alimentation du moniteur est lâche ou n'est pas alimenté. À ce stade, il vous suffit de vérifier si le cordon d'alimentation est bien branché. ou remplacez-le par un nouveau ; 2. Le moniteur et le câble de connexion de l'hôte sont défectueux. Vérifiez si le câble VGA ou le câble HDMI haute définition reliant l'hôte et le moniteur est bien branché, etc.
 Comment résoudre le problème selon lequel les lettres anglaises apparaissent lorsque l'ordinateur est allumé et ne peut pas être allumé.
Dec 19, 2023 am 10:17 AM
Comment résoudre le problème selon lequel les lettres anglaises apparaissent lorsque l'ordinateur est allumé et ne peut pas être allumé.
Dec 19, 2023 am 10:17 AM
Solution : 1. Après avoir redémarré l'ordinateur, appuyez plusieurs fois sur F8 jusqu'à ce que l'écran passe à l'interface du BIOS ; 2. Essayez d'entrer dans « Dernière bonne configuration connue » ou en mode sans échec 3. Désinstallez les logiciels, pilotes, etc. inconnus précédemment installés ; puis redémarrez Entrez simplement dans le système ; 4. Si la méthode ci-dessus ne peut pas résoudre le problème, envisagez de réinstaller le système.
 Pourquoi le moniteur n'affiche-t-il aucun signal après avoir allumé l'ordinateur ?
Dec 08, 2023 pm 03:10 PM
Pourquoi le moniteur n'affiche-t-il aucun signal après avoir allumé l'ordinateur ?
Dec 08, 2023 pm 03:10 PM
Raisons pour lesquelles le moniteur n'affiche aucun signal après la mise sous tension de l'ordinateur : 1. Le câble de connexion entre le moniteur et l'hôte de l'ordinateur est desserré ou endommagé ; 2. Le module de mémoire n'est pas bien branché ou est oxydé ; est incompatible avec la carte mère ou la carte graphique est desserrée ; 4. Le cordon d'alimentation est en mauvais contact avec l'interface d'alimentation de l'hôte ou est endommagé ; 5. Le circuit d'alimentation de la carte mère est défectueux, tel qu'un condensateur bombé ; Le processeur ne fonctionne pas correctement ; 7. Les paramètres du BIOS sont incorrects ou endommagés ; 8. Le fichier système est endommagé ou perdu.
 Comment résoudre le problème d'écran bleu au démarrage de l'ordinateur ?
Feb 19, 2024 pm 10:34 PM
Comment résoudre le problème d'écran bleu au démarrage de l'ordinateur ?
Feb 19, 2024 pm 10:34 PM
Comment résoudre l'écran bleu lorsque l'ordinateur démarre et ne peut pas entrer dans le système. Lors du processus d'utilisation de l'ordinateur, nous rencontrerons parfois un écran bleu au démarrage de l'ordinateur et nous ne pouvons pas entrer dans le système normalement. En ce moment, de nombreuses personnes peuvent se sentir confuses et impuissantes. Cet article présentera quelques solutions courantes pour vous aider à résoudre ce problème. Tout d’abord, nous devons comprendre la cause de l’écran bleu. Un écran bleu signifie que lorsque le système d'exploitation rencontre une erreur qui ne peut pas être gérée, afin de protéger l'ordinateur et les données contre tout dommage, le système s'arrêtera automatiquement de fonctionner et affichera un écran bleu. Il peut y avoir plusieurs raisons à l'apparition d'un écran bleu, telles que
 Comment résoudre l'écran noir après avoir allumé l'ordinateur
Dec 28, 2023 pm 02:45 PM
Comment résoudre l'écran noir après avoir allumé l'ordinateur
Dec 28, 2023 pm 02:45 PM
Solutions à un écran noir après la mise sous tension de l'ordinateur : 1. Vérifiez la connexion matérielle ; 2. Vérifiez l'alimentation électrique ; 3. Vérifiez le moniteur ; 5. Vérifiez les fichiers système ; la santé du disque dur ; 7. Vérifiez le module de mémoire ; 8 , Vérifiez la carte mère. Introduction détaillée : 1. Vérifiez les connexions matérielles pour vous assurer que le moniteur, la carte graphique, le module de mémoire et tout autre matériel sont correctement connectés ; 2. Vérifiez l'alimentation électrique pour vous assurer que l'alimentation de l'ordinateur fonctionne correctement. l'ordinateur peut ne pas démarrer normalement ; 3. Vérifiez le moniteur, vérifiez si le moniteur fonctionne correctement, etc.
 Comment résoudre le problème de l'écran noir après avoir allumé l'ordinateur et impossible d'accéder au bureau
Jan 19, 2024 pm 02:53 PM
Comment résoudre le problème de l'écran noir après avoir allumé l'ordinateur et impossible d'accéder au bureau
Jan 19, 2024 pm 02:53 PM
Solutions pour l'écran noir et l'impossibilité d'accéder au bureau après la mise sous tension de l'ordinateur : 1. Restaurez la dernière configuration correcte ; 2. Gestionnaire des tâches ; 3. Mode sans échec ; 5. Vérifiez les problèmes matériels ; Vérifiez les paramètres du BIOS ; 7. Vérifiez le moniteur et le câble vidéo ; 8. Vérifiez si l'ordinateur est infecté par des virus ; 9. Vérifiez le pilote du matériel informatique ; 11. Vérifiez la dissipation thermique de l'ordinateur ; Introduction détaillée : 1. Restaurez la dernière configuration correcte Si l'ordinateur est un système Windows, vous pouvez essayer d'appuyer sur la touche F8 lors du démarrage, etc.
 Vérification du disque de démarrage de l'ordinateur
Feb 13, 2024 pm 12:00 PM
Vérification du disque de démarrage de l'ordinateur
Feb 13, 2024 pm 12:00 PM
Dans notre travail quotidien, les ordinateurs peuvent subir des pannes de courant ou des arrêts soudains. Lorsque cela se produit, les plateaux du disque dur rotatifs à grande vitesse entrent en collision avec les têtes magnétiques qui arrivent trop tard pour lire et écrire, endommageant ainsi le support magnétique. Par conséquent, il est très nécessaire d'exécuter une vérification du disque, qui peut marquer les secteurs endommagés comme secteurs défectueux, afin que le système d'exploitation n'accède plus à ce secteur, protégeant ainsi efficacement la sécurité des données et évitant les pertes. Vous pouvez utiliser l'outil Check Disk de Microsoft pour analyser votre disque dur afin de rechercher et de résoudre les erreurs. Il existe trois façons d'exécuter Check Disk Utility sur un ordinateur Windows. Chargement de la vidéo...01 Interface utilisateur graphique Le premier type utilise l'interface utilisateur graphique pour l'accès le plus basique. Utilisez l'Explorateur de fichiers pour ouvrir "





