 Tutoriel système
Tutoriel système
 Série Windows
Série Windows
 Comment nettoyer le fichier windows.old sur un ordinateur win11 ? Comment nettoyer Windows.old dans Win11
Comment nettoyer le fichier windows.old sur un ordinateur win11 ? Comment nettoyer Windows.old dans Win11
Comment nettoyer le fichier windows.old sur un ordinateur win11 ? Comment nettoyer Windows.old dans Win11
Éditeur PHP Apple vous présentera comment nettoyer le fichier windows.old sur votre ordinateur Win11. Après la mise à niveau vers un nouveau système d'exploitation, les anciennes versions des fichiers Windows seront enregistrées dans le dossier windows.old, occupant une grande quantité d'espace de stockage. Afin de libérer de l'espace disque, nous devons nettoyer le dossier windows.old. Il existe deux manières d'accomplir cette tâche : utiliser l'outil de nettoyage de disque du système ou utiliser un outil de ligne de commande pour effectuer le nettoyage. Ces deux méthodes seront présentées en détail ci-dessous pour vous aider à nettoyer rapidement les fichiers Windows.old et à libérer un espace de stockage précieux.
Méthode 1 : à partir de l'Explorateur de fichiers
Il s'agit de la méthode la plus courte et la plus directe lorsqu'il s'agit de supprimer le dossier windows.old dans Windows 11. Voici ce que vous devez faire :
1. Ouvrez l'Explorateur de fichiers via la touche de raccourci Windows+E.
2. Accédez ensuite au lecteur C et sélectionnez le dossier windows.old.
3. Enfin, appuyez sur la touche Suppr pour l'envoyer dans la corbeille ou utilisez la touche de raccourci Maj+Suppr pour le supprimer définitivement de votre PC.
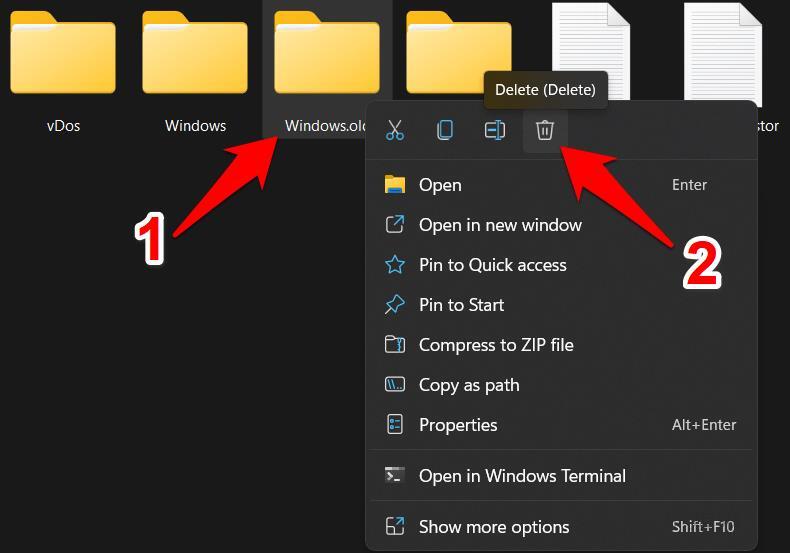
Méthode 2 : Utiliser le nettoyage de disque
Vous pouvez également utiliser l'outil de nettoyage de disque intégré pour supprimer le dossier windows.old dans Windows 11. Voici comment procéder :
1. Accédez au menu Démarrer, recherchez Nettoyage de disque, puis ouvrez-le.
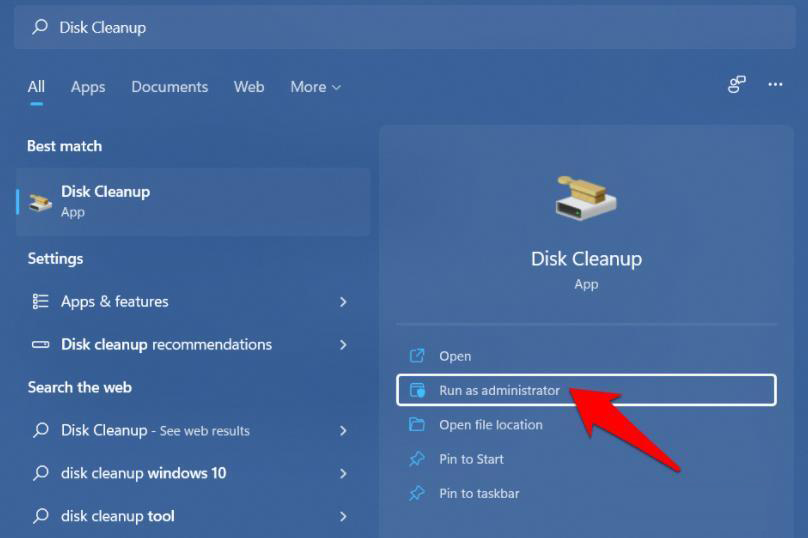
2. Sélectionnez ensuite le lecteur C dans la liste et cliquez sur OK.
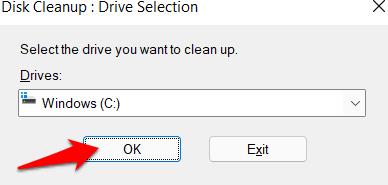
3. Enfin, sélectionnez « Installation précédente de Windows » et cliquez sur « OK ».
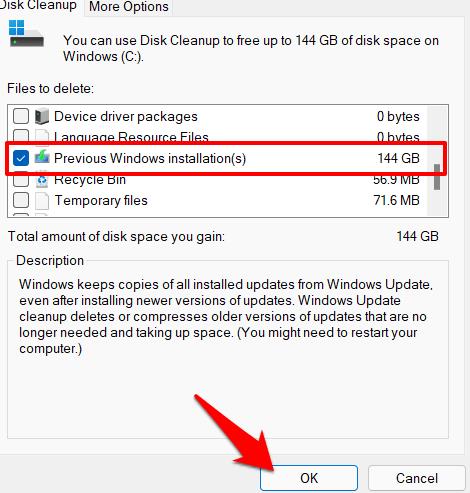
Troisième méthode : via des fichiers temporaires
Windows garde une trace de tous les fichiers temporaires stockés sur votre PC, qui incluent également les fichiers et dossiers des versions précédentes du système d'exploitation. Ainsi, en utilisant cette fonctionnalité, nous pouvons également supprimer le dossier windows.old dans Windows 11. Suivez les instructions :
1. Utilisez la touche de raccourci Windows+I pour ouvrir le menu des paramètres.
2. Sélectionnez ensuite Système dans la barre de menu de gauche et accédez à la section Stockage.
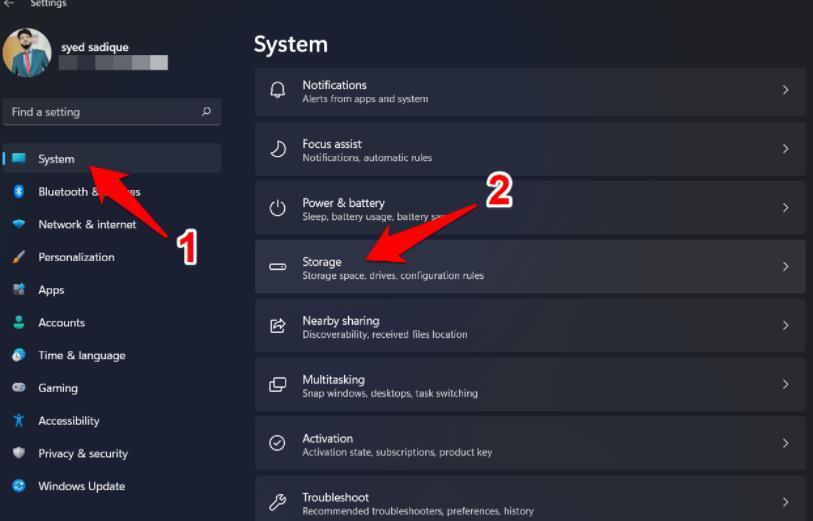
3. Après cela, allez dans la section des fichiers temporaires.
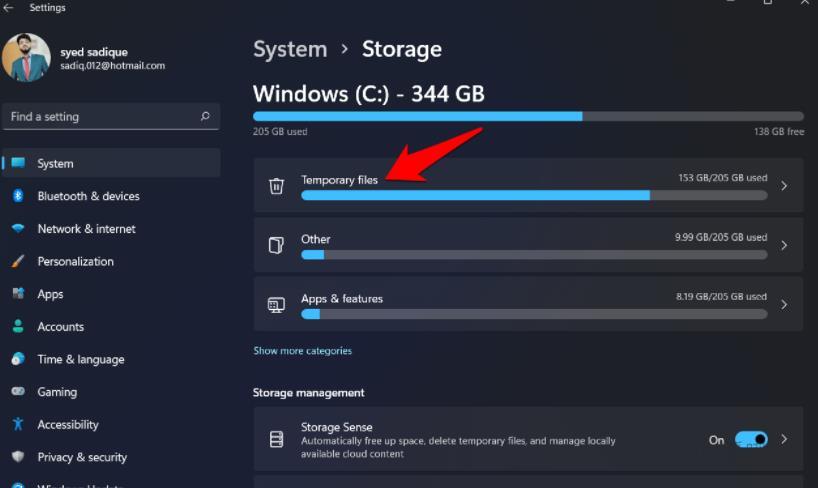
4. Maintenant, sélectionnez simplement "Installation précédente de Windows" et cliquez sur le bouton "Supprimer les fichiers". C'est ça.
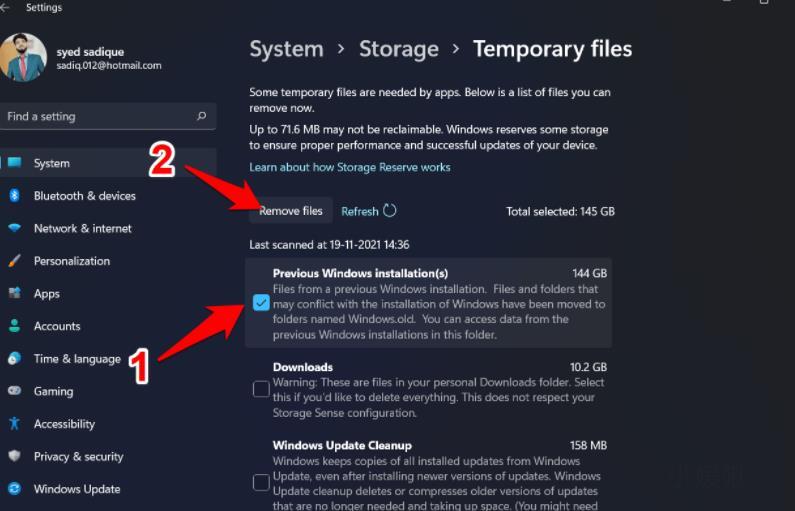
Quatrième méthode : suggestions de nettoyage
Windows recommande les fichiers et dossiers que vous pouvez supprimer en toute sécurité de votre PC pour libérer de l'espace de stockage. À partir de maintenant, nous utiliserons cette fonctionnalité pour supprimer le dossier windows.old dans Windows 11.
1. Alors, allez dans la section Paramètres, Système, Stockage comme avant.
2. Dans celui-ci, rendez-vous sur la page des suggestions de nettoyage.
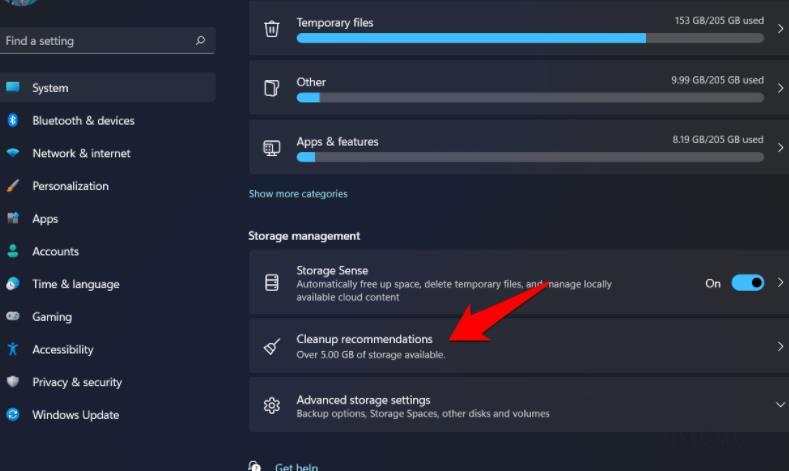
3. Sélectionnez maintenant « Installation précédente de Windows ».
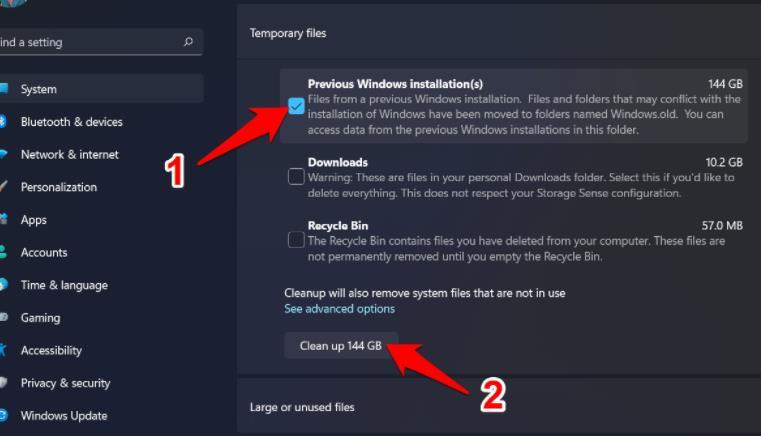
4. Enfin, cliquez sur le bouton Nettoyer la taille et le processus est terminé.
Cinquième méthode : via Storage Sense
Storage Sense est un utilitaire intégré qui peut être utilisé pour supprimer automatiquement et régulièrement les fichiers et dossiers temporaires. De même, vous pouvez également configurer divers calendriers de nettoyage ou supprimer le contenu cloud disponible localement. De plus, cela peut également s'avérer utile si vous souhaitez supprimer le dossier windows.old dans Windows 11. Voici comment procéder :
1. Tout d'abord, allez dans la section "Paramètres" "Système" "Stockage".
2. Dans celui-ci, activez le commutateur à côté de Storage Sense.
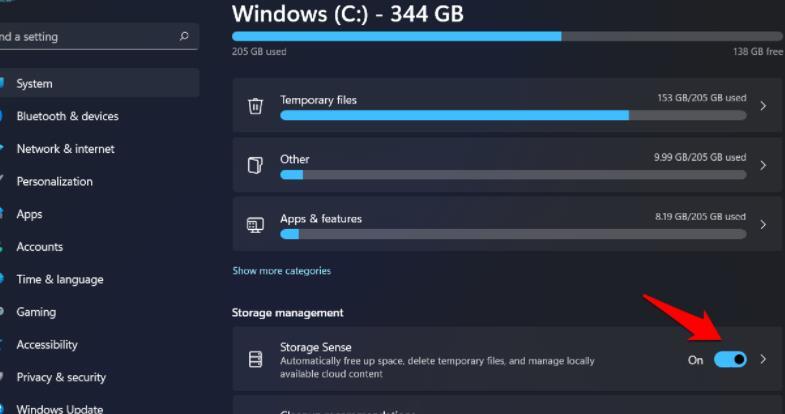
3. Cliquez ensuite sur Storage Sense pour accéder à son menu.
4. Maintenant, cochez « Maintenir le bon fonctionnement de Windows en nettoyant automatiquement les fichiers temporaires du système et des applications ».
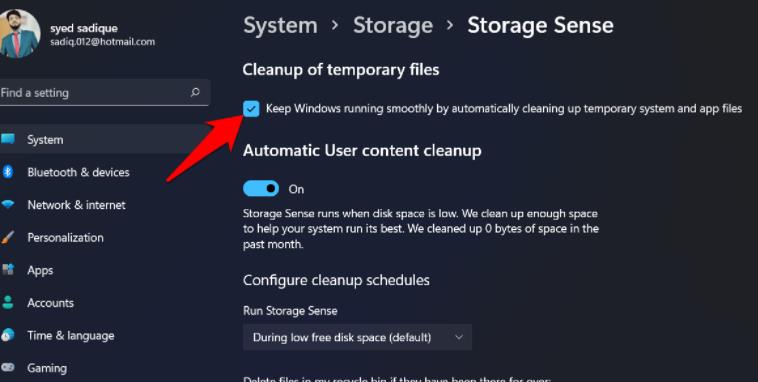
5. Après cela, faites défiler jusqu'à la fin de la page et cliquez sur Exécuter Storage Sense maintenant.
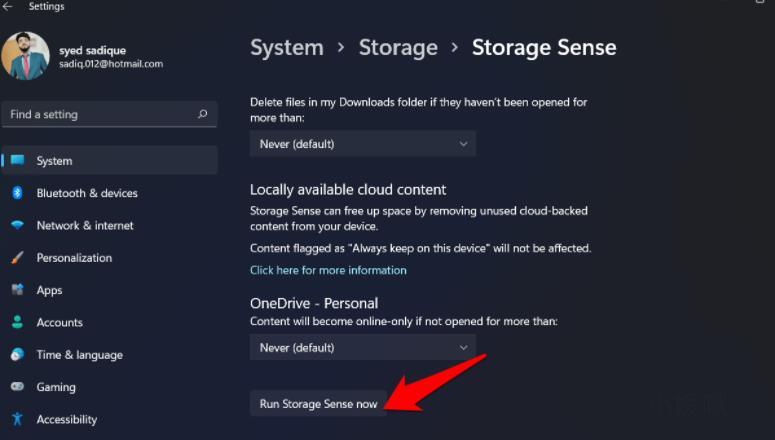
Ce qui précède est le contenu détaillé de. pour plus d'informations, suivez d'autres articles connexes sur le site Web de PHP en chinois!

Outils d'IA chauds

Undresser.AI Undress
Application basée sur l'IA pour créer des photos de nu réalistes

AI Clothes Remover
Outil d'IA en ligne pour supprimer les vêtements des photos.

Undress AI Tool
Images de déshabillage gratuites

Clothoff.io
Dissolvant de vêtements AI

AI Hentai Generator
Générez AI Hentai gratuitement.

Article chaud

Outils chauds

Bloc-notes++7.3.1
Éditeur de code facile à utiliser et gratuit

SublimeText3 version chinoise
Version chinoise, très simple à utiliser

Envoyer Studio 13.0.1
Puissant environnement de développement intégré PHP

Dreamweaver CS6
Outils de développement Web visuel

SublimeText3 version Mac
Logiciel d'édition de code au niveau de Dieu (SublimeText3)
 Puis-je installer mysql sur Windows 7
Apr 08, 2025 pm 03:21 PM
Puis-je installer mysql sur Windows 7
Apr 08, 2025 pm 03:21 PM
Oui, MySQL peut être installé sur Windows 7, et bien que Microsoft ait cessé de prendre en charge Windows 7, MySQL est toujours compatible avec lui. Cependant, les points suivants doivent être notés lors du processus d'installation: téléchargez le programme d'installation MySQL pour Windows. Sélectionnez la version appropriée de MySQL (communauté ou entreprise). Sélectionnez le répertoire d'installation et le jeu de caractères appropriés pendant le processus d'installation. Définissez le mot de passe de l'utilisateur racine et gardez-le correctement. Connectez-vous à la base de données pour les tests. Notez les problèmes de compatibilité et de sécurité sur Windows 7, et il est recommandé de passer à un système d'exploitation pris en charge.
 Comment accélérer la vitesse de chargement de PS?
Apr 06, 2025 pm 06:27 PM
Comment accélérer la vitesse de chargement de PS?
Apr 06, 2025 pm 06:27 PM
La résolution du problème du démarrage lent Photoshop nécessite une approche à plusieurs volets, notamment: la mise à niveau du matériel (mémoire, lecteur à semi-conducteurs, CPU); des plug-ins désinstallés ou incompatibles; nettoyer régulièrement les déchets du système et des programmes de fond excessifs; clôture des programmes non pertinents avec prudence; Éviter d'ouvrir un grand nombre de fichiers pendant le démarrage.
 Comment tirer la ligne de référence verticale de PS
Apr 06, 2025 pm 08:18 PM
Comment tirer la ligne de référence verticale de PS
Apr 06, 2025 pm 08:18 PM
Tirez les guides verticaux dans Photoshop: Activer la vue du règlement (View & gt; souverain). Volez la souris sur le bord vertical de la règle, puis le curseur devient une ligne verticale avec des flèches doubles et maintenez et faites glisser la souris pour retirer la ligne de référence. Cliquez sur Supprimer en faisant glisser le guide ou en le plantant dans une croix.
 Solutions aux erreurs rapportées par MySQL sur une version système spécifique
Apr 08, 2025 am 11:54 AM
Solutions aux erreurs rapportées par MySQL sur une version système spécifique
Apr 08, 2025 am 11:54 AM
La solution à l'erreur d'installation de MySQL est: 1. Vérifiez soigneusement l'environnement système pour vous assurer que les exigences de la bibliothèque de dépendance MySQL sont satisfaites. Différents systèmes d'exploitation et exigences de version sont différents; 2. Lisez soigneusement le message d'erreur et prenez des mesures correspondantes en fonction des invites (telles que les fichiers de bibliothèque manquants ou les autorisations insuffisantes), telles que l'installation de dépendances ou l'utilisation de commandes sudo; 3. Si nécessaire, essayez d'installer le code source et vérifiez soigneusement le journal de compilation, mais cela nécessite une certaine quantité de connaissances et d'expérience Linux. La clé pour finalement résoudre le problème est de vérifier soigneusement l'environnement du système et les informations d'erreur et de se référer aux documents officiels.
 MySQL ne peut pas être installé après le téléchargement
Apr 08, 2025 am 11:24 AM
MySQL ne peut pas être installé après le téléchargement
Apr 08, 2025 am 11:24 AM
Les principales raisons de la défaillance de l'installation de MySQL sont les suivantes: 1. Problèmes d'autorisation, vous devez s'exécuter en tant qu'administrateur ou utiliser la commande sudo; 2. Des dépendances sont manquantes et vous devez installer des packages de développement pertinents; 3. Conflits du port, vous devez fermer le programme qui occupe le port 3306 ou modifier le fichier de configuration; 4. Le package d'installation est corrompu, vous devez télécharger et vérifier l'intégrité; 5. La variable d'environnement est mal configurée et les variables d'environnement doivent être correctement configurées en fonction du système d'exploitation. Résolvez ces problèmes et vérifiez soigneusement chaque étape pour installer avec succès MySQL.
 Impossible d'accéder à MySQL depuis Terminal
Apr 08, 2025 pm 04:57 PM
Impossible d'accéder à MySQL depuis Terminal
Apr 08, 2025 pm 04:57 PM
Impossible d'accéder à MySQL à partir du terminal peut être dû à: le service MySQL n'est pas en cours d'exécution; Erreur de commande de connexion; autorisations insuffisantes; Connexion de blocs de pare-feu; Erreur de fichier de configuration MySQL.
 Comment résoudre MySQL ne peut pas se connecter à l'hôte local
Apr 08, 2025 pm 02:24 PM
Comment résoudre MySQL ne peut pas se connecter à l'hôte local
Apr 08, 2025 pm 02:24 PM
La connexion MySQL peut être due aux raisons suivantes: le service MySQL n'est pas démarré, le pare-feu intercepte la connexion, le numéro de port est incorrect, le nom d'utilisateur ou le mot de passe est incorrect, l'adresse d'écoute dans my.cnf est mal configurée, etc. 2. Ajustez les paramètres du pare-feu pour permettre à MySQL d'écouter le port 3306; 3. Confirmez que le numéro de port est cohérent avec le numéro de port réel; 4. Vérifiez si le nom d'utilisateur et le mot de passe sont corrects; 5. Assurez-vous que les paramètres d'adresse de liaison dans My.cnf sont corrects.
 Comment résoudre le problème des dépendances manquantes lors de l'installation de MySQL
Apr 08, 2025 pm 12:00 PM
Comment résoudre le problème des dépendances manquantes lors de l'installation de MySQL
Apr 08, 2025 pm 12:00 PM
La défaillance de l'installation de MySQL est généralement causée par le manque de dépendances. Solution: 1. Utilisez System Package Manager (tel que Linux Apt, YUM ou DNF, Windows VisualC Redistribuable) pour installer les bibliothèques de dépendance manquantes, telles que SudoaptInstallLiBMysQlClient-Dev; 2. Vérifiez soigneusement les informations d'erreur et résolvez les dépendances complexes une par une; 3. Assurez-vous que la source du gestionnaire de package est correctement configurée et peut accéder au réseau; 4. Pour Windows, téléchargez et installez les bibliothèques d'exécution nécessaires. Développer l'habitude de lire des documents officiels et de faire bon usage des moteurs de recherche peut résoudre efficacement les problèmes.





