 tutoriels informatiques
tutoriels informatiques
 connaissances en informatique
connaissances en informatique
 Vidéo du didacticiel d'installation du système de disque USB sur un ordinateur Dell
Vidéo du didacticiel d'installation du système de disque USB sur un ordinateur Dell
Vidéo du didacticiel d'installation du système de disque USB sur un ordinateur Dell
L'éditeur PHP Xinyi vous a proposé une vidéo de didacticiel d'installation du système de disque USB sur un ordinateur Dell, vous permettant d'apprendre facilement comment utiliser un disque USB pour installer le système d'exploitation. La vidéo détaille le travail de préparation, la création d'un disque de démarrage, la configuration du BIOS et l'installation du système. En suivant le didacticiel vidéo, vous pouvez rapidement maîtriser les compétences d'installation du système de disque USB, éliminant ainsi le processus fastidieux d'installation sur CD et améliorant la vitesse d'installation. Les novices et les utilisateurs possédant certaines compétences informatiques peuvent facilement démarrer et profiter d’une expérience d’installation rapide du système.
Les débutants doivent d'abord apprendre les bases :
Les fichiers sources du système ont généralement deux formats et méthodes d'installation : l'installation d'une image ISO et l'installation de Ghost. De plus, il existe un système indépendant appelé PE, qui peut être installé sur une clé USB ou un CD. Le système PE a diverses fonctions, telles que l'installation du système, le partitionnement du disque et le déchiffrement des mots de passe de démarrage de Windows.
1. Travaux de préparation :
Clé USB 4 Go,
Outil de création de disque de démarrage USB PE de chou chinois 4.6
Windows 7 version ultime ISO
Package hors ligne de l'assistant de pilote (vous pouvez le conserver à l'avenir).
Adresse de téléchargement :
Adresse de téléchargement du chou chinois :
http://down.winbaicai.com:88/Chinese chou U outil de création de démarrage sur disque V4.6.exe
Site Web : http://www.winbaicai. com
adresse de téléchargement de Windows7 32 bits Thunder ou eMule : ed2k://|file|cn_windows_7_ultimate_x86_dvd_x15-65907.iso|2604238848|D6F139D7A45E81B76199DDCCDDC4B509|/
Site Web : http:// msd n.itellyou.cn/?lang=zh -cn
Adresse de téléchargement du package hors ligne :
http://file.mydrivers.com/DriverGeniusLite_win7x32.exe
Site Web : http://www.drivergenius.com/
Remarque, sauvegardez les données du disque U avant de créer .
2. Créez des outils PE.
1. Installez le chou chinois.
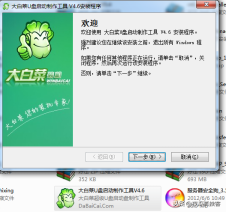
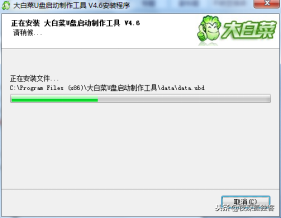
2. Une fois l'installation terminée, ouvrez le logiciel du chou chinois.
Interface :
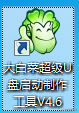
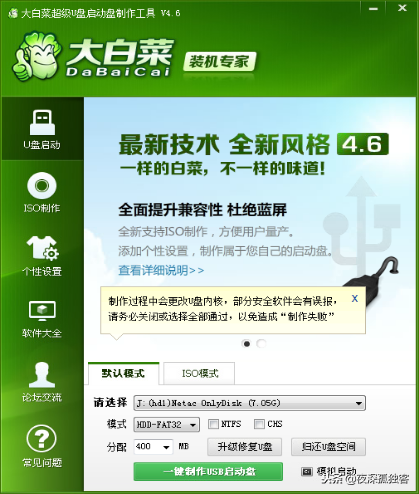
Veuillez sélectionner votre clé USB et ne faites pas le mauvais choix. Créez un disque de démarrage USB en un seul clic.
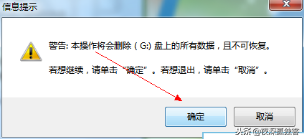
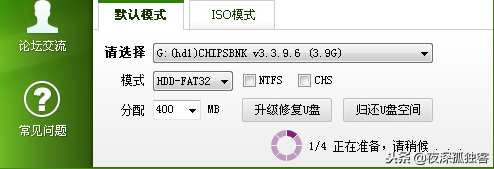
Cliquez sur OK pour formater.
En attendant. ...Il sera prêt dans quelques temps et vous pourrez faire le test.
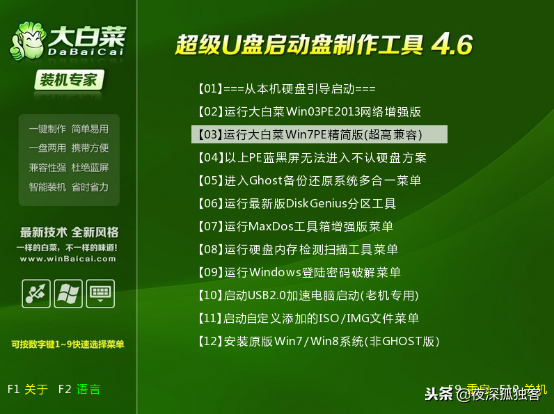
OK, nous avons fini d'utiliser la clé USB comme disque de démarrage. L'étape suivante consiste à copier le fichier ISO que nous avons téléchargé sur la clé USB ou à le copier sur le disque de l'ordinateur.
3. Définissez le disque U comme premier démarrage.
1. Après avoir copié l'image ISO téléchargée sur une clé USB ou un ordinateur, nous insérons la clé USB dans l'ordinateur, l'allumons et configurons la clé USB dans le BIOS comme premier démarrage. soulignez que la manière de configurer le démarrage du BIOS est différente. Les méthodes de configuration des différents ordinateurs sont différentes, car les cartes mères sont différentes, et la manière d'ouvrir le BIOS est également différente. Ici, je suis la carte mère du bureau Onda H61. En fait, les paramètres sont à peu près les mêmes. Nous devons écrire davantage ici. Pour les novices, l’anglais peut être un frein.
Appuyez et maintenez F11 lors du démarrage, le menu de démarrage rapide des paramètres matériels apparaîtra.
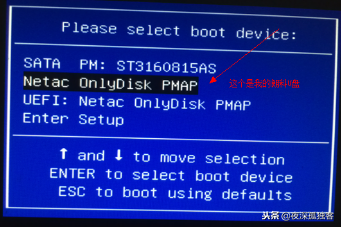
Le menu de démarrage rapide du BIOS des ordinateurs portables comme Lenovo Acer consiste à démarrer en appuyant sur F12. Les plus couramment utilisés sont F12 et F10.
Ce qui suit est pour référence : Mon Baidu. Bouton de démarrage de la marque de la carte mère Bouton de démarrage de la marque de l'ordinateur portable Bouton de démarrage de la marque du bureau carte mère F9 HP notebook F9 Dell bureau ESC
Meijie carte mère ESC ou F12 Lenovo Thinkpad F12 Shenzhou bureau F12
Carte mère colorée ESC ou F11 Dell notebook F12 ASUS bureau F8
ASRock carte mère F11 Shenzhou notebook F12 Founder bureau F12
Spartak carte mère ESC Ordinateur portable Toshiba F12 Ordinateur de bureau Tsinghua Tongfang F12
Carte mère Onda F11 Ordinateur portable Samsung F12 Ordinateur de bureau Haier F12
Carte mère double sensibilité ESC Ordinateur portable IBM F12 Ordinateur de bureau BenQ F8
Carte mère ASL F10 Ordinateur portable Fujitsu F12
Carte mère Elite ESC ou F11 Ordinateur portable Haier F12
Carte mère Guanmeng F11 ou F12 Founder notebook F12
Carte mère Foxconn ESC ou F12 Tsinghua Tongfang notebook F12
Dingxing carte mère F11 ou F12 MSI notebook F 11
Mingxuan carte mère ESC BenQ notebook F9
Yeston carte mère F8 carnet d'octets F12
Carte mère Jetway ESC Gateway notebook F12 Carte mère Intel F6 ou F12 eMachines notebook F12
Jie micro carte mère ESC ou F8 Sony notebook ESC ou F2
Ming carte mère F12
Panying carte mère ESC
Carte mère Panzheng ESC
Carte mère Guanming F9
Pièce jointe :
Touche de raccourci d'entrée du BIOS :
Notebook :
IBM (appuyez sur F1 lors du démarrage à froid, certains nouveaux modèles peuvent être démarrés en appuyant sur F1 lors du redémarrage)
HP HP (appuyez sur F2, F9, F10 au démarrage et au redémarrage)
ASUS (appuyez sur F2 lorsque le logo ASUS apparaît au démarrage)
SONY (appuyez sur F2 au démarrage et au redémarrage)
Dell (démarrage et redémarrage) Appuyez sur F2 au démarrage)
Acer (appuyez sur F2 au démarrage et au redémarrage)
Toshiba (appuyez sur ESC puis F1 lors du démarrage à froid)
Compaq (appuyez sur F10 lorsque le curseur clignotant apparaît dans le coin supérieur droit après le démarrage, ou appuyez sur F10 lors du démarrage)
Fujitsu (appuyez sur F2 au démarrage et au redémarrage)
La plupart des marques nationales et taïwanaises (appuyez sur F2 au démarrage et au redémarrage)
Sélectionnez ensuite votre propre clé USB et appuyez sur Entrée.

Notre menu Qidong du chou chinois apparaîtra. S'il n'apparaît pas, vous devez le réinstaller. Ouvrez simplement le chou chinois et réécrivez les fichiers de démarrage et PE. Voir les étapes : "2. Créez des outils PE."
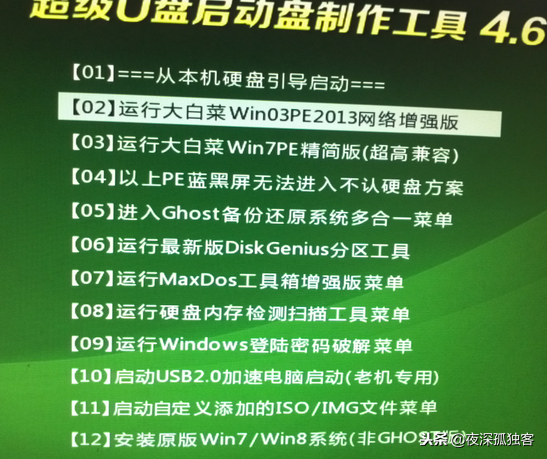
Sélectionnez 2 ici, appuyez directement sur la touche 2. Appuyez sur Entrée pour entrer dans PE. S'il y a un écran bleu lorsque vous entrez, revenez et entrez 04. Appuyez sur la touche 4, puis appuyez sur Entrée.
4. PE installe le système Windows 7.
1. Après être entré dans le système PE, exécutez le lecteur optique virtuel Virtual DriverManager.
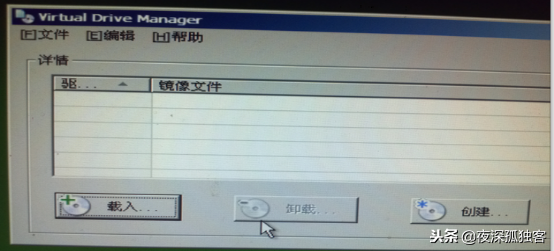
Cliquez sur "Charger" et sélectionnez le fichier image ISO tout de suite. J'ai changé le nom ici.

D'accord. Ne fermez pas Virtual DriverManager. Nous le réduisons dans la barre des tâches.
Cliquez ensuite sur Démarrer-Programmes-Installation du système-WinNT6 Quick Installer dans le coin inférieur gauche.
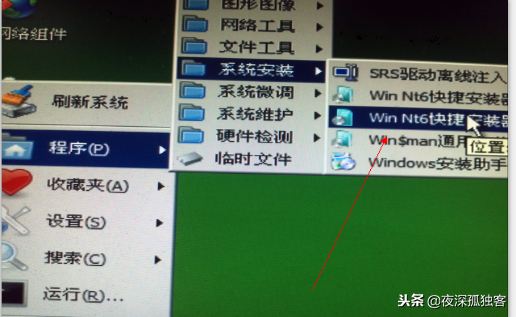
3. Ouvrez l'installateur rapide NT6 Il existe de nombreux installateurs rapides, nous ne parlerons que de celui-ci.
Ouvrez-le sur un ordinateur autonome et entrez dans le lecteur optique virtuel que nous venons de charger.
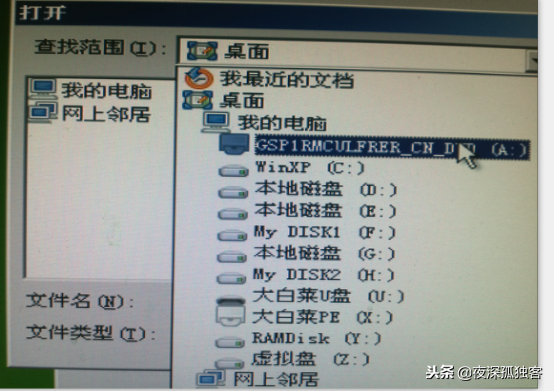
Allez dans le fichier sources et double-cliquez sur le fichier install.wim.
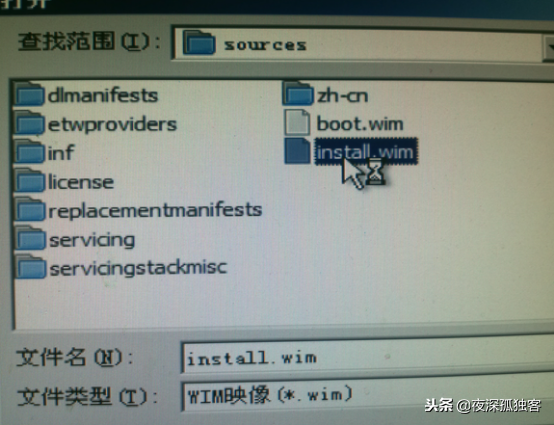
Nous l'avons déjà ouvert. Veuillez noter que vous devez sélectionner la version phare ci-dessus. La version par défaut est la version domestique. Il est recommandé d'installer la version ultime ici.
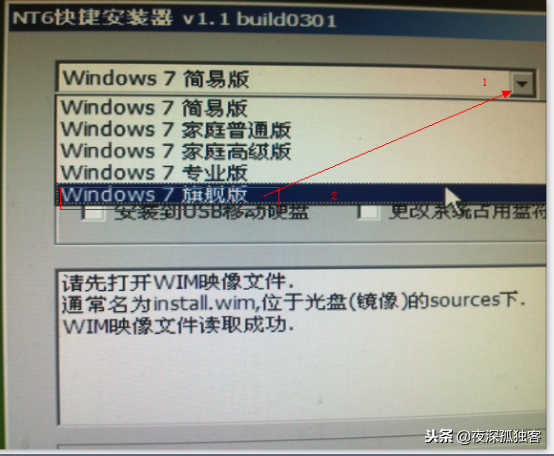
OK, nous l'avons ouvert. Sélectionnez la lettre du lecteur système sur lequel vous l'avez installé. La valeur par défaut est le lecteur C. Bien sûr, vous pouvez également en choisir d'autres. Il est recommandé de choisir le lecteur C car il est théoriquement meilleur que les autres lecteurs. . Si vous ne comprenez pas, regardez le principe du téléchargement du disque dur.
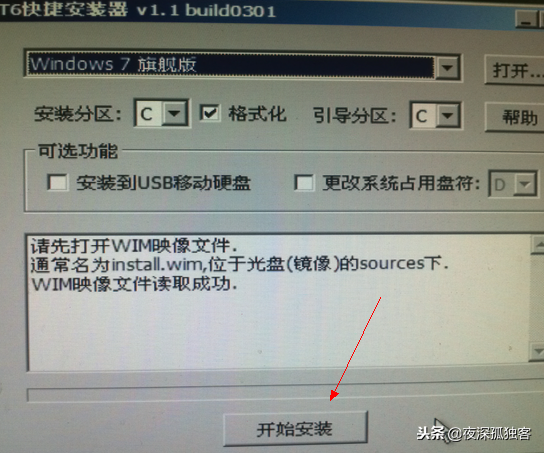
Cliquez ensuite pour démarrer l'installation. Vous serez invité à formater au milieu, à sélectionner le formatage rapide, puis le formatage démarrera automatiquement
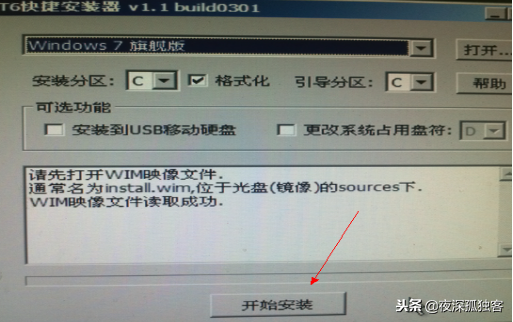
Ensuite, le système copiera automatiquement les fichiers sur le lecteur C et attendra environ 3 minutes. Une fenêtre contextuelle apparaîtra vous demandant de redémarrer. Lorsque vous cliquez sur Redémarrer, retirez rapidement la clé USB. Sinon, la clé USB démarrera automatiquement, puis le système s'installera automatiquement.
Étape suivante,
Étape suivante,
sont tous en chinois, puis choisissez de ne pas mettre à jour, qui est celle du bas.
Ensuite, il vous sera demandé de saisir le code d'activation. Passez simplement à l'étape suivante et saisissez votre nom d'utilisateur. Je ne l'expliquerai pas en détail ici. Parce que je ne l’ai pas encore installé, je suis relativement nouveau plus tard. L'ensemble du processus prend environ 15 minutes.
Ensuite, nous devons installer le pilote. Si la machine dispose d'un pilote, nous pouvons l'installer directement. Sinon, utilisez notre package hors ligne d’assistant de pilote. Sinon, certaines machines ne peuvent pas accéder à Internet sans installer le pilote de la carte réseau, vous devez donc simplement les regarder et chercher le pilote ailleurs.
Apprenons-en davantage sur l'analphabétisme ici : Pour accéder à Internet, vous devez installer le pilote de la carte réseau, sinon vous ne pourrez pas accéder à Internet, pour jouer à des jeux, vous devez installer le pilote de la carte graphique. les jeux ne peuvent pas être joués, les vidéos ne peuvent pas être ouvertes, le système démarre lentement, etc. Le sens de la conduite est comme l’huile lubrifiante, tout le monde le comprend.
Ce qui précède est le contenu détaillé de. pour plus d'informations, suivez d'autres articles connexes sur le site Web de PHP en chinois!

Outils d'IA chauds

Undresser.AI Undress
Application basée sur l'IA pour créer des photos de nu réalistes

AI Clothes Remover
Outil d'IA en ligne pour supprimer les vêtements des photos.

Undress AI Tool
Images de déshabillage gratuites

Clothoff.io
Dissolvant de vêtements AI

AI Hentai Generator
Générez AI Hentai gratuitement.

Article chaud

Outils chauds

Bloc-notes++7.3.1
Éditeur de code facile à utiliser et gratuit

SublimeText3 version chinoise
Version chinoise, très simple à utiliser

Envoyer Studio 13.0.1
Puissant environnement de développement intégré PHP

Dreamweaver CS6
Outils de développement Web visuel

SublimeText3 version Mac
Logiciel d'édition de code au niveau de Dieu (SublimeText3)
 Comment installer WinNTSetup dans le système Win11_Comment installer WinNTSetup dans le système Win11
May 08, 2024 am 11:19 AM
Comment installer WinNTSetup dans le système Win11_Comment installer WinNTSetup dans le système Win11
May 08, 2024 am 11:19 AM
Téléchargez d'abord la dernière image ISO du système Win11, puis dans le système Win10, vous pouvez cliquer avec le bouton droit sur le fichier image ISO téléchargé et sélectionner [Charger] ; s'il se trouve sous le système WinPE, WinXP ou Win7, vous devez utiliser le système virtuel. outil de lecteur optique pour charger l’image ISO ; ou vous pouvez directement décompresser le fichier image ISO sans utiliser de lecteur optique virtuel. Exécutez ensuite WinNTSetup. L'interface du logiciel est celle illustrée sur la figure : Localisez d'abord le fichier install.wim. Vous pouvez trouver le fichier install.wim dans le répertoire des sources de l'image ISO Win11 chargée ou décompressée par le lecteur optique virtuel. Définissez ensuite l’emplacement du disque de démarrage et du disque d’installation. Généralement, vous allez mettre W.
 Comment installer le système Windows sur une tablette
May 03, 2024 pm 01:04 PM
Comment installer le système Windows sur une tablette
May 03, 2024 pm 01:04 PM
Comment flasher le système Windows sur la tablette BBK ? La première façon est d'installer le système sur le disque dur. Tant que le système informatique ne tombe pas en panne, vous pouvez accéder au système et télécharger des éléments, vous pouvez utiliser le disque dur de l'ordinateur pour installer le système. La méthode est la suivante : Selon la configuration de votre ordinateur, vous pouvez installer le système d'exploitation WIN7. Nous choisissons de télécharger le système de réinstallation en un clic de Xiaobai dans vivopad pour l'installer. Tout d'abord, sélectionnez la version du système adaptée à votre ordinateur, puis cliquez sur « Installer ce système » pour passer à l'étape suivante. Nous attendons ensuite patiemment que les ressources d'installation soient téléchargées, puis attendons que l'environnement soit déployé et redémarré. Les étapes pour installer win11 sur vivopad sont les suivantes : utilisez d’abord le logiciel pour vérifier si win11 peut être installé. Après avoir réussi la détection du système, entrez les paramètres du système. Sélectionnez-y l’option Mise à jour et sécurité. Cliquez sur
 Comment accéder au bios après avoir assemblé un ordinateur ? Comment entrer dans le bios lors de l'assemblage d'un ordinateur ?
May 07, 2024 am 09:13 AM
Comment accéder au bios après avoir assemblé un ordinateur ? Comment entrer dans le bios lors de l'assemblage d'un ordinateur ?
May 07, 2024 am 09:13 AM
Comment accéder au bios après avoir assemblé un ordinateur ? Avant d'accéder au BIOS, vous devez vous assurer que l'ordinateur est complètement éteint et éteint. Voici plusieurs manières courantes d'accéder au BIOS : 1. Utiliser les touches de raccourci : La plupart des fabricants d'ordinateurs affichent un message d'invite au démarrage vous indiquant sur quelle touche appuyer pour accéder aux paramètres du BIOS. Généralement la touche F2, F10, F12 ou Suppr. Après avoir appuyé sur les touches appropriées, vous devriez pouvoir voir un écran contenant des informations sur le matériel et les paramètres du BIOS de votre ordinateur. 2. Utilisez le bouton de la carte mère : Certaines cartes mères d'ordinateurs disposent d'un bouton dédié pour saisir les paramètres du BIOS. Ce bouton est généralement intitulé « BIOS » ou « UEFI ». Après avoir appuyé sur le bouton, vous devriez pouvoir voir
 Comment mettre à niveau le système Win11 sur d'anciens ordinateurs_Tutoriel sur la mise à niveau du système Win11 sur d'anciens ordinateurs
May 07, 2024 pm 08:07 PM
Comment mettre à niveau le système Win11 sur d'anciens ordinateurs_Tutoriel sur la mise à niveau du système Win11 sur d'anciens ordinateurs
May 07, 2024 pm 08:07 PM
1. Nous devons d’abord télécharger le fichier image win11. 2. Placez l'image win11 téléchargée sur un autre disque. 3. Ensuite, nous trouvons le fichier image win11 parmi les fichiers image recherchés. 4. Ensuite, lorsque nous arrivons à cette interface, nous sélectionnons install.wim pour passer à l'étape suivante. 5. Sélectionnez ensuite le système Windows 11 et cliquez sur OK pour restaurer le fichier image. 6. Ensuite, nous attendons que pe soit téléchargé et installé. Attendez patiemment une fois le téléchargement terminé, cliquez sur redémarrer selon les invites. 7. Accédez ensuite à cette interface, sélectionnez le deuxième xiaobaiPE. Après la sélection, le système win11 sera automatiquement installé pour nous. Une fois l'installation terminée, cliquez pour redémarrer l'ordinateur immédiatement selon les invites. 8. Enfin, l'installation du système est terminée et nous arrivons à
 Ce que vous devez savoir lors de la réinstallation du système à partir d'une clé USB : Comment configurer correctement le BIOS
May 06, 2024 pm 03:00 PM
Ce que vous devez savoir lors de la réinstallation du système à partir d'une clé USB : Comment configurer correctement le BIOS
May 06, 2024 pm 03:00 PM
La réinstallation du système est un problème que de nombreux utilisateurs d'ordinateurs rencontrent souvent. Que ce soit en raison d'un crash du système, d'un empoisonnement ou d'une volonté de mettre à niveau le système, la réinstallation du système est un bon choix. Cependant, de nombreuses personnes rencontrent divers problèmes lors de la réinstallation du système, comme ne pas savoir comment configurer le BIOS, ne pas savoir comment choisir un disque d'installation approprié, etc. Aujourd'hui, nous allons parler de certaines choses que vous devez savoir lors de la réinstallation du système à partir d'une clé USB et vous apprendre à configurer correctement le BIOS et à terminer avec succès la réinstallation du système. Matériel d'outils : Version du système : Windows1020H2 Modèle de marque : Lenovo Xiaoxin Air14 Version du logiciel : Pocket machine Réinstallation en un clic du logiciel système v1.0 1. Préparation 1. Préparez un disque U d'une capacité d'au moins 8 Go, de préférence USB3 0. , donc la vitesse sera plus rapide
 Configuration de l'ordinateur de dessin 3D et recommandations d'assemblage ?
May 04, 2024 am 09:34 AM
Configuration de l'ordinateur de dessin 3D et recommandations d'assemblage ?
May 04, 2024 am 09:34 AM
Configuration de l'ordinateur de dessin 3D et recommandations d'assemblage ? S'il est utilisé pour des rendus 3D, les exigences de configuration de l'ordinateur portable sont les suivantes : 1. Système d'exploitation : Windows 7 (64 bits recommandé) 2. Mémoire : au moins 2 Go (4 Go et plus recommandés) 3. Carte graphique : 1 Go ou plus de vidéo mémoire, largeur de bits 256 bits ou supérieure, le type de mémoire vidéo est DDR3 ou supérieur, il est recommandé d'utiliser une carte graphique de marque NVIDIA (il est recommandé d'utiliser des cartes graphiques professionnelles certifiées par solidworks : telles que : série NVIDIA Quadro, série ATI FireGL ou Série Firepro) 4. CPU : Intel dual-core haute fréquence 64 bits, il est recommandé d'utiliser la série i5 ou la série i7, il est recommandé que la fréquence du processeur soit supérieure à 2,8 GHz, au centre
 Comment assembler un ordinateur de bureau Acer ?
May 08, 2024 pm 08:25 PM
Comment assembler un ordinateur de bureau Acer ?
May 08, 2024 pm 08:25 PM
Comment assembler un ordinateur de bureau Acer ? La méthode d'assemblage de l'ordinateur de bureau Acer est la suivante : ouvrez le boîtier, installez le bloc d'alimentation dans le boîtier et serrez les vis. Installez le processeur sur la carte mère, en vous assurant que les broches du processeur sont alignées avec les emplacements de la carte mère, puis serrez les vis du dissipateur thermique du processeur. Installez le module de mémoire sur la carte mère, en vous assurant que les bosses sur le module de mémoire sont alignées avec les emplacements de la carte mère. Appuyez fort jusqu'à ce que vous entendiez un son « pop » pour terminer l'installation. Installez les cartes graphiques, les cartes son, les cartes réseau et autres cartes sur la carte mère, en vous assurant que les vis des cartes sont serrées. Installez les périphériques de stockage tels que les disques durs et les lecteurs optiques dans le châssis, en vous assurant que les vis sont serrées. Connectez la carte mère au châssis, y compris les câbles d'alimentation, les câbles du disque dur, les câbles du lecteur optique, etc. Enfin, fermez le capot du châssis et serrez les vis pour terminer l'assemblage. exister
 Le voyant du clavier de l'ordinateur nouvellement assemblé ne s'allume-t-il pas ?
May 07, 2024 pm 04:40 PM
Le voyant du clavier de l'ordinateur nouvellement assemblé ne s'allume-t-il pas ?
May 07, 2024 pm 04:40 PM
Le voyant du clavier de l'ordinateur nouvellement assemblé ne s'allume-t-il pas ? Le modèle de la carte mère doit être un bios UEFI. Recherchez d'abord un clavier avec un port PS2, entrez dans le bios, désactivez le démarrage UEFI et passez en mode Legacy. S'il existe un démarrage rapide, désactivez les options telles que FastBoot, le démarrage UEFI, activez le démarrage rapide. et entrez dans le système. La détection de l'interface USB peut être désactivée avant, et les périphériques USB peuvent être utilisés pour assembler l'ordinateur après être entré dans le système. Les voyants de la souris et du clavier ne s'allument pas lorsque l'ordinateur est allumé ? Si le voyant du clavier ne s'allume pas, la mémoire peut être défectueuse, ou cela peut être dû à de l'électricité statique sur la carte mère ou la carte mère peut être défectueuse. Utilisez une gomme pour essuyer le doigt doré de la carte graphique mémoire, puis retirez et insérez la mémoire plusieurs fois. Le problème persiste. Il existe deux clés USB et une seule clé USB est utilisée pour les tests. Le problème persiste. Rebranchez les différents câbles à l'intérieur et à l'extérieur du châssis, puis débranchez le connecteur de la carte mère.





