 Tutoriel système
Tutoriel système
 Linux
Linux
 La ligne de commande du terminal Linux peut également être utilisée pour afficher des images
La ligne de commande du terminal Linux peut également être utilisée pour afficher des images
La ligne de commande du terminal Linux peut également être utilisée pour afficher des images
Il existe des tonnes d'applications GUI disponibles pour visualiser des images sous Linux. Pour être honnête, je n'ai utilisé aucune application en ligne de commande affichant des images dans le terminal lui-même. Heureusement, j'ai trouvé 2 visionneuses d'images en ligne de commande pour afficher les images dans le terminal. Ces applications peuvent être utiles pour ceux qui souhaitent utiliser une alternative CLI pour les applications GUI et passent la plupart de leur temps dans Terminal.
1. Utilisez Viu pour afficher des images dans le terminal
Viu est une application en ligne de commande permettant de visualiser des images depuis le terminal. Il s'agit d'une visionneuse d'images CLI gratuite et open source écrite dans le langage de programmation Rust. Avec Viu, nous pouvons ;
-
Affichez les types d'images populaires, notamment .jpg, .png, igif et plus encore.
- Afficher l'image dans une taille personnalisée.
Installer Viu
Puisque Viu est écrit en Rust, nous pouvons l'installer à l'aide du gestionnaire de packages Cargo. Après avoir installé Rust sur votre machine Linux, exécutez la commande suivante pour installer Viu.linuxmi@linuxmi:~/www.linuxmi.com$ cargo install viu
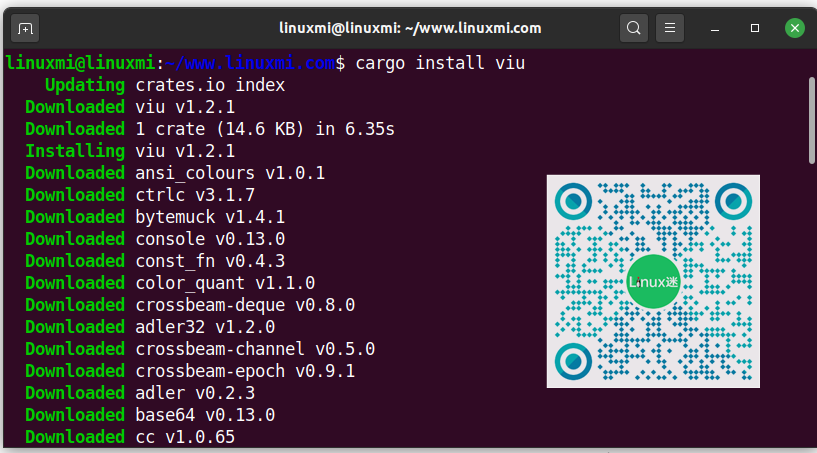 Sur Arch Linux et ses dérivés, il peut être installé à partir de l'AUR à l'aide de n'importe quel programme d'assistance AUR tel que Yay.
Sur Arch Linux et ses dérivés, il peut être installé à partir de l'AUR à l'aide de n'importe quel programme d'assistance AUR tel que Yay. linuxmi@linuxmi:~/www.linuxmi.com$ ouais -S viu
Viu est également disponible sous forme de binaire compilé. Téléchargez les derniers binaires depuis la page des versions. Au moment de la rédaction, la dernière version est la 1.2.1.
Après avoir téléchargé le binaire Viu, rendez-le exécutable :
linuxmi@linuxmi :~/www.linuxmi.com$ chmod +x viu
Ensuite, déplacez-le vers votre chemin tel que /usr/local/bin/.
linuxmi@linuxmi :~/www.linuxmi.com$ sudo mv viu /usr/local/bin/
Utilisation de Viu
Viu est très simple à utiliser. Tapez simplement viu suivi du chemin de l’image et appuyez sur Entrée.linuxmi@linuxmi:~/www.linuxmi.com$ viu linuxmi.com.jpg
Un exemple de résultat est le suivant :
Afficher les images dans le terminal à l'aide de Viu
Vous pouvez même afficher des images de taille personnalisée en utilisant le drapeau -h (hauteur) ou -w (largeur), comme indiqué ci-dessous.
linuxmi@linuxmi :~/www.linuxmi.com$ viu linuxmi.com.jpg -w 50
Un exemple de résultat est le suivant :
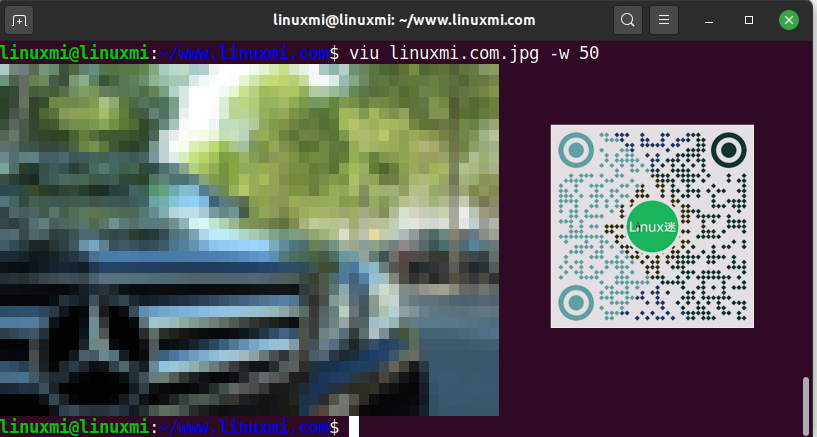 Affichez des images de taille personnalisée à l'aide de Viu
Affichez des images de taille personnalisée à l'aide de ViuPour afficher plusieurs images les unes après les autres dans un dossier, utilisez des caractères génériques comme ci-dessous.
linuxmi@linuxmi :~/www.linuxmi.com$ viu linuxmi/tuxiang *
Comme je l'ai déjà mentionné, Viu est capable d'afficher des images dans différents formats. Par exemple, la commande suivante affichera une image gif en utilisant Viu :
linuxmi@linuxmi:~/www.linuxmi.com$ viu linuxmi.com.gif
 Utilisez viu pour afficher des images animées
Utilisez viu pour afficher des images animéesPour quitter, appuyez simplement sur CTRL + C.
Pour plus de détails sur Viu, veuillez vous référer à la section d'aide en tapant la commande suivante :
$viu-aide
2. Utilisez FIM pour afficher les images dans le terminal
FIM est une autre application en ligne de commande permettant de visualiser des images à partir du terminal. C'est l'abréviation de Fbi IMproved, qui signifie version améliorée de Fbi. Pour ceux qui ne le savent pas, Fbi est l'abréviation deframebuffer imageviewer. Il utilise le framebuffer du système pour afficher les images directement depuis la ligne de commande. Par défaut, il affiche les formats bmp, gif, jpeg, PhotoCD, png, ppm, tiff et xwd depuis le terminal lui-même. Pour les autres formats, il essaiera d'utiliser la conversion d'ImageMagick. L'utilitaire FIM a attiré mon attention car il est très léger par rapport à la plupart des applications de visualisation d'images GUI.
FIM est basé surFbi, qui est une visionneuse d'images hautement personnalisable et scriptable pour les utilisateurs qui préfèrent utiliser des logiciels tels que l'éditeur de texte Vim ou l'agent utilisateur de messagerie Mutt. Il affiche l'image en plein écran et l'image peut être contrôlée à l'aide de raccourcis clavier (par exemple, redimensionner, retourner, zoomer). Contrairement au FBI, l'utilitaire FIM est universel. Il peut ouvrir de nombreux formats de fichiers et afficher des images dans les modes vidéo suivants :
-
Utilisez graphiquement les périphériques Linux framebuffer.
- Utilisez graphiquement la bibliothèque SDL sous X/Xorg.
- Utilisez facilement la bibliothèque Imlib2 graphiquement sous X/Xorg.
- Rendu sous forme d'art ASCII dans n'importe quelle console texte à l'aide de la bibliothèque Aalib.
Installer FIM
FIM Image Viewer est disponible dans le référentiel par défaut pour les systèmes basés sur DEB (par exemple Ubuntu, Linux Mint). Vous pouvez donc installer fbi en utilisant la commande suivante :
linuxmi@linuxmi :~/www.linuxmi.com$ sudo apt-get install fim
Si votre distribution Linux ne l'a pas dans les référentiels par défaut, vous pouvez la télécharger, la compiler et l'installer à partir des sources, comme décrit dans la section « Instructions de téléchargement et de construction » de la page de documentation officielle.
Utilisation de FIM
Une fois l'installation terminée, vous pouvez afficher l'image grâce à l'option "Autoscale" à l'aide de la commande suivante :
linuxmi@linuxmi:~/www.linuxmi.com$ fim -a linuxmi.com.jpg
Vous trouverez ci-dessous mon exemple de sortie sur Ubuntu.
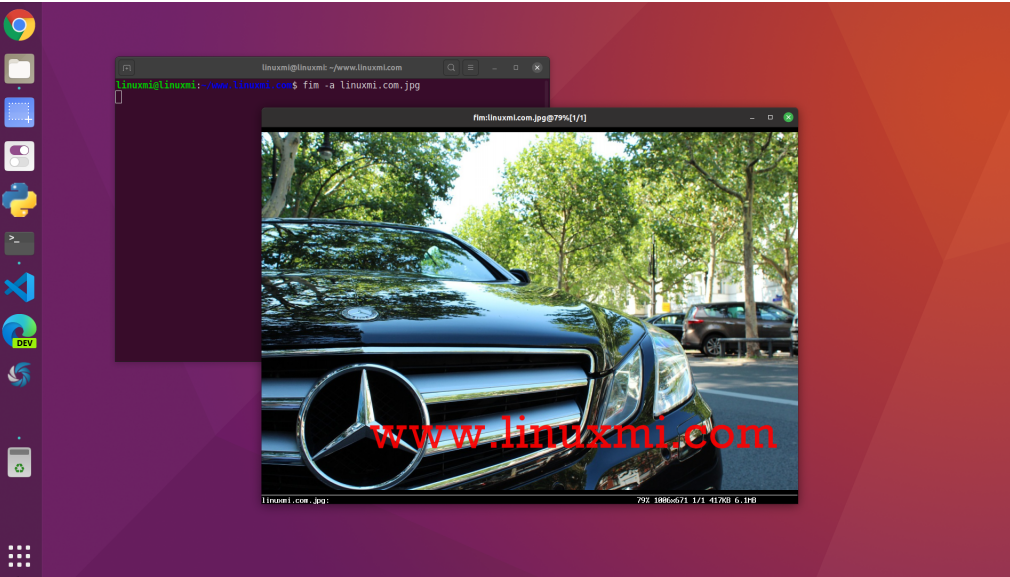
Utilisez Fim pour afficher des images dans le terminal
Comme vous pouvez le voir dans la capture d'écran ci-dessus, FIM n'utilise aucune visionneuse d'images GUI externe. Au lieu de cela, il utilise le framebuffer de notre système pour afficher l'image.
S'il y a plusieurs fichiers .jpg dans le répertoire actuel, vous pouvez utiliser des caractères génériques pour tous les ouvrir comme indiqué ci-dessous.
linuxmi@linuxmi :~/www.linuxmi.com$ fim -a * .jpg
Pour ouvrir toutes les images d'un répertoire, par exemple Linuxmi, exécutez :
linuxmi@linuxmi :~/www.linuxmi.com$ fim linuxmi/
Nous pouvons également ouvrir des images de manière récursive dans un dossier et ses sous-dossiers, puis trier la liste comme indiqué ci-dessous.
linuxmi@linuxmi :~/www.linuxmi.com$ fim -R linuxmi/ –sort
Pour rendre l'image au format ASCII, vous pouvez utiliser l'indicateur -t.
linuxmi@linuxmi:~/www.linuxmi.com$ fim -t linuxmi.com.jpg

Pour quitter Fim, appuyez sur ESC ou q.
Raccourcis clavier
Vous pouvez utiliser différents raccourcis clavier pour gérer les images. Par exemple, pour charger l'image suivante et l'image précédente, appuyez sur les touches PgUp/PgDown. Pour zoomer ou dézoomer, utilisez les touches +/-. Il s'agit de la clé universelle utilisée pour contrôler les images dans FIM.
- Page précédente/suivante : image précédente/suivante
- +/- : Zoom avant/arrière
- a : Mise à l'échelle automatique
- w : largeur d'ajustement
- h : Hauteur appropriée
- j/k : descendre/monter
- f/h : flip/miroir
- r/R : Rotation (dans le sens horaire et antihoraire)
- ESC/q : Sortie
Voir la page de manuel pour plus de détails.
$ mec fim
OK, c'est aussi simple et clair. Si vous utilisez ou connaissez d'autres visionneuses d'images en ligne de commande, veuillez nous le faire savoir dans la section commentaires ci-dessous. Merci.
Ce qui précède est le contenu détaillé de. pour plus d'informations, suivez d'autres articles connexes sur le site Web de PHP en chinois!

Outils d'IA chauds

Undresser.AI Undress
Application basée sur l'IA pour créer des photos de nu réalistes

AI Clothes Remover
Outil d'IA en ligne pour supprimer les vêtements des photos.

Undress AI Tool
Images de déshabillage gratuites

Clothoff.io
Dissolvant de vêtements AI

AI Hentai Generator
Générez AI Hentai gratuitement.

Article chaud

Outils chauds

Bloc-notes++7.3.1
Éditeur de code facile à utiliser et gratuit

SublimeText3 version chinoise
Version chinoise, très simple à utiliser

Envoyer Studio 13.0.1
Puissant environnement de développement intégré PHP

Dreamweaver CS6
Outils de développement Web visuel

SublimeText3 version Mac
Logiciel d'édition de code au niveau de Dieu (SublimeText3)
 Comment démarrer Nginx dans Linux
Apr 14, 2025 pm 12:51 PM
Comment démarrer Nginx dans Linux
Apr 14, 2025 pm 12:51 PM
Étapes pour démarrer Nginx dans Linux: Vérifiez si Nginx est installé. Utilisez SystemCTL Start Nginx pour démarrer le service NGINX. Utilisez SystemCTL Activer Nginx pour activer le démarrage automatique de Nginx au démarrage du système. Utilisez SystemCTL Status Nginx pour vérifier que le démarrage est réussi. Visitez http: // localhost dans un navigateur Web pour afficher la page de bienvenue par défaut.
 Comment vérifier si Nginx est démarré
Apr 14, 2025 pm 01:03 PM
Comment vérifier si Nginx est démarré
Apr 14, 2025 pm 01:03 PM
Comment confirmer si Nginx est démarré: 1. Utilisez la ligne de commande: SystemCTl Status Nginx (Linux / Unix), netStat -ano | Findstr 80 (Windows); 2. Vérifiez si le port 80 est ouvert; 3. Vérifiez le message de démarrage NGINX dans le journal système; 4. Utilisez des outils tiers, tels que Nagios, Zabbix et Icinga.
 Comment résoudre l'erreur Nginx403
Apr 14, 2025 pm 12:54 PM
Comment résoudre l'erreur Nginx403
Apr 14, 2025 pm 12:54 PM
Le serveur n'a pas l'autorisation d'accéder à la ressource demandée, ce qui donne une erreur NGINX 403. Les solutions incluent: vérifier les autorisations de fichiers. Vérifiez la configuration .htaccess. Vérifiez la configuration de Nginx. Configurez les autorisations Selinux. Vérifiez les règles du pare-feu. Dépanner d'autres causes telles que les problèmes de navigateur, les défaillances du serveur ou d'autres erreurs possibles.
 Différence entre Centos et Ubuntu
Apr 14, 2025 pm 09:09 PM
Différence entre Centos et Ubuntu
Apr 14, 2025 pm 09:09 PM
Les principales différences entre Centos et Ubuntu sont: l'origine (Centos provient de Red Hat, pour les entreprises; Ubuntu provient de Debian, pour les particuliers), la gestion des packages (Centos utilise Yum, se concentrant sur la stabilité; Ubuntu utilise APT, pour une fréquence de mise à jour élevée), le cycle de support (CentOS fournit 10 ans de soutien, Ubuntu fournit un large soutien de LT tutoriels et documents), utilisations (Centos est biaisé vers les serveurs, Ubuntu convient aux serveurs et aux ordinateurs de bureau), d'autres différences incluent la simplicité de l'installation (Centos est mince)
 Explication détaillée du principe docker
Apr 14, 2025 pm 11:57 PM
Explication détaillée du principe docker
Apr 14, 2025 pm 11:57 PM
Docker utilise les fonctionnalités du noyau Linux pour fournir un environnement de fonctionnement d'application efficace et isolé. Son principe de travail est le suivant: 1. Le miroir est utilisé comme modèle en lecture seule, qui contient tout ce dont vous avez besoin pour exécuter l'application; 2. Le Système de fichiers Union (UnionFS) empile plusieurs systèmes de fichiers, ne stockant que les différences, l'économie d'espace et l'accélération; 3. Le démon gère les miroirs et les conteneurs, et le client les utilise pour l'interaction; 4. Les espaces de noms et les CGROUP implémentent l'isolement des conteneurs et les limitations de ressources; 5. Modes de réseau multiples prennent en charge l'interconnexion du conteneur. Ce n'est qu'en comprenant ces concepts principaux que vous pouvez mieux utiliser Docker.
 Centos arrête la maintenance 2024
Apr 14, 2025 pm 08:39 PM
Centos arrête la maintenance 2024
Apr 14, 2025 pm 08:39 PM
Centos sera fermé en 2024 parce que sa distribution en amont, Rhel 8, a été fermée. Cette fermeture affectera le système CentOS 8, l'empêchant de continuer à recevoir des mises à jour. Les utilisateurs doivent planifier la migration et les options recommandées incluent CentOS Stream, Almalinux et Rocky Linux pour garder le système en sécurité et stable.
 Comment installer CentOS
Apr 14, 2025 pm 09:03 PM
Comment installer CentOS
Apr 14, 2025 pm 09:03 PM
Étapes d'installation de CentOS: Téléchargez l'image ISO et Burn Bootable Media; démarrer et sélectionner la source d'installation; sélectionnez la langue et la disposition du clavier; configurer le réseau; partitionner le disque dur; définir l'horloge système; créer l'utilisateur racine; sélectionnez le progiciel; démarrer l'installation; Redémarrez et démarrez à partir du disque dur une fois l'installation terminée.
 Comment utiliser Docker Desktop
Apr 15, 2025 am 11:45 AM
Comment utiliser Docker Desktop
Apr 15, 2025 am 11:45 AM
Comment utiliser Docker Desktop? Docker Desktop est un outil pour exécuter des conteneurs Docker sur les machines locales. Les étapes à utiliser incluent: 1. Installer Docker Desktop; 2. Démarrer Docker Desktop; 3. Créer une image Docker (à l'aide de DockerFile); 4. Build Docker Image (en utilisant Docker Build); 5. Exécuter Docker Container (à l'aide de Docker Run).





