 Tutoriel système
Tutoriel système
 Linux
Linux
 Comment installer et utiliser le gestionnaire de fenêtres i3 sous Linux
Comment installer et utiliser le gestionnaire de fenêtres i3 sous Linux
Comment installer et utiliser le gestionnaire de fenêtres i3 sous Linux
i3wm (i3 Window Manager) est écrit en C et est un gestionnaire de fenêtres en mosaïque léger, facile à configurer et populaire. Contrairement aux environnements de bureau traditionnels, Tiling Manager fournit juste assez de fonctionnalités pour organiser les fenêtres sur l'écran d'une manière simple et attrayante qui convient à votre flux de travail.
i3 est un gestionnaire de mosaïque minimaliste qui organise intelligemment les fenêtres sur l'écran de manière transparente et sans chevauchement. D'autres gestionnaires de tuiles incluent xmonad et wmii.
Dans ce guide, nous expliquerons comment installer et utiliser i3 Window Manager sur un système de bureau Linux.
Avantages du gestionnaire de fenêtres i3
Contrairement aux gestionnaires X Windows tels que Fluxbox, KWin et illumination, i3 est livré avec un ensemble de goodies, répertoriés ci-dessous, pour offrir une expérience de bureau fluide.
1. Convivial pour les ressources
Contrairement aux environnements de bureau complets comme GNOME, i3 Window Manager est très minimaliste et conçu pour la simplicité et l'efficacité. L'utilisation des ressources étant faible, elle compense les problèmes de mosaïque rapide du gestionnaire de fenêtres et laisse beaucoup de mémoire et de CPU pour d'autres applications.
2. Flexibilité
En plus de pouvoir organiser automatiquement les fenêtres de manière soignée et organisée, i3 est également entièrement configurable et vous pouvez ajuster quelques paramètres pour correspondre à votre disposition d'écran préférée. À l'aide d'outils externes, vous pouvez améliorer l'apparence en sélectionnant une image d'arrière-plan, en ajustant les effets de transparence et de fondu de fenêtre et en activant les notifications sur le bureau.
3. Navigation facile entre les espaces de travail
Puisque vous pouvez facilement configurer divers raccourcis clavier, i3 Collage Manager offre un moyen simple et rapide de basculer entre les espaces de travail. Vous pouvez être plus productif en regroupant de manière transparente les fenêtres pour les adapter à votre flux de travail.
Installez i3 Window Manager sur Linux
Le gestionnaire de tuiles i3 est disponible dans les référentiels Debian, Ubuntu et Linux Mint et peut être installé à l'aide du gestionnaire de packages apt comme indiqué ci-dessous.
linuxmi@linuxmi :~/www.linuxmi.com
sudo apt installer i3
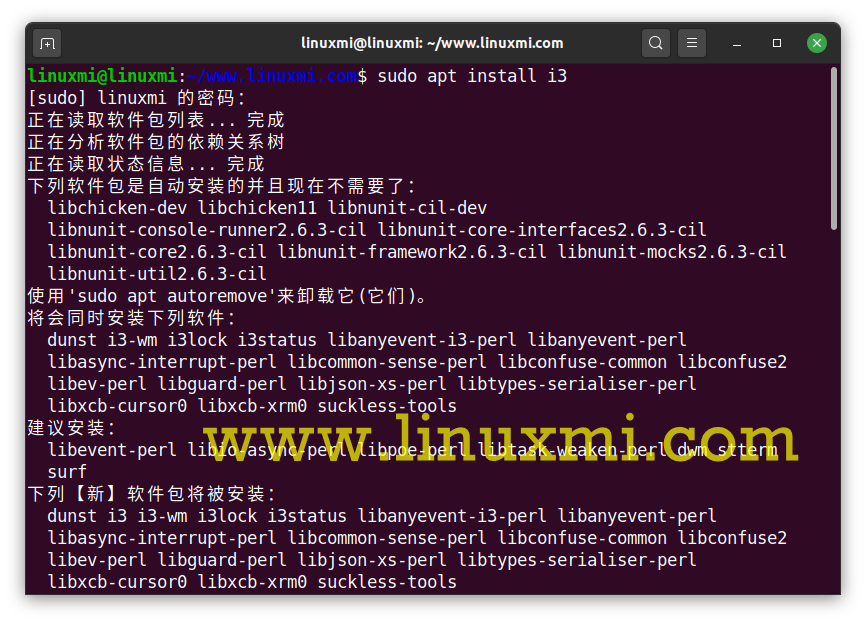
Sur les distributions Fedora, i3 peut être installé à l'aide du gestionnaire de packages dnf comme indiqué ci-dessous.
linuxmi@linuxmi :~/www.linuxmi.com
sudo dnf installer i3
Une fois l'installation terminée, vous devez redémarrer le système, cliquer sur le petit engrenage dans la fenêtre de connexion et sélectionner l'option « i3 », comme indiqué sur l'image.
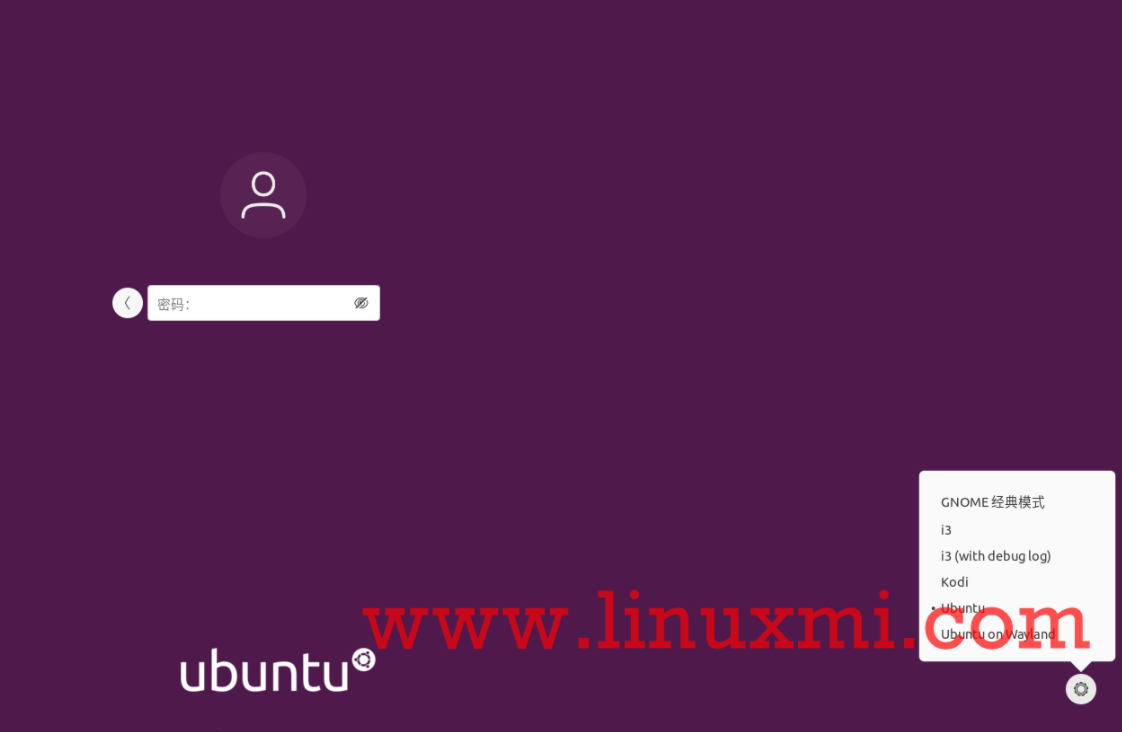
Choisissez le gestionnaire de fenêtres i3
Après vous être connecté, vous serez invité à générer un fichier de configuration qui sera enregistré dans votre répertoire personnel ~/.config/i3/config, ou à utiliser la valeur par défaut d'enregistrement du fichier dans le répertoire /etc/i3.
Dans ce guide, nous utiliserons la première option, nous appuyerons donc sur ENTRÉE pour placer le fichier de configuration dans notre répertoire personnel.
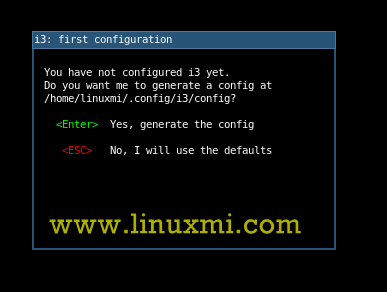
Créer un fichier de configuration i3
Ensuite, vous devrez définir la touche de modification i3 wm, également connue sous le nom de touche $mod, qui peut être la touche du logo Windows ou la touche Alt (touche Alt chinoise Ubuntu). Utilisez les touches fléchées haut ou bas pour sélectionner votre touche de modification préférée.
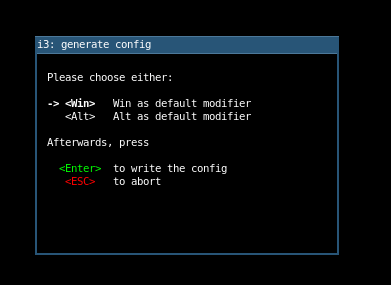
Définir les clés de modification i3
Après avoir terminé la configuration initiale. La fenêtre i3 par défaut n'a pas beaucoup d'importance, elle est enregistrée sous forme d'écran vide et affiche la barre d'état en bas de l'écran.

Barre d'état de la fenêtre i3
Comment utiliser le gestionnaire de fenêtres i3 sous Linux
Après avoir installé i3 Tile Manager, voici quelques combinaisons de touches que vous pouvez utiliser pour commencer facilement à utiliser Tile Manager.
Démarrer le terminal : $mod + ENTER.
Lancez une application en utilisant le menu : $mod + d Cela ouvrira un menu en haut de votre écran, vous permettant de rechercher une application spécifique en saisissant des mots-clés dans la zone de texte prévue à cet effet.
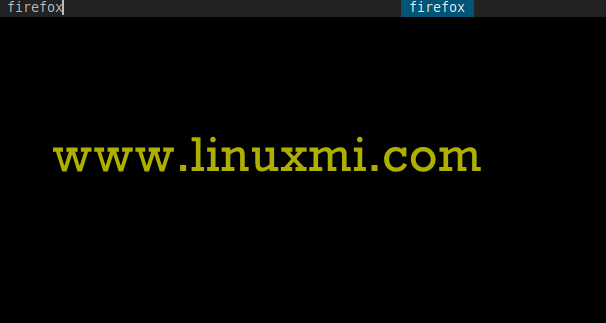
Lancer l'application dans la fenêtre i3
- Entrez en mode plein écran - activé et désactivé : $mod + f.
- Quittez la fenêtre de l'application ; $mod + Shift + q.
- Redémarrez i3 : $mod + Shift + r.
- Quittez le gestionnaire de fenêtres i3 : $mod + Shift + e.
Fenêtre de fonctionnement
Lorsque vous lancez l'application, il s'agit généralement de vignettes comme indiqué ci-dessous. De toute évidence, l’espace de travail semble encombré sans plusieurs fenêtres carrelées, ce qui vous laisse dépassé.

Exploiter Windows avec le gestionnaire de fenêtres i3
Pour une meilleure expérience, vous pouvez détacher une fenêtre et la mettre au premier plan, afin d'avoir une expérience « flottante ». Ceci peut être réalisé en appuyant sur la combinaison $mod + Shift + Space.
Dans l'exemple ci-dessous, la fenêtre du terminal est au premier plan plutôt qu'en mosaïque.
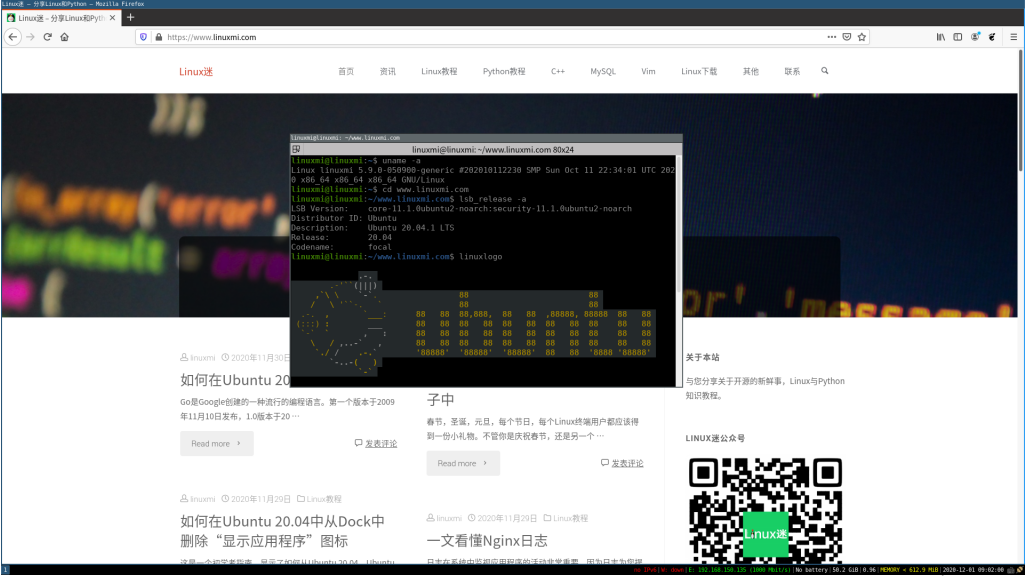
Fenêtre séparée au premier plan
De plus, vous pouvez rendre la fenêtre en plein écran et revenir en mode mosaïque en cliquant sur la combinaison $mod + f et en répétant la même opération.
barre d'état i3
C'est l'une des parties les plus importantes, mais encore négligée, du gestionnaire de carrelage i3. Il affiche des informations telles que l'espace disque disponible, l'adresse IP et le taux de bande passante, le niveau de la batterie, la date et l'heure.

Barre d'état de la fenêtre i3
configuration de base du i3
Si vous n'avez pas généré le fichier de configuration dans votre répertoire personnel, vous pouvez le trouver dans le chemin /etc/i3/config. Pour le copier dans votre répertoire personnel
linuxmi@linuxmi :~/www.linuxmi.com$ sudo cp /etc/i3/config ~/.config/i3
Ensuite, changez la propriété en votre utilisateur
linuxmi@linuxmi :~/www.linuxmi.com$ sudo chown user:group ~/.config/i3
Le profil est livré avec de nombreux paramètres que vous pouvez ajuster à votre guise pour modifier l'apparence du gestionnaire de tuiles. Vous pouvez modifier la couleur de l'espace de travail, modifier la disposition des fenêtres et redimensionner les fenêtres. Nous n’y consacrerons pas trop de temps ni maintenant. Le but de ce guide est de vous présenter i3 Tiling Manager et les fonctionnalités de base pour démarrer.
Ce qui précède est le contenu détaillé de. pour plus d'informations, suivez d'autres articles connexes sur le site Web de PHP en chinois!

Outils d'IA chauds

Undresser.AI Undress
Application basée sur l'IA pour créer des photos de nu réalistes

AI Clothes Remover
Outil d'IA en ligne pour supprimer les vêtements des photos.

Undress AI Tool
Images de déshabillage gratuites

Clothoff.io
Dissolvant de vêtements AI

AI Hentai Generator
Générez AI Hentai gratuitement.

Article chaud

Outils chauds

Bloc-notes++7.3.1
Éditeur de code facile à utiliser et gratuit

SublimeText3 version chinoise
Version chinoise, très simple à utiliser

Envoyer Studio 13.0.1
Puissant environnement de développement intégré PHP

Dreamweaver CS6
Outils de développement Web visuel

SublimeText3 version Mac
Logiciel d'édition de code au niveau de Dieu (SublimeText3)
 Différence entre Centos et Ubuntu
Apr 14, 2025 pm 09:09 PM
Différence entre Centos et Ubuntu
Apr 14, 2025 pm 09:09 PM
Les principales différences entre Centos et Ubuntu sont: l'origine (Centos provient de Red Hat, pour les entreprises; Ubuntu provient de Debian, pour les particuliers), la gestion des packages (Centos utilise Yum, se concentrant sur la stabilité; Ubuntu utilise APT, pour une fréquence de mise à jour élevée), le cycle de support (CentOS fournit 10 ans de soutien, Ubuntu fournit un large soutien de LT tutoriels et documents), utilisations (Centos est biaisé vers les serveurs, Ubuntu convient aux serveurs et aux ordinateurs de bureau), d'autres différences incluent la simplicité de l'installation (Centos est mince)
 Comment utiliser Docker Desktop
Apr 15, 2025 am 11:45 AM
Comment utiliser Docker Desktop
Apr 15, 2025 am 11:45 AM
Comment utiliser Docker Desktop? Docker Desktop est un outil pour exécuter des conteneurs Docker sur les machines locales. Les étapes à utiliser incluent: 1. Installer Docker Desktop; 2. Démarrer Docker Desktop; 3. Créer une image Docker (à l'aide de DockerFile); 4. Build Docker Image (en utilisant Docker Build); 5. Exécuter Docker Container (à l'aide de Docker Run).
 Comment installer CentOS
Apr 14, 2025 pm 09:03 PM
Comment installer CentOS
Apr 14, 2025 pm 09:03 PM
Étapes d'installation de CentOS: Téléchargez l'image ISO et Burn Bootable Media; démarrer et sélectionner la source d'installation; sélectionnez la langue et la disposition du clavier; configurer le réseau; partitionner le disque dur; définir l'horloge système; créer l'utilisateur racine; sélectionnez le progiciel; démarrer l'installation; Redémarrez et démarrez à partir du disque dur une fois l'installation terminée.
 Le choix de Centos après l'arrêt de l'entretien
Apr 14, 2025 pm 08:51 PM
Le choix de Centos après l'arrêt de l'entretien
Apr 14, 2025 pm 08:51 PM
CentOS a été interrompu, les alternatives comprennent: 1. Rocky Linux (meilleure compatibilité); 2. Almalinux (compatible avec CentOS); 3. Serveur Ubuntu (configuration requise); 4. Red Hat Enterprise Linux (version commerciale, licence payante); 5. Oracle Linux (compatible avec Centos et Rhel). Lors de la migration, les considérations sont: la compatibilité, la disponibilité, le soutien, le coût et le soutien communautaire.
 Comment afficher le processus Docker
Apr 15, 2025 am 11:48 AM
Comment afficher le processus Docker
Apr 15, 2025 am 11:48 AM
Méthode de visualisation du processus docker: 1. Commande Docker CLI: Docker PS; 2. Commande CLI Systemd: Docker d'état SystemCTL; 3. Docker Compose CLI Commande: Docker-Compose PS; 4. Process Explorer (Windows); 5. / Répertoire proc (Linux).
 Explication détaillée du principe docker
Apr 14, 2025 pm 11:57 PM
Explication détaillée du principe docker
Apr 14, 2025 pm 11:57 PM
Docker utilise les fonctionnalités du noyau Linux pour fournir un environnement de fonctionnement d'application efficace et isolé. Son principe de travail est le suivant: 1. Le miroir est utilisé comme modèle en lecture seule, qui contient tout ce dont vous avez besoin pour exécuter l'application; 2. Le Système de fichiers Union (UnionFS) empile plusieurs systèmes de fichiers, ne stockant que les différences, l'économie d'espace et l'accélération; 3. Le démon gère les miroirs et les conteneurs, et le client les utilise pour l'interaction; 4. Les espaces de noms et les CGROUP implémentent l'isolement des conteneurs et les limitations de ressources; 5. Modes de réseau multiples prennent en charge l'interconnexion du conteneur. Ce n'est qu'en comprenant ces concepts principaux que vous pouvez mieux utiliser Docker.
 Que faire si l'image Docker échoue
Apr 15, 2025 am 11:21 AM
Que faire si l'image Docker échoue
Apr 15, 2025 am 11:21 AM
Dépannage des étapes pour la construction d'image Docker échouée: cochez la syntaxe Dockerfile et la version de dépendance. Vérifiez si le contexte de construction contient le code source et les dépendances requis. Affichez le journal de construction pour les détails d'erreur. Utilisez l'option - cibler pour créer une phase hiérarchique pour identifier les points de défaillance. Assurez-vous d'utiliser la dernière version de Docker Engine. Créez l'image avec --t [Image-Name]: Debug Mode pour déboguer le problème. Vérifiez l'espace disque et assurez-vous qu'il est suffisant. Désactivez SELINUX pour éviter les interférences avec le processus de construction. Demandez de l'aide aux plateformes communautaires, fournissez Dockerfiles et créez des descriptions de journaux pour des suggestions plus spécifiques.
 Quelle configuration de l'ordinateur est requise pour VScode
Apr 15, 2025 pm 09:48 PM
Quelle configuration de l'ordinateur est requise pour VScode
Apr 15, 2025 pm 09:48 PM
Vs Code Système Exigences: Système d'exploitation: Windows 10 et supérieur, MacOS 10.12 et supérieur, processeur de distribution Linux: minimum 1,6 GHz, recommandé 2,0 GHz et au-dessus de la mémoire: minimum 512 Mo, recommandée 4 Go et plus d'espace de stockage: Minimum 250 Mo, recommandée 1 Go et plus d'autres exigences: connexion du réseau stable, xorg / wayland (Linux) recommandé et recommandée et plus





