 Tutoriel système
Tutoriel système
 Linux
Linux
 volck : un outil utile pour verrouiller les consoles virtuelles des utilisateurs Linux
volck : un outil utile pour verrouiller les consoles virtuelles des utilisateurs Linux
volck : un outil utile pour verrouiller les consoles virtuelles des utilisateurs Linux
Dans les systèmes Linux, il existe un terminal spécial appelé console virtuelle, qui est une interface en mode texte affichée directement à l'écran, permettant aux utilisateurs de faire fonctionner le système sans interface graphique. Il existe généralement plusieurs consoles virtuelles, qui peuvent être commutées par Ctrl+Alt+F1~F6. Les avantages de la console virtuelle sont qu'elle est simple, rapide et pratique, mais elle présente également l'inconvénient qu'il n'y a aucune protection de sécurité et que n'importe qui peut saisir des commandes ou afficher des informations sur celle-ci. Existe-t-il un moyen de verrouiller la console virtuelle afin qu'elle ne puisse être déverrouillée que par l'utilisateur qui saisit le mot de passe ? La réponse est volck. Volck est un utilitaire permettant de verrouiller les consoles virtuelles des utilisateurs Linux. Il vous permet de protéger votre console virtuelle contre l'utilisation ou la consultation par d'autres personnes lorsque vous quittez votre ordinateur.
Les consoles virtuelles sont une fonctionnalité très importante sous Linux. Elles fournissent aux utilisateurs du système une invite de shell pour garantir que les utilisateurs peuvent toujours l'utiliser lorsqu'ils se connectent ou se connectent à distance à un système sur lequel aucune interface graphique n'est installée.
Un utilisateur peut gérer plusieurs sessions de console virtuelle en même temps, il suffit de basculer entre les consoles virtuelles. Ce guide d'utilisation vise à vous apprendre à utiliser vlock pour verrouiller les consoles et terminaux virtuels des utilisateurs.
Qu'est-ce que vlock ?
vlock est un outil permettant de verrouiller une ou plusieurs sessions utilisateur de console virtuelle. vlock joue un rôle important dans les systèmes multi-utilisateurs. Il permet aux utilisateurs de verrouiller leurs propres sessions sans affecter les autres utilisateurs exploitant le même système via d'autres consoles virtuelles. Si nécessaire, vous pouvez verrouiller toutes les consoles et désactiver la commutation entre les consoles virtuelles.
La fonction principale de vlock est destinée aux sessions de console, et il prend également en charge le verrouillage des sessions non-console, mais le test de cette fonction n'est pas encore terminé.
Installer vlock sur Linux
Sélectionnez les instructions d'installation de vlock en fonction de votre système Linux :
# yum install vlock [On RHEL / CentOS / Fedora] $ sudo apt-get install vlock [On Ubuntu / Debian / Mint]
Utiliser vlock sous Linux
Syntaxe générale pour les options d'action vlock :
# vlock option # vlock option plugin # vlock option -t plugin
vlock Options communes et utilisation :
1. Verrouillez la console virtuelle ou la session de terminal actuelle de l'utilisateur, comme suit :
# vlock --current
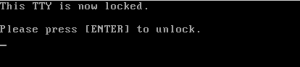
Verrouiller la session du terminal utilisateur Linux
L'option -c ou –current est utilisée pour verrouiller la session en cours. Ce paramètre est le comportement par défaut lors de l'exécution de vlock.
2. Verrouillez toutes vos sessions de console virtuelle et désactivez la commutation entre les consoles virtuelles.
# vlock --all
Verrouillez toutes les sessions du terminal Linux
Les autres options ne fonctionneront que si la prise en charge des plug-ins et les références pertinentes sont incluses lors de la compilation de vlock :
3. L'option -n ou –new, lorsqu'elle est appelée, passera à une nouvelle console virtuelle avant de verrouiller la session de console de l'utilisateur.
# vlock --new
# vlock -sa
est utilisée pour définir la valeur du délai d'expiration du plug-in d'économiseur d'écran.
# vlock --timeout 5
C'est tout pour notre introduction. Pour rappel, vous pouvez inclure le fichier ~/.vlockrc de vlock dans le démarrage du système et vous référer au manuel d'introduction pour ajouter des variables d'environnement, notamment pour les utilisateurs Debian.
Cet article présente les fonctionnalités et l'utilisation de volck, un outil pratique, y compris son installation, sa configuration, son utilisation, etc. Nous avons également découvert certaines fonctionnalités avancées de volck, telles que la définition de délais d'attente, la personnalisation des invites, la modification des mots de passe, etc. Grâce à cet article, nous pouvons constater que volck est un outil très pratique et pratique, qui peut nous rendre plus sûrs et plus sécurisés lors de l'utilisation de consoles virtuelles.
Ce qui précède est le contenu détaillé de. pour plus d'informations, suivez d'autres articles connexes sur le site Web de PHP en chinois!

Outils d'IA chauds

Undresser.AI Undress
Application basée sur l'IA pour créer des photos de nu réalistes

AI Clothes Remover
Outil d'IA en ligne pour supprimer les vêtements des photos.

Undress AI Tool
Images de déshabillage gratuites

Clothoff.io
Dissolvant de vêtements AI

AI Hentai Generator
Générez AI Hentai gratuitement.

Article chaud

Outils chauds

Bloc-notes++7.3.1
Éditeur de code facile à utiliser et gratuit

SublimeText3 version chinoise
Version chinoise, très simple à utiliser

Envoyer Studio 13.0.1
Puissant environnement de développement intégré PHP

Dreamweaver CS6
Outils de développement Web visuel

SublimeText3 version Mac
Logiciel d'édition de code au niveau de Dieu (SublimeText3)
 Différence entre Centos et Ubuntu
Apr 14, 2025 pm 09:09 PM
Différence entre Centos et Ubuntu
Apr 14, 2025 pm 09:09 PM
Les principales différences entre Centos et Ubuntu sont: l'origine (Centos provient de Red Hat, pour les entreprises; Ubuntu provient de Debian, pour les particuliers), la gestion des packages (Centos utilise Yum, se concentrant sur la stabilité; Ubuntu utilise APT, pour une fréquence de mise à jour élevée), le cycle de support (CentOS fournit 10 ans de soutien, Ubuntu fournit un large soutien de LT tutoriels et documents), utilisations (Centos est biaisé vers les serveurs, Ubuntu convient aux serveurs et aux ordinateurs de bureau), d'autres différences incluent la simplicité de l'installation (Centos est mince)
 Comment installer CentOS
Apr 14, 2025 pm 09:03 PM
Comment installer CentOS
Apr 14, 2025 pm 09:03 PM
Étapes d'installation de CentOS: Téléchargez l'image ISO et Burn Bootable Media; démarrer et sélectionner la source d'installation; sélectionnez la langue et la disposition du clavier; configurer le réseau; partitionner le disque dur; définir l'horloge système; créer l'utilisateur racine; sélectionnez le progiciel; démarrer l'installation; Redémarrez et démarrez à partir du disque dur une fois l'installation terminée.
 Centos arrête la maintenance 2024
Apr 14, 2025 pm 08:39 PM
Centos arrête la maintenance 2024
Apr 14, 2025 pm 08:39 PM
Centos sera fermé en 2024 parce que sa distribution en amont, Rhel 8, a été fermée. Cette fermeture affectera le système CentOS 8, l'empêchant de continuer à recevoir des mises à jour. Les utilisateurs doivent planifier la migration et les options recommandées incluent CentOS Stream, Almalinux et Rocky Linux pour garder le système en sécurité et stable.
 Quelles sont les méthodes de sauvegarde pour Gitlab sur Centos
Apr 14, 2025 pm 05:33 PM
Quelles sont les méthodes de sauvegarde pour Gitlab sur Centos
Apr 14, 2025 pm 05:33 PM
La politique de sauvegarde et de récupération de GitLab dans le système CentOS afin d'assurer la sécurité et la récupérabilité des données, Gitlab on CentOS fournit une variété de méthodes de sauvegarde. Cet article introduira plusieurs méthodes de sauvegarde courantes, paramètres de configuration et processus de récupération en détail pour vous aider à établir une stratégie complète de sauvegarde et de récupération de GitLab. 1. MANUEL BACKUP Utilisez le Gitlab-RakegitLab: Backup: Créer la commande pour exécuter la sauvegarde manuelle. Cette commande sauvegarde des informations clés telles que le référentiel Gitlab, la base de données, les utilisateurs, les groupes d'utilisateurs, les clés et les autorisations. Le fichier de sauvegarde par défaut est stocké dans le répertoire / var / opt / gitlab / backups. Vous pouvez modifier / etc / gitlab
 Explication détaillée du principe docker
Apr 14, 2025 pm 11:57 PM
Explication détaillée du principe docker
Apr 14, 2025 pm 11:57 PM
Docker utilise les fonctionnalités du noyau Linux pour fournir un environnement de fonctionnement d'application efficace et isolé. Son principe de travail est le suivant: 1. Le miroir est utilisé comme modèle en lecture seule, qui contient tout ce dont vous avez besoin pour exécuter l'application; 2. Le Système de fichiers Union (UnionFS) empile plusieurs systèmes de fichiers, ne stockant que les différences, l'économie d'espace et l'accélération; 3. Le démon gère les miroirs et les conteneurs, et le client les utilise pour l'interaction; 4. Les espaces de noms et les CGROUP implémentent l'isolement des conteneurs et les limitations de ressources; 5. Modes de réseau multiples prennent en charge l'interconnexion du conteneur. Ce n'est qu'en comprenant ces concepts principaux que vous pouvez mieux utiliser Docker.
 Comment monter un disque dur dans les centos
Apr 14, 2025 pm 08:15 PM
Comment monter un disque dur dans les centos
Apr 14, 2025 pm 08:15 PM
Le support de disque dur CentOS est divisé en étapes suivantes: Déterminez le nom du périphérique du disque dur (/ dev / sdx); créer un point de montage (il est recommandé d'utiliser / mnt / newdisk); Exécutez la commande Mount (mont / dev / sdx1 / mnt / newdisk); modifier le fichier / etc / fstab pour ajouter une configuration de montage permanent; Utilisez la commande umount pour désinstaller l'appareil pour vous assurer qu'aucun processus n'utilise l'appareil.
 Comment utiliser Docker Desktop
Apr 15, 2025 am 11:45 AM
Comment utiliser Docker Desktop
Apr 15, 2025 am 11:45 AM
Comment utiliser Docker Desktop? Docker Desktop est un outil pour exécuter des conteneurs Docker sur les machines locales. Les étapes à utiliser incluent: 1. Installer Docker Desktop; 2. Démarrer Docker Desktop; 3. Créer une image Docker (à l'aide de DockerFile); 4. Build Docker Image (en utilisant Docker Build); 5. Exécuter Docker Container (à l'aide de Docker Run).
 Que faire après Centos arrête la maintenance
Apr 14, 2025 pm 08:48 PM
Que faire après Centos arrête la maintenance
Apr 14, 2025 pm 08:48 PM
Une fois CentOS arrêté, les utilisateurs peuvent prendre les mesures suivantes pour y faire face: sélectionnez une distribution compatible: comme Almalinux, Rocky Linux et CentOS Stream. Migrez vers les distributions commerciales: telles que Red Hat Enterprise Linux, Oracle Linux. Passez à Centos 9 Stream: Rolling Distribution, fournissant les dernières technologies. Sélectionnez d'autres distributions Linux: comme Ubuntu, Debian. Évaluez d'autres options telles que les conteneurs, les machines virtuelles ou les plates-formes cloud.





