
L'éditeur PHP Xigua a résolu un problème gênant pour vous, c'est-à-dire que lors de l'utilisation du système d'exploitation Windows 11, le dossier partagé devient invalide après le redémarrage. Ce problème peut causer beaucoup de désagréments aux utilisateurs, mais ne vous inquiétez pas, nous avons une solution ! Dans cet article, nous vous présenterons quelques méthodes simples et efficaces pour vous aider à résoudre le problème de défaillance du dossier partagé Win11 après le redémarrage. Nous allons jeter un coup d'oeil!
Échec du dossier partagé win11 après l'analyse du problème de redémarrage
Fix 1 : Activer les fonctionnalités Windows
Ce premier correctif garantira que les fonctionnalités Windows appropriées sont activées. Voici comment procéder :
1. Appuyez sur Démarrer, tapez Fonctionnalités Windows, puis sélectionnez "Activer ou désactiver les fonctionnalités Windows".
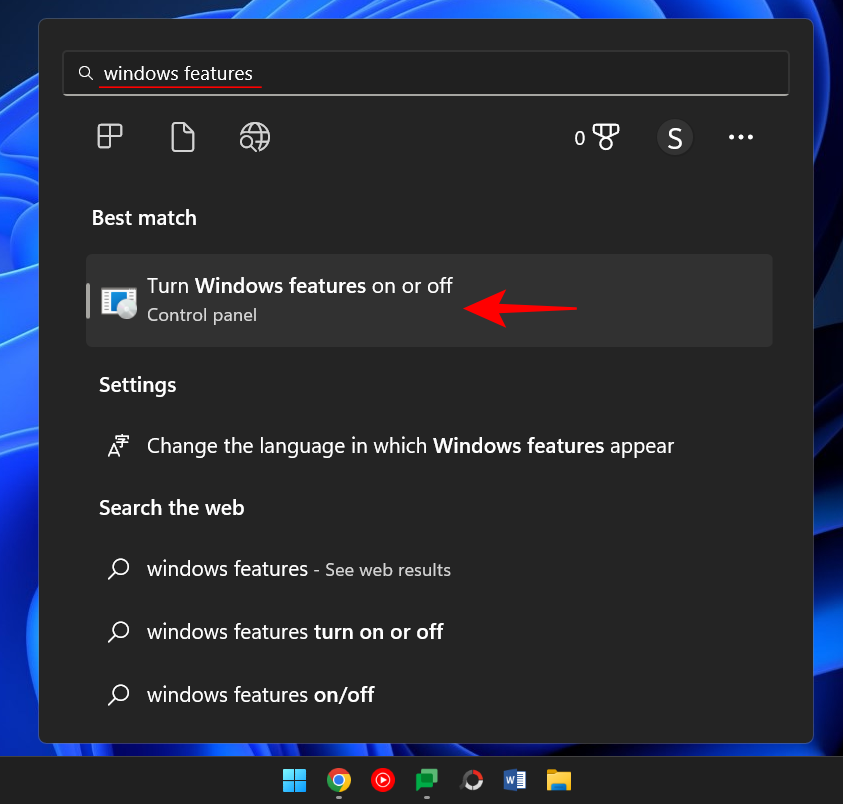
2. Faites ensuite défiler jusqu'à Prise en charge du partage de fichiers SMB 1.0/CIFS et cliquez sur le signe « + » pour le développer.
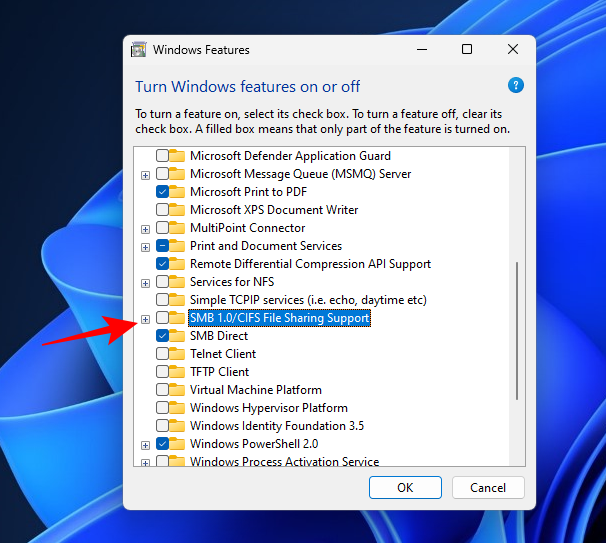
3. Vérifiez ensuite le client SMB 1.0/CIFS.
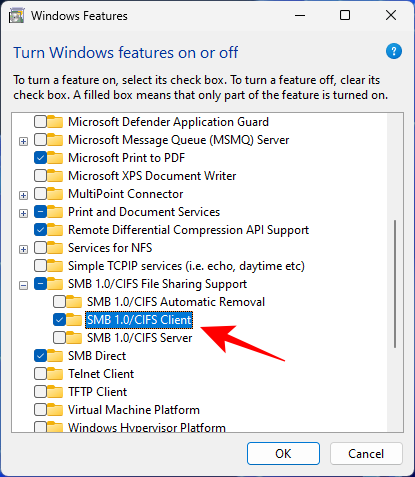
4. Cliquez sur OK.
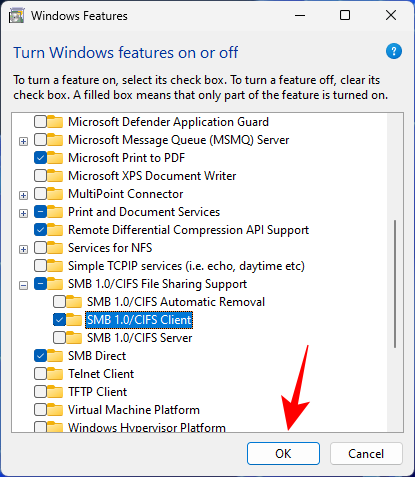
5. Vérifiez maintenant si vous pouvez accéder au dossier à partir de l'une des méthodes répertoriées ci-dessus.
Correction 2 : modifier les autorisations pour tout le monde
Vous ne pourrez peut-être pas accéder au dossier car vous n'êtes pas autorisé à le faire. Cela peut être dû au fait que les paramètres de partage sont incorrects. Pour corriger ce problème, vous devez contacter la personne responsable du partage du dossier et lui demander de faire ce qui suit :
1 Faites un clic droit sur le dossier que vous souhaitez partager et sélectionnez « Propriétés ».
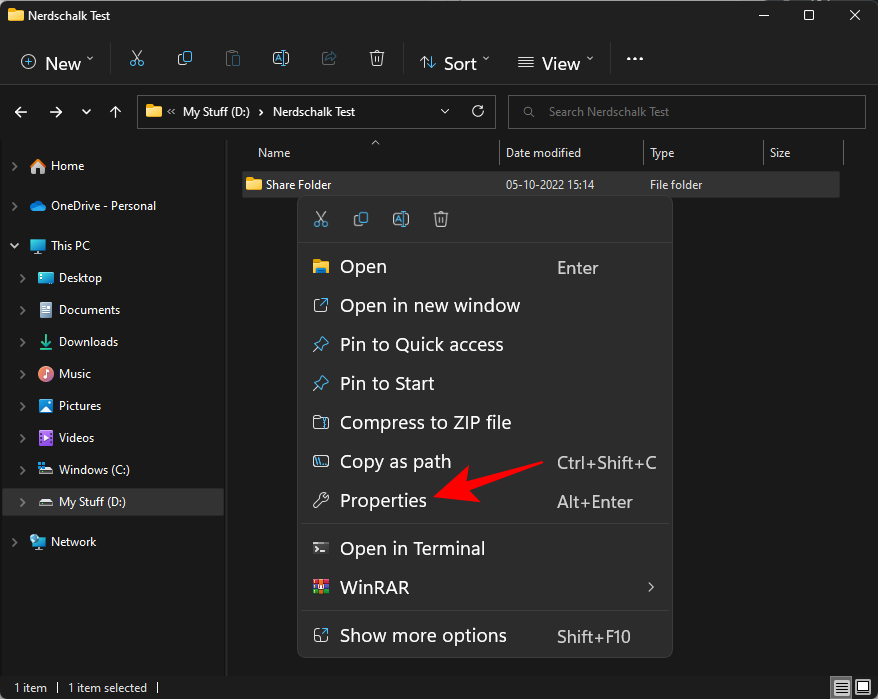
2. Cliquez ensuite sur l'onglet « Partager ».
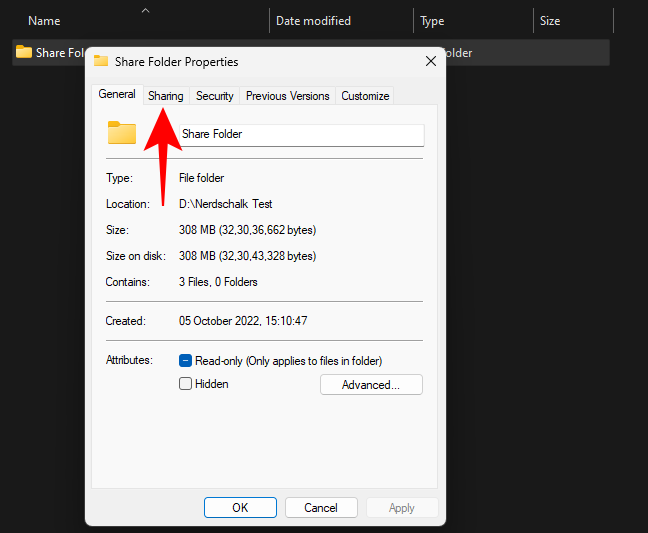
3. Cliquez sur Partage avancé.
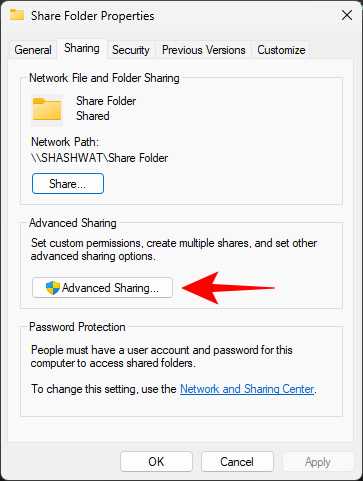
4. Assurez-vous de cocher la case à côté de Partager ce dossier. Cliquez ensuite sur Autorisations.
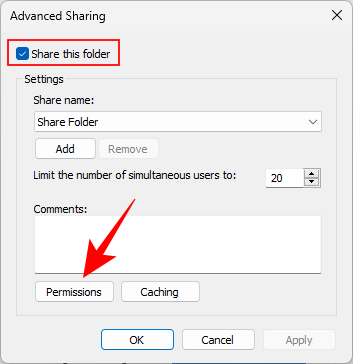
5. Sélectionnez Tout le monde, modifiez les autorisations et cliquez sur OK.
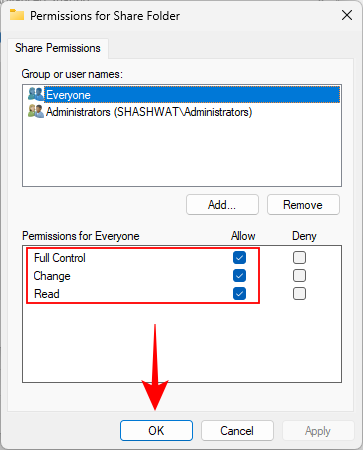
6. Cliquez à nouveau sur "OK".
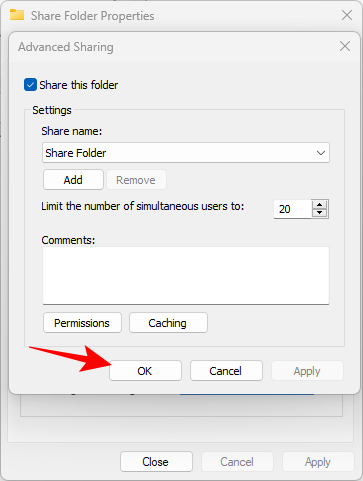
7. Vérifiez si vous pouvez accéder au dossier partagé.
Fix 3 : Activer la découverte du réseau
Il est toujours possible que la découverte du réseau soit désactivée. Pour résoudre ce problème, veuillez suivre les étapes ci-dessous :
1. Appuyez sur Win+I pour ouvrir les paramètres. Cliquez ensuite sur Réseau et Internet.
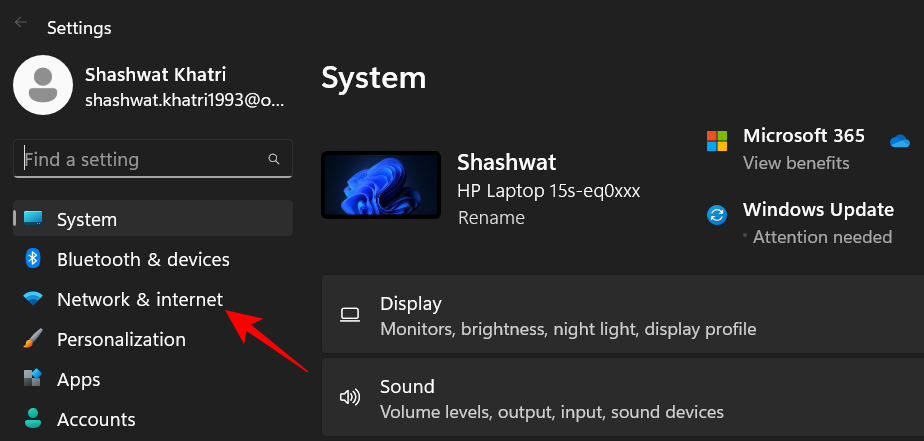
2. Cliquez sur Paramètres réseau avancés.
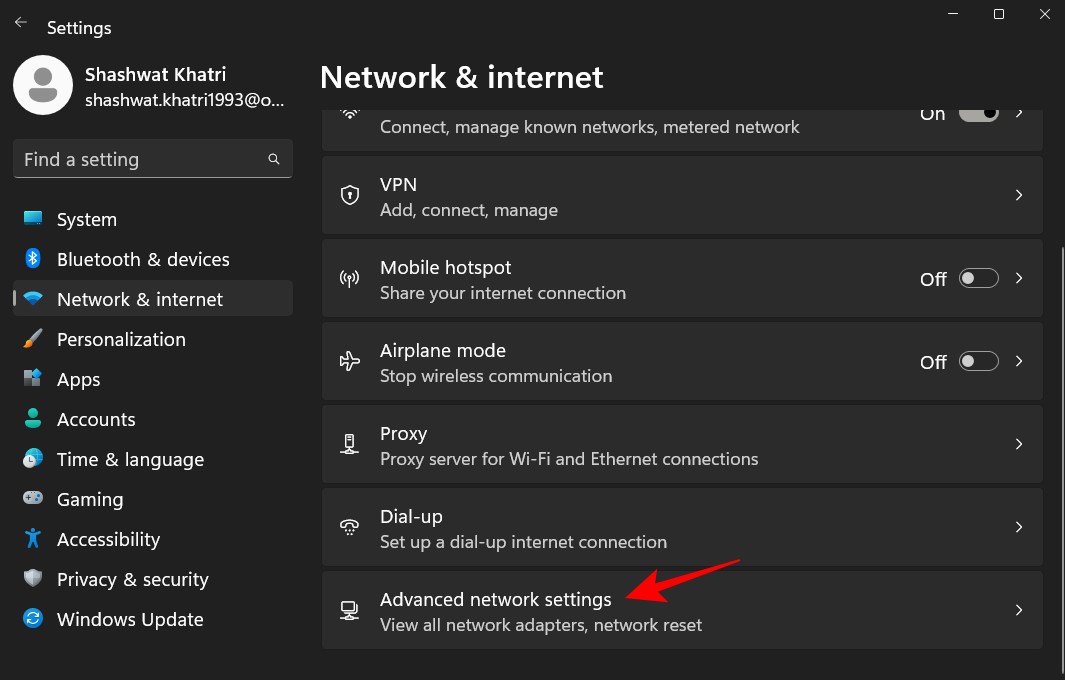
3. Cliquez sur Paramètres de partage avancés.
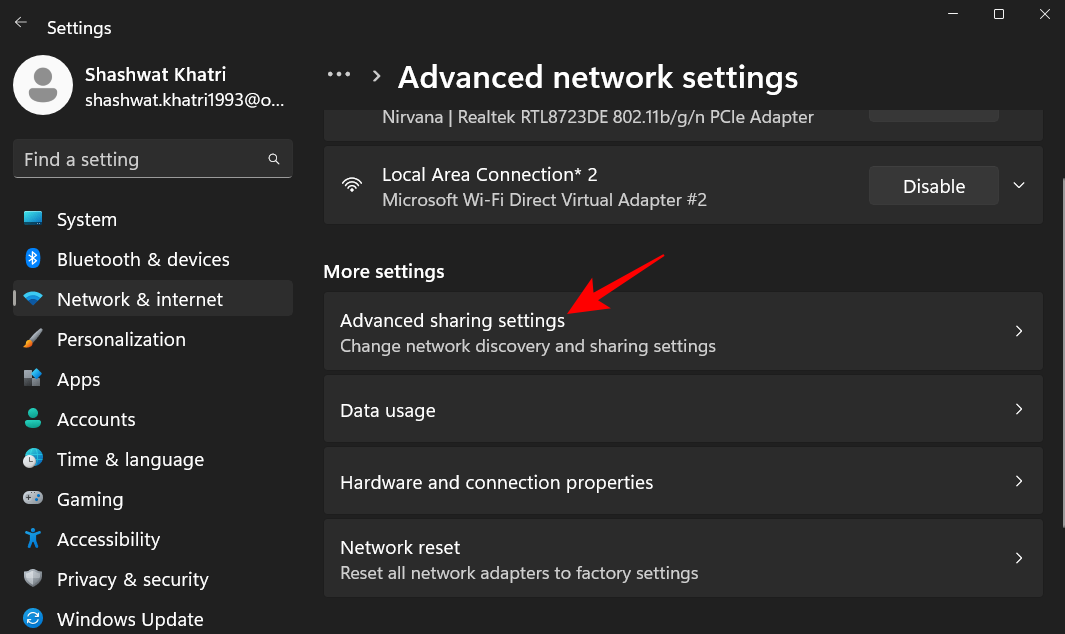
4. Assurez-vous que la découverte du réseau et le partage de fichiers et d'imprimantes sous « Réseau privé » sont activés.
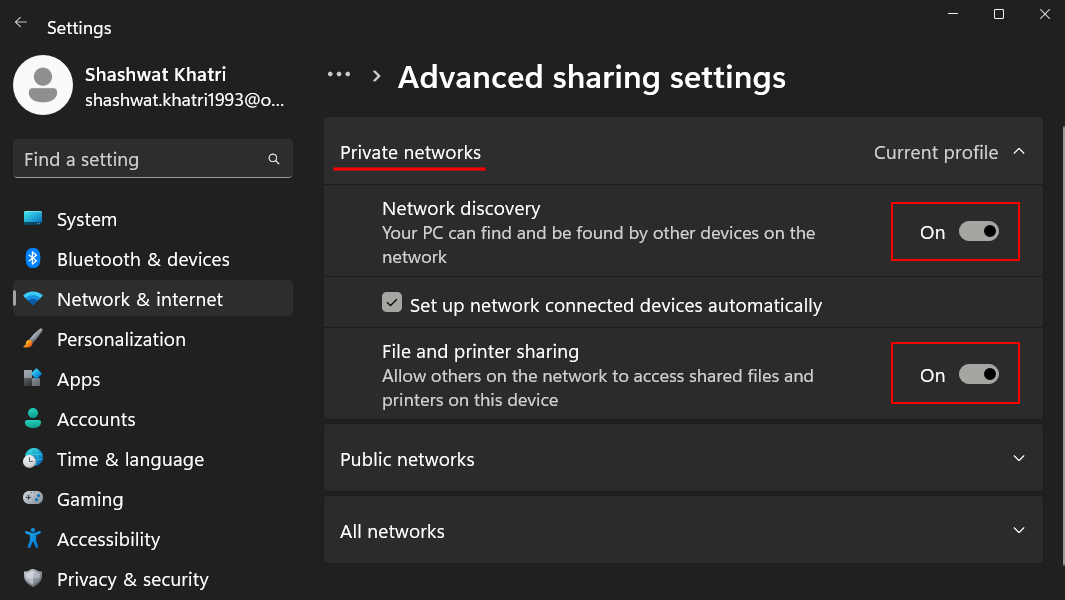
5. Cliquez ensuite sur Réseau public pour le développer.
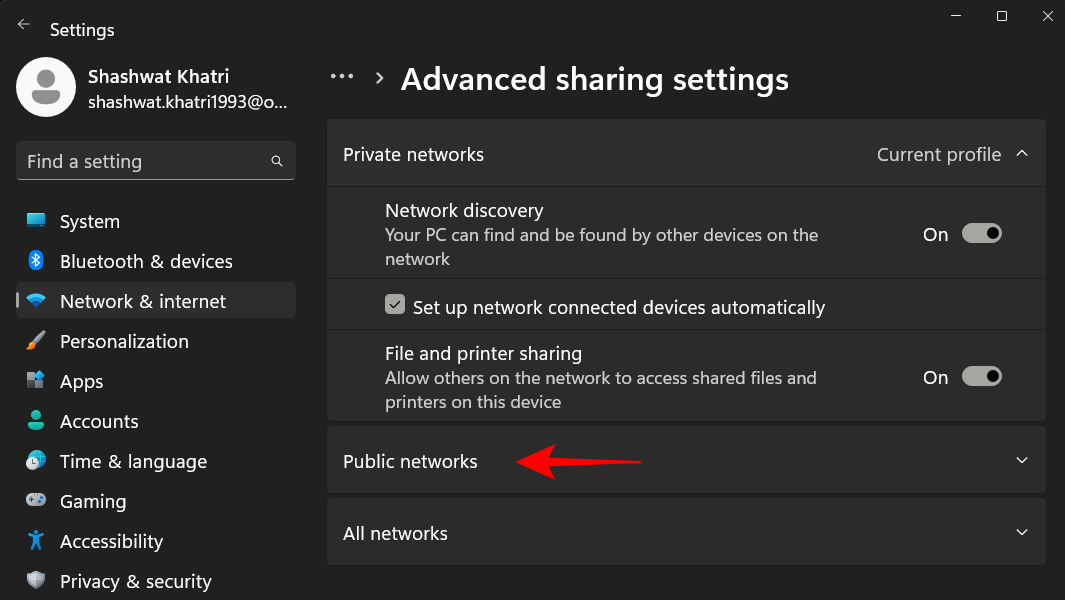
6. Ensuite, ouvrez la découverte du réseau et le partage de fichiers et d'imprimantes.
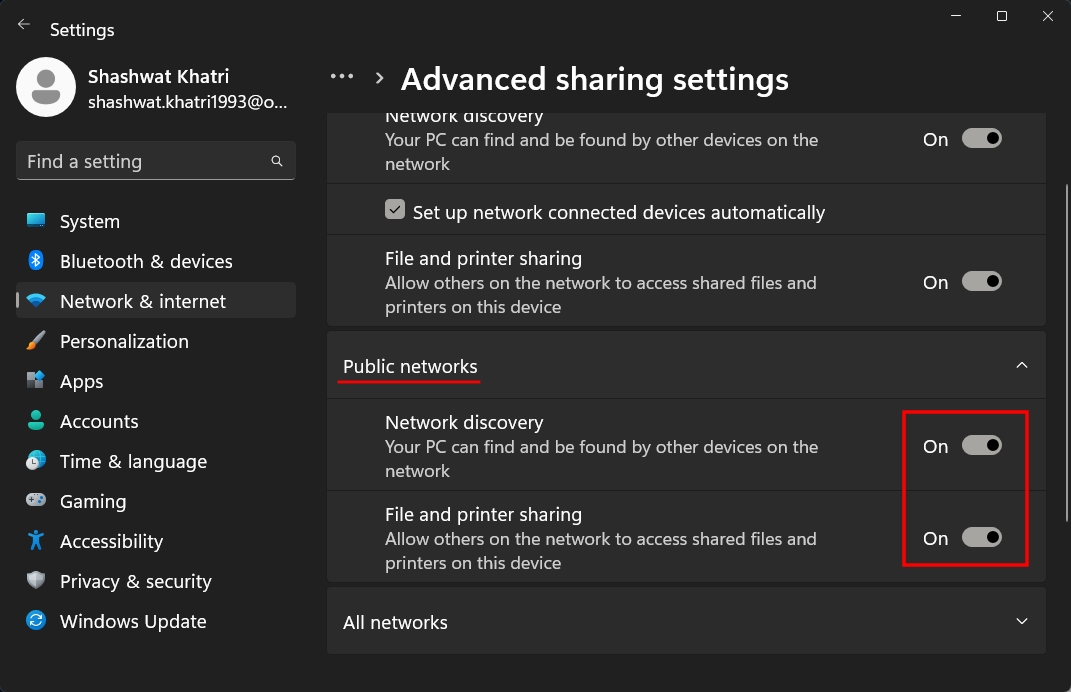
7. Confirmez si le problème a été résolu.
Fix 4 : Démarrer les services
L'accès aux dossiers partagés sur le réseau nécessite d'abord d'activer certains services. La méthode de fonctionnement est la suivante :
1. Appuyez sur Démarrer, tapez services, puis appuyez sur Entrée.
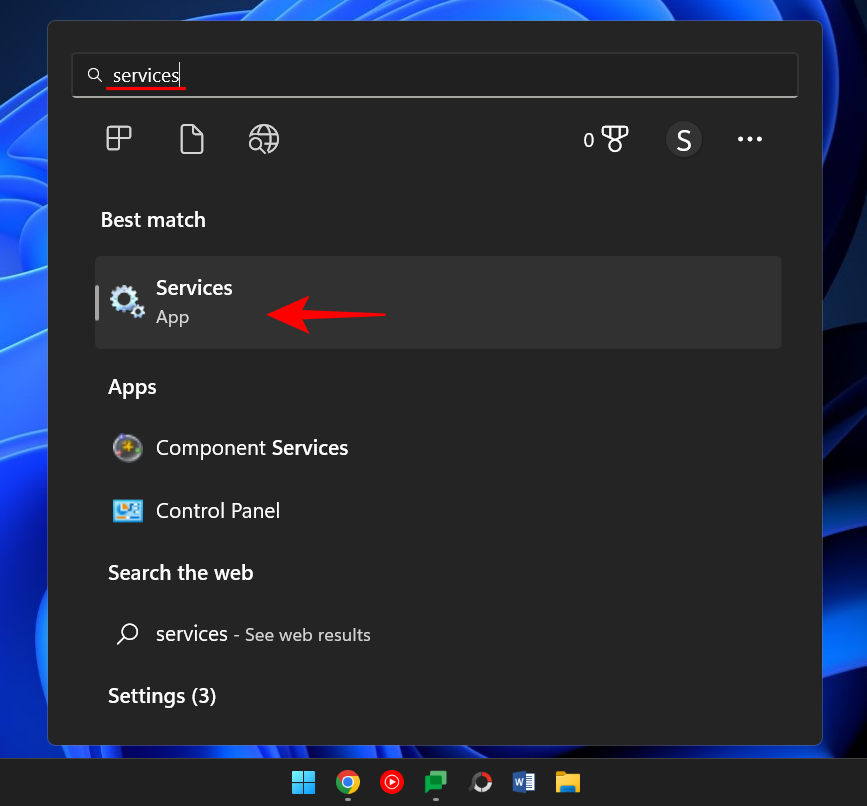
2. Recherchez l'hôte du fournisseur de découverte de fonctions et double-cliquez dessus.
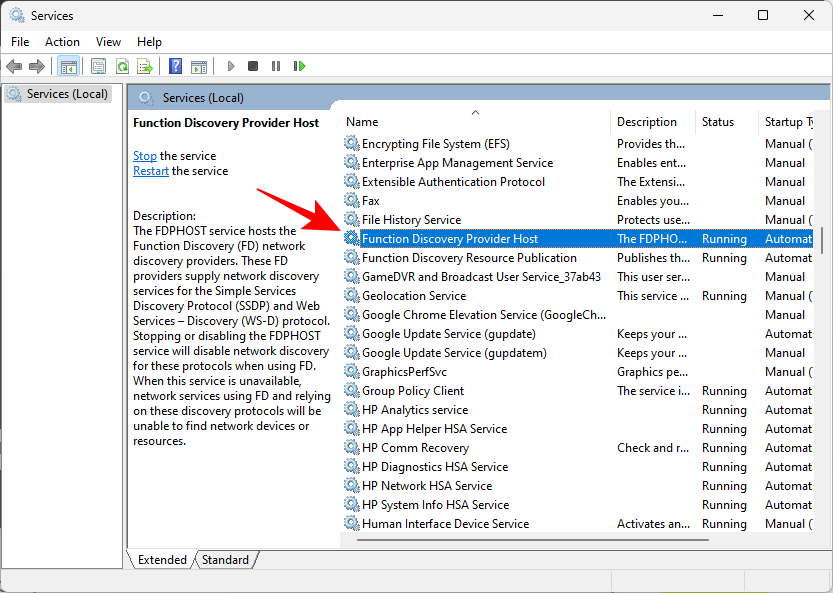
3. Cliquez sur le menu déroulant à côté de « Type de démarrage ».
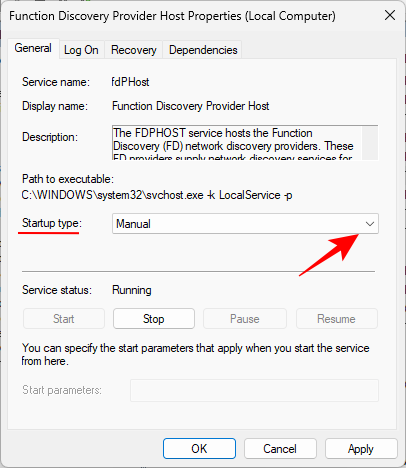
4. Réglez-le sur automatique.
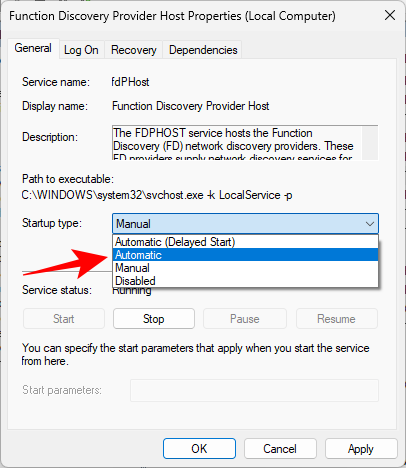
5. Ensuite, sous « État du service », cliquez sur Démarrer.
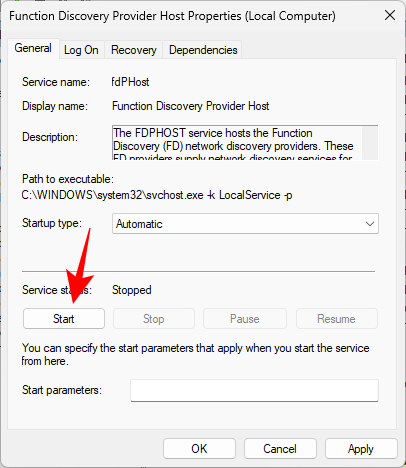
6. Cliquez ensuite sur "OK".
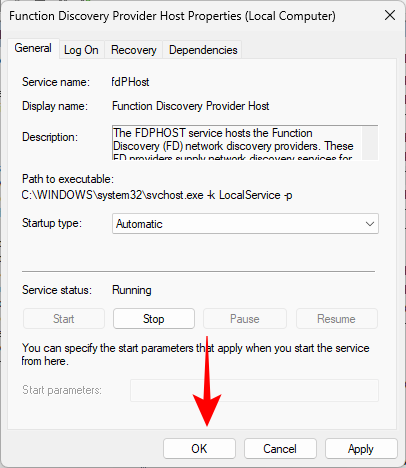
7. Faites ensuite la même chose pour ces trois services - Function Discovery Resource Publication, SSDP Discovery, UPnP Device Host.
8. Une fois terminé, redémarrez votre ordinateur et vérifiez si vous pouvez désormais accéder au dossier partagé.
Ce qui précède est le contenu détaillé de. pour plus d'informations, suivez d'autres articles connexes sur le site Web de PHP en chinois!
 Il n'y a pas d'option WLAN dans Win11
Il n'y a pas d'option WLAN dans Win11
 Comment ignorer l'activation en ligne dans Win11
Comment ignorer l'activation en ligne dans Win11
 Win11 ignore le didacticiel pour se connecter au compte Microsoft
Win11 ignore le didacticiel pour se connecter au compte Microsoft
 Comment ouvrir le panneau de configuration Win11
Comment ouvrir le panneau de configuration Win11
 Introduction aux touches de raccourci de capture d'écran dans Win11
Introduction aux touches de raccourci de capture d'écran dans Win11
 Windows 11 mon ordinateur transfert vers le tutoriel de bureau
Windows 11 mon ordinateur transfert vers le tutoriel de bureau
 Solution au problème selon lequel le logiciel de téléchargement Win11 ne peut pas être installé
Solution au problème selon lequel le logiciel de téléchargement Win11 ne peut pas être installé
 Comment ignorer la connexion réseau lors de l'installation de Win11
Comment ignorer la connexion réseau lors de l'installation de Win11