
L'éditeur php Yuzai vous propose le didacticiel d'installation iso original de win7 32 bits. Le système d'exploitation Win7 est l'un des systèmes couramment utilisés par les utilisateurs, et sa stabilité et sa facilité d'utilisation sont très appréciées. Ce didacticiel présentera en détail les étapes de téléchargement et d'installation de l'iso original win7 32 bits pour vous aider à terminer facilement l'installation du système. Que vous soyez novice ou utilisateur expérimenté, grâce à ce tutoriel, vous pourrez réussir l'installation de win7 32 bits et profiter d'une expérience de fonctionnement stable et fluide. Ensuite, commençons !
Copiez le fichier ISO au format système et le programme d'installation NT6 (qui peuvent être téléchargés indépendamment) dans le répertoire racine de l'ordinateur, à l'exception du lecteur C. Assurez-vous que ces deux fichiers se trouvent dans le même répertoire de fichiers.
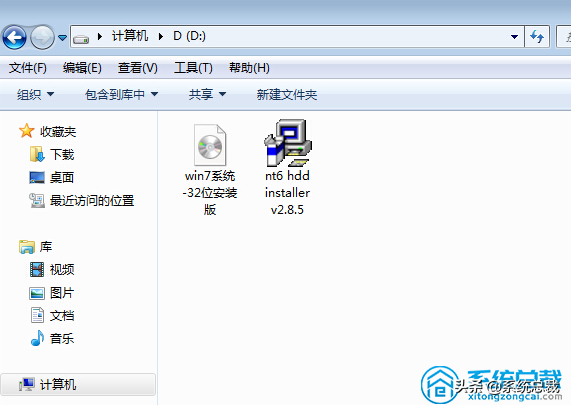
2. Ouvrez le programme d'installation de NT6 Après l'ouverture, l'image suivante apparaîtra.

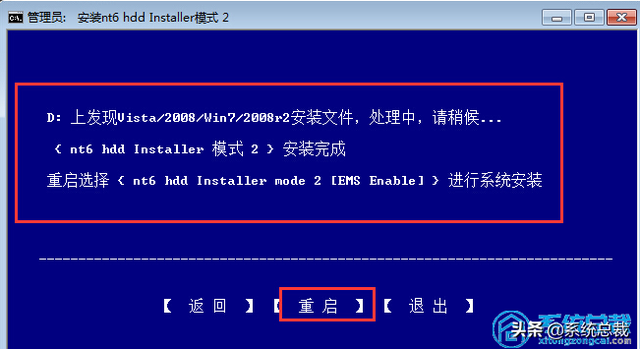
3. Après le redémarrage, entrez l'image ci-dessous pour sélectionner dans le menu de sélection de démarrage.
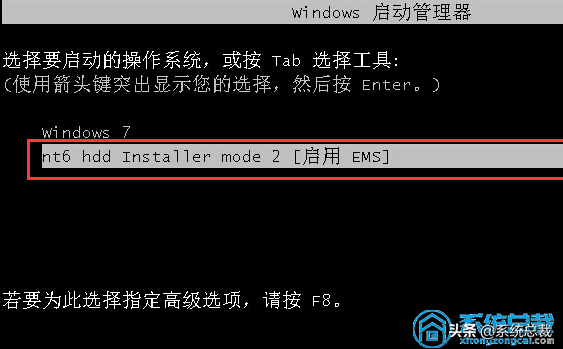
4. Cliquez sur Suivant pour continuer. Pour mettre à niveau et installer, cliquez sur l'option "Personnalisé (avancé)".
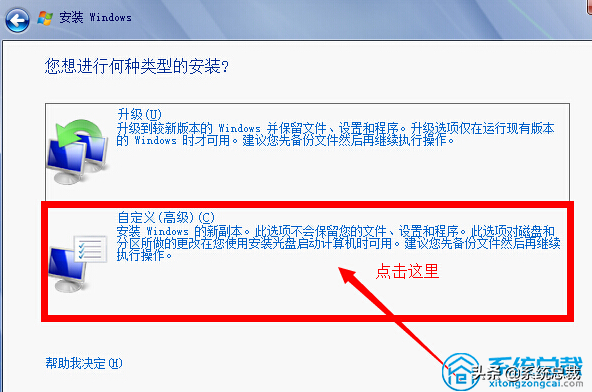
5. Après avoir cliqué sur Personnaliser avancé, l'image suivante apparaîtra montrant la partition de disque sélectionnée pour l'installation de Windows 7. Ici vous pouvez voir l'état de la partition de disque de l'ordinateur. Cliquez sur "Options de lecteur (avancées)" dans l'image ci-dessous pour effectuer plus d'opérations sur le disque dur, telles que la suppression de partitions système, le formatage, etc. Si le vôtre est un disque SSD, il est recommandé de repartitionner le système. Lorsque Win7 est installé sur le disque SSD partitionné, il effectuera automatiquement l'alignement 4K.
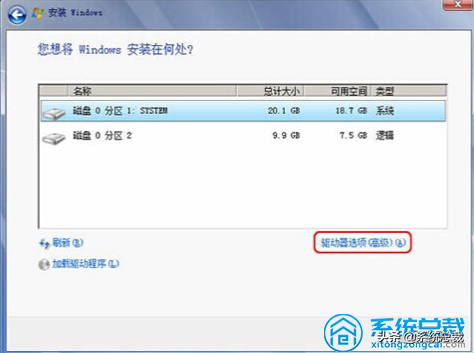
6. Préparez-vous à installer le système d'exploitation sur le lecteur C Puisqu'il s'agit d'une nouvelle installation et que vous ne voulez pas d'autres fichiers sur le lecteur C, sélectionnez « Partition système 1 » et cliquez sur « Formater ».
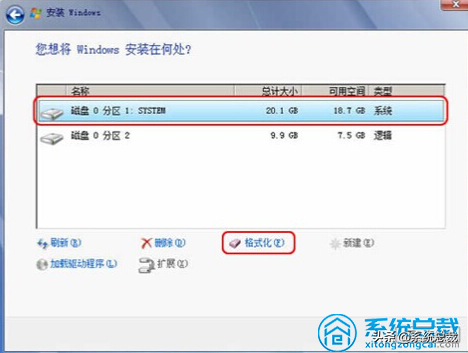
7. Une fois le processus ci-dessus terminé, il redémarrera automatiquement et le système redémarrera comme indiqué ci-dessous.
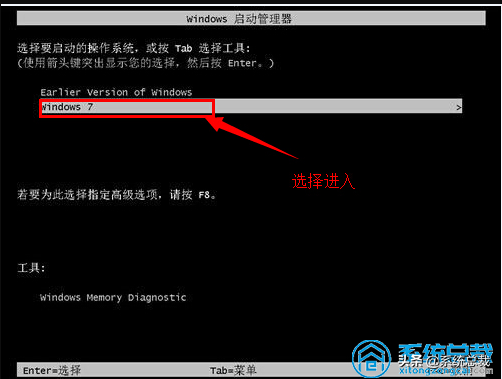
8. Après avoir entré, installez à nouveau jusqu'à ce que l'interface WINDOWS apparaisse, comme indiqué ci-dessous, et que l'installation du système soit terminée.
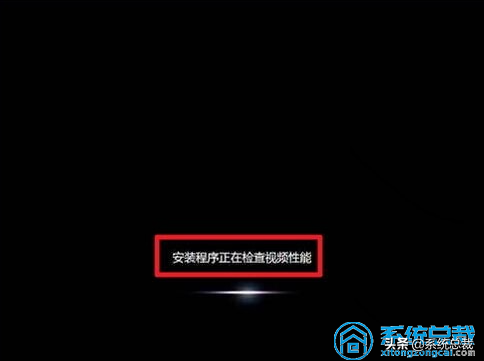
Ce qui précède est le contenu détaillé de. pour plus d'informations, suivez d'autres articles connexes sur le site Web de PHP en chinois!
 Comment créer un wifi virtuel dans Win7
Comment créer un wifi virtuel dans Win7
 Comment changer le type de fichier dans Win7
Comment changer le type de fichier dans Win7
 Comment configurer l'hibernation dans le système Win7
Comment configurer l'hibernation dans le système Win7
 Pourquoi l'ordinateur redémarre-t-il automatiquement ?
Pourquoi l'ordinateur redémarre-t-il automatiquement ?
 Comment ouvrir l'Explorateur Windows 7
Comment ouvrir l'Explorateur Windows 7
 Comment résoudre le problème de l'impossibilité de créer un nouveau dossier dans Win7
Comment résoudre le problème de l'impossibilité de créer un nouveau dossier dans Win7
 Solution aux propriétés du dossier Win7 ne partageant pas la page à onglet
Solution aux propriétés du dossier Win7 ne partageant pas la page à onglet
 Win7 indique que les données de l'application ne sont pas accessibles. Solution.
Win7 indique que les données de l'application ne sont pas accessibles. Solution.