
L'éditeur PHP Zimo vous propose trois façons de définir les secondes d'affichage de l'heure de la barre des tâches Win11. Le système Win11 affiche uniquement les heures et les minutes dans la barre des tâches par défaut, et il n'y a aucune option pour afficher les secondes. Cependant, pour certains utilisateurs, un affichage précis de l’heure est nécessaire. Heureusement, nous pouvons implémenter la fonction d'affichage des secondes dans la barre des tâches grâce à quelques paramètres simples. Cet article présentera trois méthodes différentes pour vous faciliter la tâche. Que vous soyez très pressé par le temps ou que vous ayez besoin d'un timing précis, ces méthodes de configuration vous aideront à répondre à vos besoins. Découvrons-le ensemble !
Trois façons de définir les secondes affichées sur la barre des tâches Win11
Méthode 1
1 Cliquez avec le bouton droit de la souris sur la barre des tâches et sélectionnez [Paramètres de la barre des tâches].
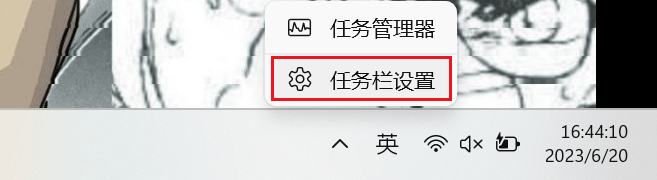
2. Sélectionnez [Comportement de la barre des tâches].
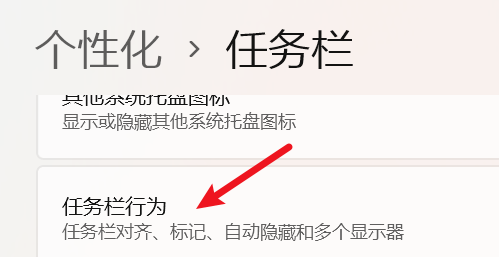
3. Cochez [Afficher les secondes dans l'horloge de la barre d'état système] et vous avez terminé.
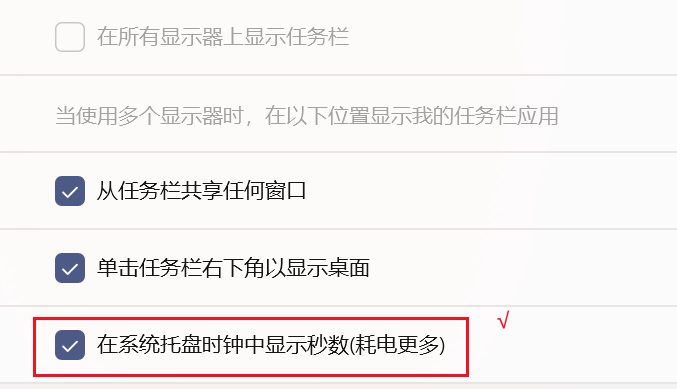
4. L'effet est le suivant.
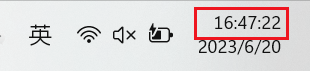
Méthode 2
1. Installez d'abord un startallback sur votre ordinateur.
2. Une fois l'installation terminée, cliquez sur win+r sur le clavier pour lancer l'exécution et entrez regedit pour ouvrir le registre.
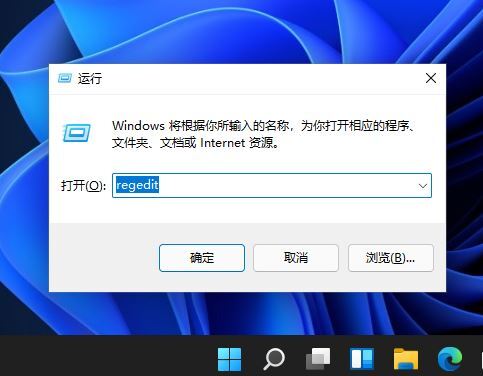
3. Ouvrez ensuite le chemin HKEY_CURRENT_USERSOFTWAREMicrosoftWindowsCurrentVersionExplorerAdvanced.
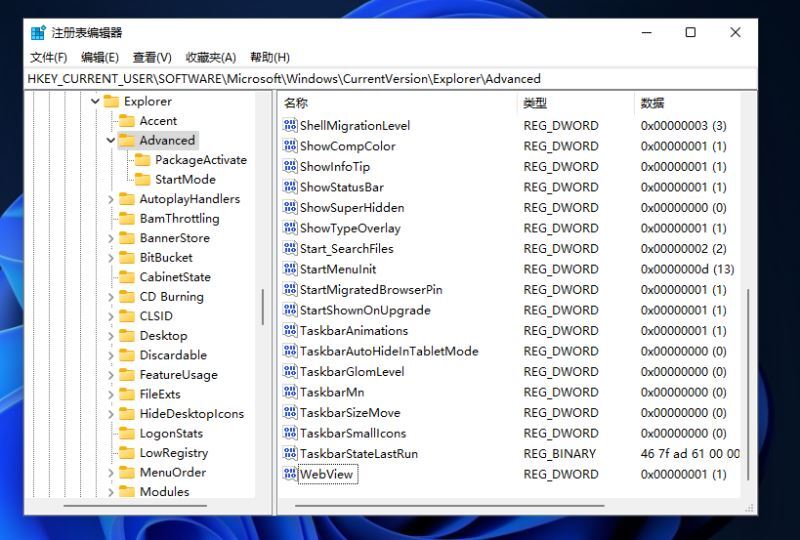
4. Créez ensuite une nouvelle valeur DWORD (32 bits).
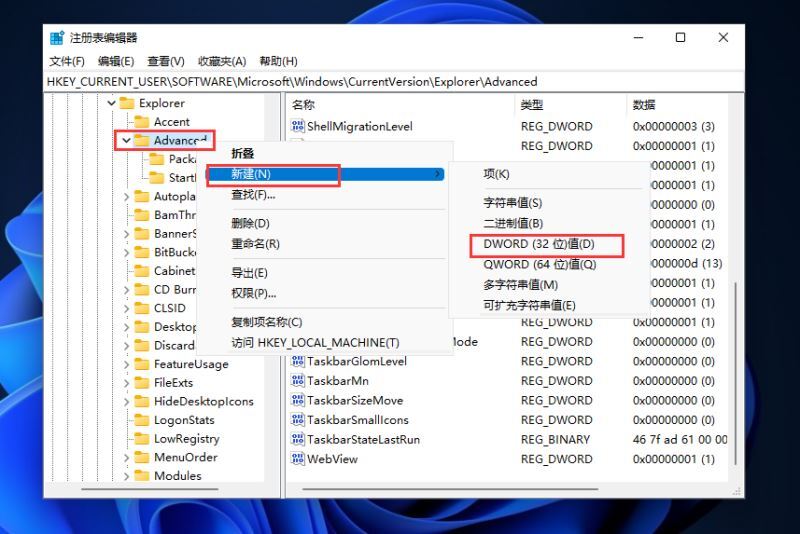
5. Nommez le fichier ShowSecondsInSystemClock, double-cliquez pour l'ouvrir, remplacez les données numériques par 1 et cliquez sur OK pour fermer le registre.
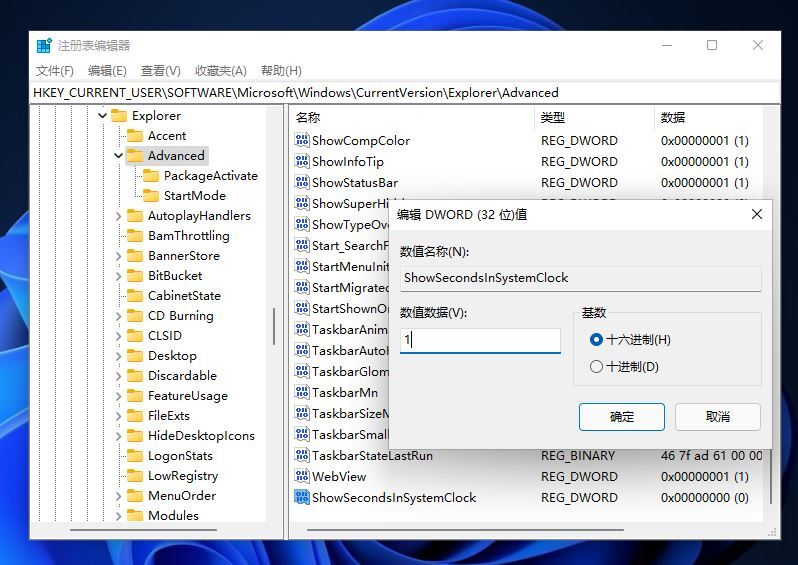
6. Ensuite, nous redémarrons l'ordinateur ou redémarrons l'Explorateur Windows et vous pouvez voir l'heure dans la barre des tâches affichant les secondes.
Méthode 3 :
1. Pour le système Win11, téléchargez simplement ce logiciel DesktopDigitalClock.
2. Les utilisateurs peuvent définir librement la taille, la transparence, le thème, la police et la couleur de l'affichage de l'horloge. Il peut être affiché en haut. Après avoir verrouillé la position, l'ordinateur ne fera pas glisser la souris dessus.
3. Cochez « Démarrer avec Windows » dans le coin inférieur droit et vous verrez cette horloge avec un chronomètre dès que vous allumerez l'ordinateur.
Ce qui précède est le contenu détaillé de. pour plus d'informations, suivez d'autres articles connexes sur le site Web de PHP en chinois!
 Il n'y a pas d'option WLAN dans Win11
Il n'y a pas d'option WLAN dans Win11
 Comment ignorer l'activation en ligne dans Win11
Comment ignorer l'activation en ligne dans Win11
 Win11 ignore le didacticiel pour se connecter au compte Microsoft
Win11 ignore le didacticiel pour se connecter au compte Microsoft
 Comment ouvrir le panneau de configuration Win11
Comment ouvrir le panneau de configuration Win11
 Introduction aux touches de raccourci de capture d'écran dans Win11
Introduction aux touches de raccourci de capture d'écran dans Win11
 Windows 11 mon ordinateur transfert vers le tutoriel de bureau
Windows 11 mon ordinateur transfert vers le tutoriel de bureau
 Solution au problème selon lequel le logiciel de téléchargement Win11 ne peut pas être installé
Solution au problème selon lequel le logiciel de téléchargement Win11 ne peut pas être installé
 Comment ignorer la connexion réseau lors de l'installation de Win11
Comment ignorer la connexion réseau lors de l'installation de Win11