 Tutoriel système
Tutoriel système
 Série Windows
Série Windows
 Que se passe-t-il lorsque la connexion locale n'a pas de configuration IP valide ?
Que se passe-t-il lorsque la connexion locale n'a pas de configuration IP valide ?
Que se passe-t-il lorsque la connexion locale n'a pas de configuration IP valide ?
Bonjour, éditeur php Xiaoxin ! "Pourquoi la connexion locale n'a-t-elle pas une configuration IP valide ?" Ce problème est courant lors des échecs de connexion réseau. Cela signifie généralement que l'ordinateur ne peut pas obtenir une adresse IP valide, ce qui entraîne l'impossibilité de se connecter normalement au réseau. Cette situation peut être causée par des paramètres incorrects de la carte réseau, des conflits d'adresses IP, une défaillance du serveur DHCP, etc. Les solutions à ce problème incluent la vérification des paramètres de la carte réseau, le redémarrage du routeur et le débogage de l'adresse IP. Pour une réponse plus détaillée, veuillez continuer à lire cet article.

Vous pouvez essayer les solutions suivantes :
1 Tout d'abord, nous ouvrons le menu Démarrer et trouvons l'option Panneau de configuration. Cliquez sur l'option "Réseau et Internet", recherchez et cliquez sur l'option "Centre Réseau et partage", puis recherchez l'option "Modifier les paramètres de l'adaptateur" et cliquez pour entrer (les opérations ci-dessus sont toutes effectuées sous Win7, d'autres systèmes d'exploitation peuvent être légèrement différent).
2. Recherchez ensuite la manière dont nous nous connectons au réseau. Si nous utilisons une connexion filaire, nous sélectionnerons « Connexion au réseau local ». Si nous utilisons une connexion sans fil, nous sélectionnerons « Connexion réseau sans fil ». Ensuite, faites un clic droit et sélectionnez Propriétés, recherchez « Internet Protocol Version 4 », puis cliquez sur l'option Propriétés.
3. À ce stade, vous entrerez dans l'interface de configuration IP. Par défaut, l'adresse IP doit être obtenue automatiquement. Si dans cet état, « la connexion locale n'a pas de configuration IP valide » apparaît, nous devons nous connecter. Dans l'interface du routeur, vérifiez si le serveur DHCP est activé. Sinon, nous cochons Activer et redémarrons le routeur (le redémarrage du routeur peut ne pas être nécessaire).
4. Si la méthode ci-dessus ne peut pas résoudre notre problème, nous pouvons également définir une adresse IP nous-mêmes. Bien entendu, le principe est que cette adresse IP doit être dans la plage d'allocation du routeur. Entrez le routeur et recherchez également le serveur DHCP. Ici, vous pouvez définir la plage d'allocation IP. L'adresse IP que nous remplissons doit uniquement être dans cette plage.
5. En plus de l'adresse IP, il y a également d'autres informations qui doivent être renseignées, et nous pouvons retrouver ces informations dans « l'état de fonctionnement » du routeur. Ensuite, nous choisissons d'utiliser l'adresse IP ci-dessous, de remplir certaines des informations correspondantes par rapport aux informations de l'état d'exécution, puis de cliquer sur OK.
6. Dans des circonstances normales, l'attribution manuelle d'une adresse IP peut résoudre ce problème. Bien entendu, le principe est que la configuration de votre réseau est correcte. En particulier, vous devez vérifier s'il y a un problème avec le pilote de la carte réseau. S'il y a un problème ici, les autres configurations et opérations seront vaines même si elles sont correctes.
7. Cependant, en plus des raisons ci-dessus, il peut y avoir d'autres raisons qui apparaîtront également lors d'une recherche en ligne, mais je pense personnellement que ces raisons ne sont pas courantes et que certaines raisons peuvent ne pas causer ce problème. il n'est pas répertorié ici. Les raisons et solutions ci-dessus devraient suffire à résoudre votre problème.
Remarques
1. Étant donné que le système d'exploitation sur lequel ce problème se produit est principalement Win7, les opérations ci-dessus sont toutes effectuées sur le système d'exploitation Win7.
2. De nos jours, de nombreux systèmes d'exploitation ont non seulement le protocole Internet 4, mais également le protocole Internet 6. Celui actuellement le plus utilisé devrait être le 4. Cet article concerne uniquement la version 4. La méthode de configuration pour la version 6 est légèrement différente.
Ce qui précède est le contenu détaillé de. pour plus d'informations, suivez d'autres articles connexes sur le site Web de PHP en chinois!

Outils d'IA chauds

Undresser.AI Undress
Application basée sur l'IA pour créer des photos de nu réalistes

AI Clothes Remover
Outil d'IA en ligne pour supprimer les vêtements des photos.

Undress AI Tool
Images de déshabillage gratuites

Clothoff.io
Dissolvant de vêtements AI

Video Face Swap
Échangez les visages dans n'importe quelle vidéo sans effort grâce à notre outil d'échange de visage AI entièrement gratuit !

Article chaud

Outils chauds

Bloc-notes++7.3.1
Éditeur de code facile à utiliser et gratuit

SublimeText3 version chinoise
Version chinoise, très simple à utiliser

Envoyer Studio 13.0.1
Puissant environnement de développement intégré PHP

Dreamweaver CS6
Outils de développement Web visuel

SublimeText3 version Mac
Logiciel d'édition de code au niveau de Dieu (SublimeText3)

Sujets chauds
 Comment résoudre le problème selon lequel DHCP n'est pas activé dans la connexion locale. Solutions recommandées au problème selon lequel l'ordinateur ne peut pas accéder à Internet et invite à indiquer que le service DHCP n'est pas activé.
Mar 13, 2024 pm 12:07 PM
Comment résoudre le problème selon lequel DHCP n'est pas activé dans la connexion locale. Solutions recommandées au problème selon lequel l'ordinateur ne peut pas accéder à Internet et invite à indiquer que le service DHCP n'est pas activé.
Mar 13, 2024 pm 12:07 PM
Lorsque de nombreux utilisateurs utilisent des ordinateurs pour se connecter à Ethernet, ils verront le message « DHCP n'est pas activé » et ne sauront pas quoi faire. En effet, la fonction DHCP n'est pas activée sur le routeur. Cet article vous apprend comment résoudre ce problème. ce problème. 1. Vérifiez les informations de connexion Pour résoudre le problème « DHCP n'est pas activé sur Ethernet », vous devez d'abord vous connecter au routeur. Lorsque vous vous connectez à un routeur, vous devez généralement obtenir les informations de passerelle, de nom d'utilisateur et de mot de passe du routeur. Ces informations sont généralement indiquées à l'arrière du routeur. L'adresse IP du routeur est ce qu'on appelle l'adresse de passerelle. L'adresse de passerelle par défaut de certains routeurs est 192.168.1.1 ou 192.168.0.1. Le compte de connexion est généralement admin et le mot de passe est admin ou 123456. 2. Connectez-vous à la gestion du routeur
 Comment créer une connexion locale dans Win11
Jun 29, 2023 pm 12:55 PM
Comment créer une connexion locale dans Win11
Jun 29, 2023 pm 12:55 PM
Comment créer une connexion locale sous win11 ? Après la mise à niveau vers le système Win11, certains amis ont constaté que certaines fonctions ne pouvaient pas être utilisées normalement. Lorsque certains amis utilisaient une connexion locale, ils ne pouvaient pas se connecter normalement, ils ne pourraient pas accéder à Internet. . Alors, comment devrions-nous le résoudre. L'éditeur ci-dessous a compilé les étapes pour créer une connexion locale dans win11. Si vous êtes intéressé, suivez l'éditeur pour lire ci-dessous ! Étapes pour créer une connexion locale dans win11 : 1. Cliquez sur le menu Démarrer du bureau pour ouvrir le panneau des paramètres, comme indiqué sur la figure. 2. Recherchez les options Réseau et Internet, comme indiqué sur la figure. 3. Cliquez sur le bouton Définir la connexion à distance, comme indiqué dans la figure. 4. Cliquez sur Définir de nouvelles options de connexion sous cette colonne, comme indiqué dans la figure. 5. Enfin, cliquez sur Définir un nouveau diagramme de réseau
 Supprimer les connexions locales redondantes dans le système Win7 2
Jul 19, 2023 pm 06:21 PM
Supprimer les connexions locales redondantes dans le système Win7 2
Jul 19, 2023 pm 06:21 PM
Lors de la vérification de la connexion réseau informatique du système Win7, vous constaterez parfois qu'en plus de la connexion locale, il existe également une connexion locale 2. Après compréhension, on sait qu'il s'agit d'une adresse de connexion locale de carte réseau redondante. En raison de l'existence d'une connexion locale 2, il arrive parfois que la connexion locale ne puisse pas être connectée et ne puisse donc pas accéder à Internet. Comment supprimer la connexion locale redondante 2 ? Le système Win7 supprime les connexions locales redondantes 2. 1. Cliquez sur le menu Démarrer, recherchez Exécuter et appuyez sur la touche Entrée ou appuyez directement sur la touche Windows (fenêtre) + touche R pour ouvrir la boîte de dialogue Exécuter 2. Entrez regedit dans la boîte de dialogue Exécuter ; et appuyez sur la touche OK ; 3. Dans l'éditeur de registre, développez HKEY_LOCAL_MCHINE\SYSTEM\Curentcontrol.
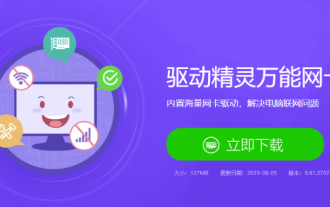 Tutoriel sur la façon de résoudre le problème de l'impossibilité d'accéder au WiFi après la réinstallation de Win7
Jul 09, 2023 pm 02:29 PM
Tutoriel sur la façon de résoudre le problème de l'impossibilité d'accéder au WiFi après la réinstallation de Win7
Jul 09, 2023 pm 02:29 PM
Que dois-je faire si je ne peux pas accéder au WiFi après avoir réinstallé Win7 ? Après l'installation, les ordinateurs de nombreux amis ne peuvent pas ouvrir Internet. Cela est dû au fait que l'ordinateur ne dispose pas du pilote de la carte réseau. Si votre ordinateur ne peut pas accéder au WiFi après la réinstallation de Win7, vous pouvez vous référer aux étapes suivantes pour réinstaller et mettre à niveau le pilote de la carte réseau sans fil. Tutoriel sur la façon de gérer les problèmes de WiFi lorsque vous ne pouvez pas accéder à Internet après la réinstallation de Win7. 1. Utilisez un navigateur pour rechercher Driver Wizard sur d'autres ordinateurs, accédez au site Web officiel et téléchargez [Driver Wizard Network Port Version] sur une clé USB. 2. Réinstallez ensuite la version du port réseau de l'assistant de pilote pour les ordinateurs Win7 qui ne peuvent pas accéder à Internet, ouvrez le logiciel et cliquez sur Installation en un clic. 3. Cliquez immédiatement après l'installation. 4. Cliquez sur Vérifier maintenant, puis installez automatiquement le pilote, puis vous pourrez surfer sur Internet normalement. Ce qui précède est w
 Que faire s'il n'y a pas de connexion locale dans le système win7
Jun 29, 2023 pm 01:46 PM
Que faire s'il n'y a pas de connexion locale dans le système win7
Jun 29, 2023 pm 01:46 PM
Que dois-je faire s’il n’y a pas de connexion locale dans le système win7 ? Le système Win7 ne peut pas établir de connexion locale. Comment résoudre le problème et partager le didacticiel. Après avoir réinstallé le système Win7 ou simplement installé un nouveau système sur l'ordinateur, l'utilisateur constate que son ordinateur ne peut pas se connecter au réseau. De nombreux utilisateurs seront confrontés à cette situation. La raison est que l'ordinateur ne dispose pas du pilote correspondant et qu'ils doivent le mettre à jour ou télécharger le pilote. Le système Win7 ne peut pas effectuer le partage du didacticiel d'opération de solution de connexion locale 1. S'il n'y a pas de point d'exclamation ni de point d'interrogation devant le pilote de la carte réseau dans le gestionnaire de périphériques et que le pilote est normal, il est alors nécessaire de considérer l'erreur du réseau programme de service de gestion de connexion. 2. Appuyez et maintenez la touche Win + R pour ouvrir la fenêtre d'exécution. 3. Dans l'ordre
 Où est la connexion locale dans Win7 ?
Dec 23, 2023 pm 10:59 PM
Où est la connexion locale dans Win7 ?
Dec 23, 2023 pm 10:59 PM
Bien que de nombreux amis utilisent des ordinateurs depuis longtemps, ils ne savent pas où se trouve la connexion locale sous Windows 7. Aujourd'hui, l'éditeur vous expliquera comment ouvrir la connexion locale sous Windows 7 ! Jetons un coup d'oeil. Comment ouvrir une connexion locale sur un ordinateur Win7 : 1. Tout d'abord, cliquez sur « Réseau » sur le bureau Win7 pour entrer les paramètres réseau. 2. Cliquez sur « Centre Réseau et partage » en haut. 3. Cliquez ensuite sur « Modifier les paramètres de l'adaptateur » sur la gauche. 4. Cliquez sur les paramètres « Modifier l'adaptateur » pour rechercher la connexion locale. (Ce qui précède est tout le contenu sur l'emplacement de la connexion locale dans Win7 qui vous a été présenté par l'éditeur ! Si le contenu ci-dessus est utile à votre problème, veuillez prêter attention à ce site, nous vous apporterons un contenu continu de haute qualité)
 Comment résoudre le problème selon lequel la connexion locale n'a pas de configuration IP valide
Aug 17, 2023 am 10:51 AM
Comment résoudre le problème selon lequel la connexion locale n'a pas de configuration IP valide
Aug 17, 2023 am 10:51 AM
Les solutions à la connexion locale sans configuration IP valide sont : 1. Redémarrez le périphérique réseau ; 2. Configurez pour obtenir automatiquement une adresse IP ; 3. Désactivez et réactivez la connexion locale ; 4. Actualisez la configuration IP ; le câble réseau et la connexion physique ; 6. Réinitialisez l'adaptateur réseau.
 Que dois-je faire si la connexion locale est manquante ?
Mar 07, 2023 pm 02:23 PM
Que dois-je faire si la connexion locale est manquante ?
Mar 07, 2023 pm 02:23 PM
Solution à la connexion locale manquante : 1. Entrez dans le gestionnaire de périphériques, cliquez sur la carte réseau, affichez le pilote de la carte réseau « Realtek PCle GBE Family Controller », puis réinstallez le pilote de la carte réseau. 2. Appuyez sur « win+R » ; clé pour ouvrir Exécuter et entrez "regsvr32 netshell.dll", définissez simplement le service de connexion réseau.





