Quel dossier est hiberfil.sys ?
L'éditeur PHP Xinyi répondra à votre place, hiberfil.sys est un dossier caché dans le système Windows. Il s'agit d'un fichier lié à la fonction d'hibernation et est utilisé pour enregistrer l'état actuel du système pour une récupération rapide en mode hibernation. Le dossier hiberfil.sys se trouve dans le répertoire racine du disque système et occupe généralement un espace disque équivalent à la taille de la mémoire système. Si vous n'utilisez pas la mise en veille prolongée, vous pouvez supprimer le dossier pour libérer de l'espace disque en désactivant la mise en veille prolongée. Cependant, il convient de noter que la suppression de ce dossier peut entraîner un dysfonctionnement de la fonction d'hibernation.
Réponse : Le fichier hiberfil.sys est le fichier d'hibernation du système.
est un supplément à la mémoire physique et peut être supprimé, mais ne peut pas être supprimé manuellement. Ouvrez simplement les options d'alimentation dans le panneau de configuration, supprimez le √ pour activer l'hibernation sous l'onglet d'hibernation de la boîte de dialogue de gestion de l'alimentation, et les fichiers d'hibernation seront supprimés.
Comment désactiver la fonction d'hibernation de hiberfil.sys :
1. Cliquez sur win+X et sélectionnez l'invite de commande.
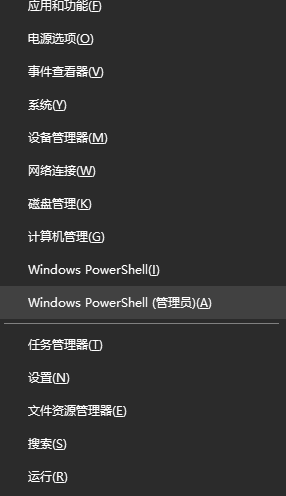
2. Entrez powercfg -h off et appuyez sur Entrée.
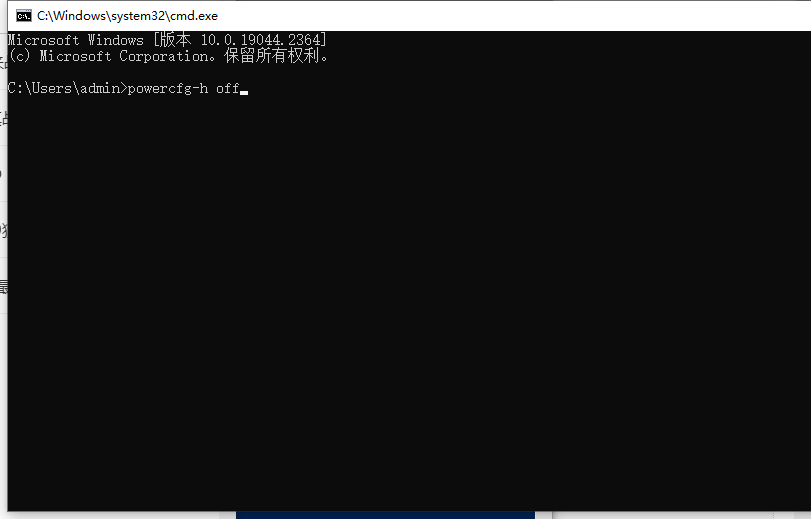
Ce qui précède est le contenu détaillé de. pour plus d'informations, suivez d'autres articles connexes sur le site Web de PHP en chinois!

Outils d'IA chauds

Undresser.AI Undress
Application basée sur l'IA pour créer des photos de nu réalistes

AI Clothes Remover
Outil d'IA en ligne pour supprimer les vêtements des photos.

Undress AI Tool
Images de déshabillage gratuites

Clothoff.io
Dissolvant de vêtements AI

AI Hentai Generator
Générez AI Hentai gratuitement.

Article chaud

Outils chauds

Bloc-notes++7.3.1
Éditeur de code facile à utiliser et gratuit

SublimeText3 version chinoise
Version chinoise, très simple à utiliser

Envoyer Studio 13.0.1
Puissant environnement de développement intégré PHP

Dreamweaver CS6
Outils de développement Web visuel

SublimeText3 version Mac
Logiciel d'édition de code au niveau de Dieu (SublimeText3)
 Comment exporter un projet avec pycharm
Apr 18, 2024 am 12:15 AM
Comment exporter un projet avec pycharm
Apr 18, 2024 am 12:15 AM
L'exportation d'un projet dans PyCharm nécessite uniquement les étapes suivantes : Assurez-vous d'avoir enregistré vos modifications et accédez à Fichier > Exporter le projet. Sélectionnez le format d'exportation (ZIP ou TAR.GZ), le chemin d'exportation et le fichier à exporter. (Facultatif) Excluez des fichiers ou personnalisez les paramètres d'exportation. Cliquez sur le bouton "Exporter" pour démarrer le processus d'exportation. Le projet exporté contient les paramètres et les fichiers du projet et peut être partagé ou archivé.
 Comment copier automatiquement les fichiers dans un autre dossier sous Windows 11/10
Feb 19, 2024 am 11:24 AM
Comment copier automatiquement les fichiers dans un autre dossier sous Windows 11/10
Feb 19, 2024 am 11:24 AM
Dans cet article, nous allons vous montrer comment copier automatiquement des fichiers vers un autre dossier sous Windows 11/10. La création de sauvegardes est nécessaire pour éviter la perte de données. La perte de données peut survenir pour de nombreuses raisons telles qu'une corruption du disque dur, une attaque de logiciels malveillants, etc. Vous pouvez sauvegarder manuellement vos données en utilisant la méthode copier-coller ou en utilisant des outils tiers. Saviez-vous que vous pouvez sauvegarder automatiquement les données sur votre ordinateur Windows ? Nous allons vous montrer comment procéder dans cet article. Comment copier automatiquement les fichiers dans un autre dossier sous Windows 11/10 Comment utiliser le Planificateur de tâches pour copier automatiquement des fichiers et des dossiers vers un autre dossier de destination sous Windows 11/10 ? Cet article vous fournira des conseils détaillés. s'il te plaît
 Comment supprimer la galerie de l'Explorateur de fichiers sous Windows 11 ?
Feb 05, 2024 pm 04:27 PM
Comment supprimer la galerie de l'Explorateur de fichiers sous Windows 11 ?
Feb 05, 2024 pm 04:27 PM
Une nouvelle fonctionnalité de galerie a été ajoutée à l'Explorateur de fichiers de Windows 11, et les utilisateurs peuvent trouver l'option de galerie dans le volet de navigation de l'Explorateur. La galerie affiche toutes les photos dans une chronologie. Cet article vous expliquera comment ajouter ou supprimer des dossiers à la galerie dans l'Explorateur de fichiers Windows 11. Comment ajouter un dossier à la bibliothèque dans l'Explorateur de fichiers sous Windows 11 Pour ajouter un dossier à la bibliothèque dans l'Explorateur de fichiers, suivez ces étapes : 1. Ouvrez l'Explorateur de fichiers (accessible en appuyant sur les touches Win+E pour l'ouvrir rapidement). 2. Dans la barre de navigation de gauche, cliquez avec le bouton droit sur l'option Bibliothèque et sélectionnez Nouvelle bibliothèque. 3. Entrez un nom pour le nouveau dossier de bibliothèque. 4. Faites un clic droit sur Nouvelle création
 2 façons de verrouiller des photos sur Mac
Mar 22, 2024 am 09:06 AM
2 façons de verrouiller des photos sur Mac
Mar 22, 2024 am 09:06 AM
Lorsque vous stockez des photos sur votre Mac, vous incluez parfois certaines photos privées. Pour garantir leur confidentialité, vous pouvez envisager de les verrouiller. Cela empêche les autres de visualiser les photos sans autorisation. Cet article explique comment verrouiller les photos sur Mac pour garantir que vous seul puissiez y accéder lorsque vous en avez besoin. Comment verrouiller des photos sur Mac [2 méthodes] Vous pouvez verrouiller des photos sur Mac de deux manières : en utilisant l'application Photos ou l'application Utilitaire de disque. Méthode 1 : utiliser l'application Photos Vous pouvez utiliser l'application Photos pour verrouiller vos photos si elles sont stockées dans l'application. Si vos photos sont stockées ailleurs, vous devrez les verrouiller en les déplaçant vers l'application Photos. Étape 1 : Ajoutez l'image
 Un ou plusieurs éléments du dossier que vous avez synchronisé ne correspondent pas à l'erreur Outlook
Mar 18, 2024 am 09:46 AM
Un ou plusieurs éléments du dossier que vous avez synchronisé ne correspondent pas à l'erreur Outlook
Mar 18, 2024 am 09:46 AM
Lorsque vous constatez qu'un ou plusieurs éléments de votre dossier de synchronisation ne correspondent pas au message d'erreur dans Outlook, cela peut être dû au fait que vous avez mis à jour ou annulé des éléments de réunion. Dans ce cas, vous verrez un message d'erreur indiquant que votre version locale des données est en conflit avec la copie distante. Cette situation se produit généralement dans l'application de bureau Outlook. Un ou plusieurs éléments du dossier que vous avez synchronisé ne correspondent pas. Pour résoudre le conflit, ouvrez les projets et retentez l'opération. Réparer Un ou plusieurs éléments dans les dossiers synchronisés ne correspondent pas à l'erreur Outlook Dans la version de bureau d'Outlook, vous pouvez rencontrer des problèmes lorsque des éléments du calendrier local entrent en conflit avec la copie du serveur. Heureusement, il existe des moyens simples d’aider
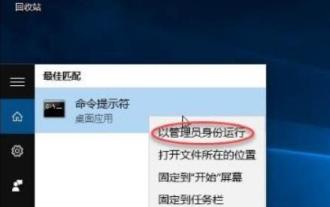 Comment résoudre le problème d'incompatibilité entre vmware et hyper-v dans win11 ?
Feb 13, 2024 am 08:21 AM
Comment résoudre le problème d'incompatibilité entre vmware et hyper-v dans win11 ?
Feb 13, 2024 am 08:21 AM
La machine virtuelle VMware peut aider les utilisateurs à créer un environnement virtuel sur leurs ordinateurs. Récemment, de nombreux utilisateurs du système Win11 ont signalé que VMware n'était pas compatible avec Hyper-V. Alors, que se passe-t-il ? La principale raison peut être que la virtualisation imbriquée n'est pas prise en charge. Les utilisateurs peuvent ouvrir l'invite de commande et saisir le code suivant pour la configurer. Laissez ce site présenter soigneusement aux utilisateurs la solution au problème selon lequel VMware et Hyper-V ne sont pas compatibles avec Windows 11. Analyse des raisons de l'incapacité de coexister Hyper-V est un hyperviseur de type 1 Lorsque Hyper-V est activé dans Windows, le système Windows et Wind.
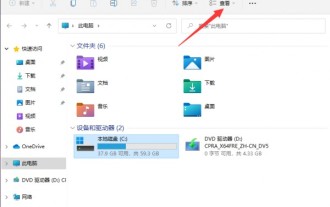 Comment afficher les dossiers cachés dans win11 ? tutoriel de configuration de l'affichage des fichiers cachés win11
Feb 15, 2024 pm 12:09 PM
Comment afficher les dossiers cachés dans win11 ? tutoriel de configuration de l'affichage des fichiers cachés win11
Feb 15, 2024 pm 12:09 PM
Lorsque nous utilisons le système Win11, nous masquons parfois certains fichiers, mais de nombreux utilisateurs se demandent comment afficher les dossiers cachés dans Win11 ? Les utilisateurs peuvent directement ouvrir l'explorateur de fichiers pour visualiser, puis effectuer des opérations. Laissez ce site présenter soigneusement aux utilisateurs comment configurer l'affichage des fichiers cachés dans Win11. Comment configurer l'affichage des fichiers cachés dans Win11 Ouvrez cet ordinateur dans Win11 et entrez dans l'Explorateur de fichiers. Cliquez sur l'option [Afficher] en haut de la page. 3. Recherchez les fichiers cachés. Vous constaterez que l’icône apparaît semi-transparente. De cette façon, les fichiers et dossiers cachés sont affichés.
 Recherchez le chemin du dossier par défaut et partagez les détails des fonds d'écran Win11
Jan 30, 2024 pm 03:15 PM
Recherchez le chemin du dossier par défaut et partagez les détails des fonds d'écran Win11
Jan 30, 2024 pm 03:15 PM
De nombreux utilisateurs changent de fond d'écran lorsqu'ils utilisent leur ordinateur. Je pense que de nombreux utilisateurs demandent également dans quel dossier se trouvent les fonds d'écran Win11 ? Les fonds d'écran fournis avec le système se trouvent dans Fond d'écran sous le lecteur C, et les fonds d'écran enregistrés par les utilisateurs se trouvent dans le dossier Thèmes du lecteur C. Laissez ce site présenter soigneusement le partage du chemin de fond d'écran par défaut de Win11 pour les utilisateurs. Partager le chemin du fond d'écran par défaut de Win11 1. Le système est livré avec un fond d'écran : 1. Entrez d'abord dans mon ordinateur, puis ouvrez le chemin : C : Windows Web Wallpaper. 2. Fonds d'écran enregistrés par l'utilisateur : 1. Les fonds d'écran installés par les utilisateurs seront enregistrés dans : C : Utilisateurs (utilisateur) xx (nom d'utilisateur actuel) AppDataLocalM






